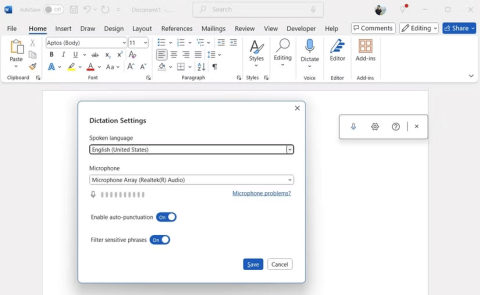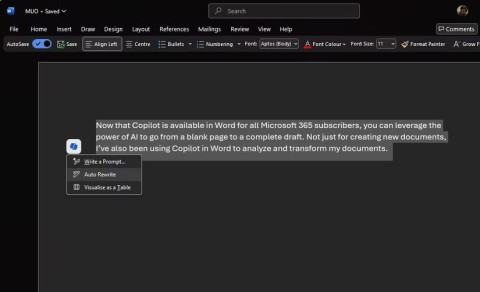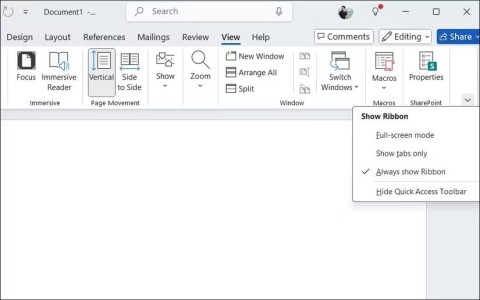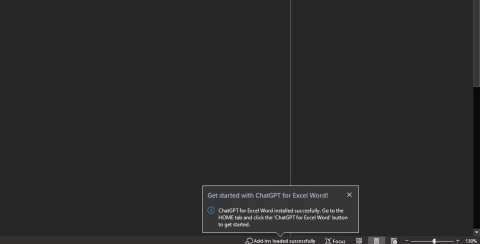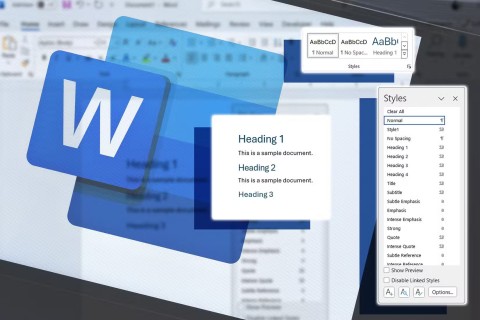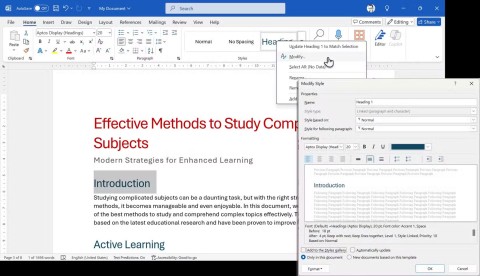Microsoft Word ist ein Textbearbeitungswerkzeug, das von Benutzern häufig ausgewählt wird, da es so viele nützliche Funktionen bietet. Sie können mathematische Formeln eingeben, Diagramme zeichnen, Bilder, Videos einfügen, Links einbetten ... extrem schnell und bequem.
Bietet Benutzern außerdem ein Lineal (Lineal), mit dem sie die Ränder und Einrückungen ausrichten und dank Tabulatoren sogar alles ausrichten können. Dieses Lineal ist äußerst nützlich und praktisch, um Text schneller als je zuvor auszurichten. Laden Sie Sie ein, dem folgenden Artikel zu folgen, um die "Kraft" dieser Leiste voll auszuschöpfen:
Anweisungen zum Aktivieren des Lineallineals in Word
Zuerst müssen Sie im Blick bleiben Drucklayout , und wechseln Sie dann auf die Karte Ansicht.

Aktivieren Sie dann das Kontrollkästchen Lineal , um die Ausrichtung der Ränder zu aktivieren.

Hinweis: Das Lineal besteht aus 2 Komponenten. Das horizontale Lineal (horizontales Lineal) kann sowohl im Weblayout- als auch im Entwurfsmodus angezeigt werden, das vertikale Lineal (vertikales Lineal) jedoch nicht.
Anweisungen zur Verwendung von Linealleisten in Word
Stellen Sie den Randabstand am Lineal ein
Der Randabstand auf dem Lineal wird in zwei Farben angezeigt: Weiß und Grau:
- Der graue Bereich an beiden Enden ist der von Ihnen festgelegte Rand.
- Der weiße Bereich ist der aktive Bereich, der den Text enthält.
Der graue Bereich beginnt mit der Zahl, die den Randabstand angibt, den Sie im Seiten-Setup auf 0 eingestellt haben, und beginnt dann erneut mit 0 im weißen Bereich. Sie können Zoll oder Zentimeter einstellen, indem Sie zu Datei> Optionen> Erweitert> Maße in Einheiten anzeigen anzeigen, um Änderungen vorzunehmen.
Hinweis: Dieses Gerät gilt für alle anderen Messfunktionen in Word.

Sie können die Ränder direkt am Lineal ausrichten, indem Sie: die Maus zwischen dem grauen und dem weißen Linealbereich am Rand ziehen, den Sie anpassen möchten, und dann nach links oder rechts ziehen (nach oben oder unten).

Bei der Standardeinstellung von Word für 8,5 x 11 Zoll beginnt das horizontale Lineal bei 1 (1 Zoll Rand) und kehrt dann zu 0 zurück, wenn der linke Rand weg ist, und läuft für den horizontalen Bereich weiter auf 7,5. links. Mit demselben vertikalen Lineal, das für den 1-Zoll-Rand bei 1 beginnt, bei ausgeschaltetem Rand auf 0 zurückkehrt und für den verbleibenden vertikalen Bereich auf 10 läuft.
Einrückung auf Lineal setzen
Auf dem Lineal befinden sich zwei zusammengedrückte Dreiecke und ein Rechteck, das die Einrückung für einzelne Absätze steuert. Klicken Sie einfach auf den Text (Drücken Sie Strg , um mehrere Absätze auszuwählen, oder Strg + A , um das gesamte Dokument auszuwählen) und ziehen Sie dann zum Bearbeiten.

Diese große Abteilung hat 3 kleine Abteilungen, die für Folgendes verantwortlich sind:
- Ziehen Sie das untere Rechteck-Rechteck: Passt den Einzug (linke Ausrichtung) für den gesamten Absatz an. Beim Ziehen des Stücks folgen die anderen 2 Teile.

- Ziehen Sie das mittlere Dreieck: Wird für alle Zeilen außer der ersten Zeile eingerückt (linke Ausrichtung).

- Ziehen Sie das obere Dreieck: Wird die erste Zeile im Absatz einrücken (linksbündig ausrichten).

Ziehen Sie den weißen Klumpen ganz rechts, um den gesamten Absatz am rechten Absatz auszurichten.

Tabulatoren hinzufügen (Tabulator)
Standardmäßig gibt es in einem Word-Dokument keine Tabulatorpunkte. Jedes Mal, wenn Sie die Tabulatortaste drücken, bewegt sich der Cursor auf 8 Zeichen. Durch das Festlegen von Tabulatoren können Sie den Text besser organisieren und steuern. Wenn Sie in die obere linke Ecke des Dokuments schauen (rechts auf dem vertikalen Lineal), sehen Sie die Schaltfläche Tabulator.

Klicken Sie auf die Schaltfläche, um die von Ihnen festgelegten Tabulatoren anzupassen. Jedes Mal gibt es eine andere Art von Tabulatorstopps:
- Links (links): Der Text wird ab dem Tabulator linksbündig ausgerichtet.
- Mitte (Mitte): Der Text wird zentriert, wenn der Tabulator platziert wird.
- Rechts: Der rechtsbündige Text, der am Tabulator endet, wird festgelegt.
- Dezimalzahl: Ordnen Sie die Dezimalstellen aneinander an. Dies ist sehr gut geeignet, wenn Sie Statistiken mit mehreren Zahlen benötigen.
- Registerkarte "Leiste": Dieser Tabulatortyp erstellt keine tatsächlichen Tabulatoren, sondern fügt an der Stelle, an der er platziert wird, eine Linie hinzu. Kann zum Teilen vertikaler Spalten verwendet werden, wenn keine Tabelle benötigt wird.
Zugriffsseiten-Setup
Doppelklicken Sie auf einen leeren (grauen) Bereich des Lineals, um das Fenster " Seite einrichten" zu öffnen. Sie können die Seite einrichten auch über die Registerkarte " Layout" in der Multifunktionsleiste öffnen .

Das Fenster Seite einrichten wird angezeigt. Auf der Registerkarte Ränder können Sie das Layout für die Textseite festlegen:
- Ränder: Ermöglicht das Bearbeiten von oben, unten, links und rechts.
- Dachrinne: Der Abschnitt, der zum Binden an das Dokument ausgelassen wird, ist standardmäßig leer.
- Ausrichtung: Wählen Sie die Papierausrichtung vertikal oder horizontal.
Auf der Registerkarte Papier können Sie das Format und das Papierformat entsprechend anpassen. Die meisten Standardeinstellungen für das Papierformat in Word sind Buchstaben (für US-Papier) mit Abmessungen von 215,9 x 279,4 mm.

Tipps zur Verwendung des Lineals in Word
- Ziehen Sie beim Durchsuchen von Tabulatoren ohne zu wissen, was dies bedeutet, einfach die Maus heraus und kehren Sie zum Beschreibungsdialogfeld zurück.

- Um eine Stoppregisterkarte einzufügen, klicken Sie einfach auf die Stelle, die Sie im weißen Bereich des horizontalen Lineals platzieren möchten. Das Tab-Stopp-Symbol wird angezeigt, um Sie darüber zu informieren, dass der Cursor jedes Mal, wenn Sie die Tab-Taste drücken, zur nächstgelegenen Stelle fährt, an der sich das Tab-Symbol befindet.

- Sie können verschiedene Tabulatoren hinzufügen und die Maus ziehen, um sie zu verschieben. Sie können sogar auf eine beliebige Registerkarte "Stopp" doppelklicken, um sie nach Ihren Wünschen einzurichten.

- Um eine Stoppregisterkarte zu löschen, ziehen Sie sie per Drag & Drop aus dem Lineal.
Hoffentlich hilft Ihnen dieser Artikel dabei, Text dank dieses Lineals schneller und bequemer auszurichten. Darüber hinaus können Sie Tastaturkürzel zum Bearbeiten sowie eine schnellere Textausrichtung verwenden.
Ich wünsche Ihnen eine erfolgreiche Umsetzung!