Fußnoten und Endnoten können sehr nützlich sein, wenn Sie Ihrem Dokument Kommentare, Erklärungen und Verweise hinzufügen möchten. Sie erleichtern das Heraustrennen zusätzlicher Notizen aus dem Textkörper. Manchmal jedoch erhalten Sie sie standardmäßig, was Sie möglicherweise nicht benötigen. Möglicherweise haben Sie Dokumente voller Fußnoten, die nicht nützlich sind. In diesem Artikel erfahren Sie alles, was Sie über das Löschen von Fußnoten in Microsoft Word wissen müssen.

Methoden zum Löschen von Fußnoten und Endnoten
Wenn zu viele Fußnoten vorhanden sind, gibt es verschiedene Möglichkeiten, sie zu löschen. Hier sind die drei effektivsten Methoden, um alle Fußnoten auf einmal zu entfernen:
- Entfernen von Fußnoten und Endnoten mittels der Option „Suchen und Ersetzen“
- Aufzeichnen von Makros
- Verwenden von VBA-Codes
1. Entfernen von Fußnoten und Endnoten mittels der Option „Suchen und Ersetzen“
Dies ist die am weitesten verbreitete Methode und zugleich eine der einfachsten. Mit nur wenigen Klicks können Sie alle Fußnoten entfernen. Hier erfahren Sie, wie es geht:
- Öffnen Sie das Dialogfeld Suchen und Ersetzen: Gehen Sie auf einem Mac zu „Bearbeiten“ > „Suchen“ und wählen Sie „Erweitertes Suchen und Ersetzen“. Bei Word 2013 oder 2016 können Sie Strg + H drücken.
- Klicken Sie im Dialogfeld auf „Ersetzen“.
- Geben Sie im Feld „Suchen nach“
^f für Fußnoten und ^e für Endnoten ein oder wählen Sie Mehr > Spezial > Fußnotenmarkierung oder Endnotenmarkierung.
- Lassen Sie das Feld „Ersetzen durch“ leer und klicken Sie auf „Alle ersetzen“.
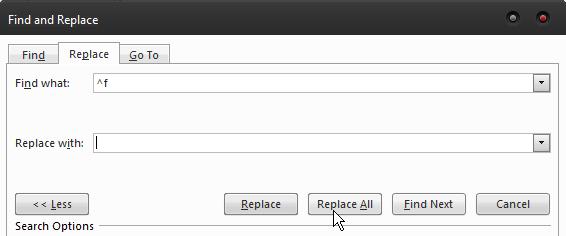
2. Aufzeichnen von Makros
Wenn Sie mit mehreren Dokumenten arbeiten, die viele Fußnoten enthalten, ist das Aufzeichnen eines Makros die beste Möglichkeit, alle Fußnoten zu entfernen. Sie können das Makro einer Taste auf der Tastatur zuweisen, um es schnell zu verwenden.
So erstellen Sie ein Makro:
Sub DeleteFootnotes()
Selection.Find.ClearFormatting
Selection.Find.Replacement.ClearFormatting
With Selection.Find
.Text = "^f"
.Replacement.Text = ""
.Forward = True
.Wrap = wdFindContinue
.Format = False
.MatchCase = False
.MatchWholeWord = False
.MatchWildcards = False
.MatchSoundsLike = False
.MatchAllWordForms = False
End With
Selection.Find.Execute Replace:=wdReplaceAll
End Sub
Um Endnoten zu löschen, ersetzen Sie einfach ^f durch ^e.
3. Verwenden von VBA-Codes
Diese Methode erfordert keine Programmierkenntnisse und ist eine blitzschnelle Möglichkeit, Fußnoten und Endnoten zu entfernen:
- Drücken Sie Alt + F11, um den VBA-Editor zu öffnen.
- Gehen Sie zu Einfügen > Modul.
- Fügen Sie den folgenden Code ein, um alle Fußnoten zu entfernen:
Sub DeleteAllfootnotes()
Dim objFootnote As Footnote
For Each objFootnote In ActiveDocument.Footnotes
objFootnote.Delete
Next
End Sub
Um Endnoten zu entfernen, verwenden Sie:
Sub DeleteAllEndnotes()
Dim objEndnote As Endnote
For Each objEndnote In ActiveDocument.Endnotes
objEndnote.Delete
Next
End Sub
Fußnoten manuell löschen
Wenn Sie nur einige Fußnoten löschen möchten, müssen Sie dies manuell tun:
- Entfernen Sie einfach die Fußnotennummer im Text, um die Fußnote zu löschen.
- Alternativ können Sie mit der rechten Maustaste auf die Fußnote klicken, Gehe zu Fußnote auswählen und die Nummer dort löschen.
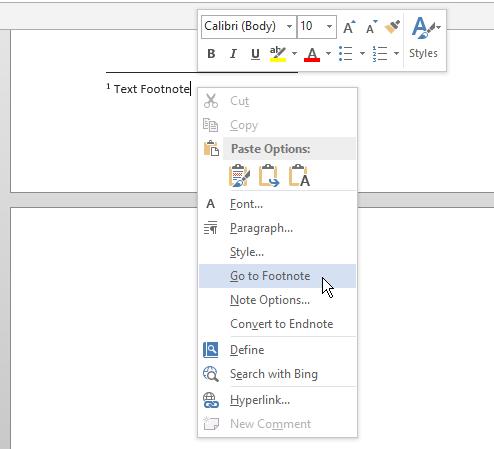
Fazit
Abhängig von Ihrer Situation können Sie eine der oben genannten Methoden verwenden, um Fußnoten und Endnoten zu entfernen. Für wiederholte Aufgaben ist die Verwendung eines Makros ideal. Wenn es sich um einen einmaligen Vorgang handelt, können Sie den VBA-Editor nutzen oder die ersten Schritte wählen, wenn Sie mit Codierung nicht vertraut sind. Mit diesen Ansätzen zur Verwaltung von Fußnoten in Microsoft Word sind Sie bestens gerüstet!


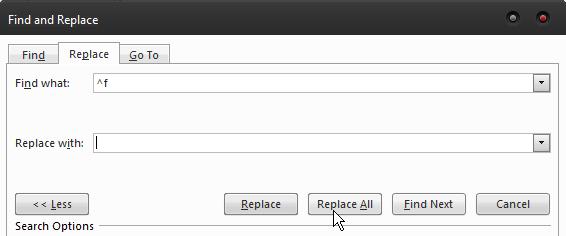
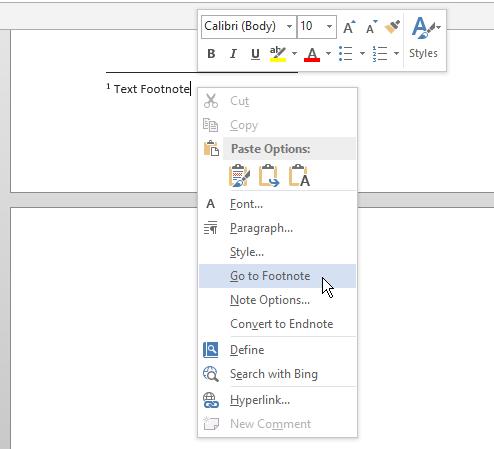















Niklas -
Fußnoten waren nie mein Freund, aber ich bin froh, dass ich jetzt eine Lösung habe. Danke für den Hinweis!
Julia S. -
Ich habe das letztens ausprobiert und es hat super funktioniert! Vielen Dank
Dora -
Ich fand das wirklich inspirierend! Einfach und verständlich erklärt.
Emma R. -
Auf jeden Fall ein hilfreicher Artikel. Ich habe die Fußnoten in meiner Arbeit überall
Sarah -
Früher hatte ich keine Ahnung, dass man Fußnoten so einfach löschen kann. Das ist ein echter Lebensretter!
Maximilian -
Ich kann es nicht glauben, dass es so einfach ist! Ich werde es sofort ausprobieren!
Lina -
Danke für die Anleitung! Endlich kann ich meine Dokumente aufräumen. Fußnoten waren immer so lästig.
Sophie G. -
Ich kann jedem nur empfehlen, diese Methode zu verwenden. Es ist wirklich zeitsparend
Timo K. -
Super Erklärung! Ich werde diese Technik bei meiner Seminararbeit anwenden
Lisa V. -
Dieser Artikel ist GENIAL! Endlich bin ich losgeworden, was mich gestört hat.
Leonie -
Ich finde es witzig, wie oft ich Fußnoten versehentlich erstellt habe! Danke für die Tipps.
Oskar -
Hat mir sehr geholfen! Ich bin immer wieder an dieser Stelle hängen geblieben
Fritz -
Sehr nützlich! Ich werde die Schritte sofort ausprobieren. Fußnoten sind echt ein Albtraum
Emilia -
Wirklich gute Tipps! Ich habe immer gedacht, ich muss jede Fußnote manuell löschen. Jetzt ist es einfacher
Max -
Toller Beitrag! Ich habe immer Schwierigkeiten gehabt, Fußnoten in Word zu löschen. Jetzt weiß ich, wie es geht
Gina -
Ich hätte nie gedacht, dass es so einfach sein kann. Danke
Katrin -
Mit dieser Anleitung kann ich meine Fußnoten sicher löschen und mein Dokument ordentlich halten. Danke
Stella -
Habe ich das richtig verstanden? Man muss nur das Textfeld auswählen und löschen
Hugo -
Ich liebe die praktischen Tipps! So bleibt mein Dokument schön und sauber.
Félix -
Danke für die einfachen Schritte! Word kann manchmal echt frustrierend sein mit all den Fußnoten
Vivian -
Achtung! Bevor ihr die Fußnoten löscht, stellt sicher, dass alle wichtigen Informationen gespeichert sind
Leon -
Ich bin froh, dass ich diesen Blog gefunden habe. Ich habe viel Zeit mit dem Löschen von Fußnoten verschwendet
Klaus B. -
Ich habe immer gedacht, dass das Löschen von Fußnoten schwierig ist, bis ich diesen Artikel gelesen habe
Ben -
Gibt es auch Tipps für das Entfernen von Endnoten? Ich habe da auch Schwierigkeiten!
Linda P. -
Ich bin so erleichtert, dass ich diese Methode gefunden habe. Ich konnte endlich meine Fußnoten löschen
Mia -
Nicht nur das Löschen von Fußnoten, ich habe auch gelernt, wie man sie erstellt. Wirklich hilfreich!
Jasper -
Könnte jemand empfehlen, wie man Fußnoten in einer bestimmten Seitenzahl löschen kann? Ich habe das Gefühl, dass es komplizierter ist
Anna Müller -
Ich war mir nie sicher, wie man Fußnoten richtig verwaltet. Dieser Artikel hat mir sehr geholfen
Markus -
Ich liebe Word! Die Tipps zur Fußnotenschaltung waren wirklich hilfreich!
Paul -
Ich bin so froh, diesen Beitrag gefunden zu haben. Fussnoten haben mein Dokument verschmutzt!
Bernd -
Ich schätze deine Kommentar zu den Fußnoten! Es hilft mir wirklich beim Arbeiten mit Word
Aline -
Ich bin kein Profi in Word, aber mit dieser Hilfe könnte ich es schaffen! Danke
Jan -
Ich bin glücklich, diese Infos gefunden zu haben! Das spart echt viel Zeit
Leo -
Ich konnte die Anleitung nicht finden! Gibt es einen Link dazu
Hanna -
Ich freue mich, dass ich dieses Problem endlich lösen kann, vielen Dank für die Anleitung!
Jessy -
Die Tipps waren super hilfreich! Ich werde ein Backup machen, bevor ich starte
Tom K. -
Hat jemand schon versucht, diese Methode mit Word 365? Funktioniert sie dort auch?
Hannah -
Ich dachte immer, es gäbe einen komplizierten Weg, um sie zu entfernen. Das war viel einfacher
Reinhard -
Kann jemand sagen, wie man sie in der älteren Version von Word löscht? Ich bin mir da nicht so sicher