Viele Menschen bevorzugen aus verschiedenen Gründen unsichtbare Tabellen in ihren Word-Dokumenten. Diese Tabellen sind hervorragend geeignet, um Text und Daten zu organisieren und bieten einen transparenteren Überblick über den Tabelleninhalt. Manchmal möchten Sie jedoch die Ränder der Tabelle entfernen, um ein übersichtlicheres Erscheinungsbild zu erzielen. Um durch Zellen und Spalten navigieren zu können, müssen die Gitterlinien sichtbar sein.

Einführung in die Tabellenwerkzeuge von Microsoft Word
Microsoft Word bietet umfassende Funktionen zum Erstellen und Anpassen von Tabellen. Es ist unglaublich einfach, Text und Bilder in Zeilen und Spalten zu unterteilen. Die Registerkarte „Tabellentools“ in der Word-Symbolleiste bietet zahlreiche Optionen zur Verwaltung von Rahmen und Linien, was es Ihnen ermöglicht, die Sichtbarkeit der Tabellenränder anzupassen.
So erstellen Sie eine unsichtbare Tabelle
Der einfachste Weg, eine vollständig unsichtbare Tabelle zu erstellen, besteht darin, alle Ränder von einer Tabelle oder Zellen zu entfernen. Dadurch werden die Tabellenränder transparent, sodass nur der Inhalt sichtbar bleibt, während das Tabellenraster weiterhin navigierbar ist.
Schritte zum Erstellen einer unsichtbaren Tabelle
- Öffnen Sie die Registerkarte „Einfügen“ in der Word-Symbolleiste.

- Wählen Sie „Tabelle“ aus.

- Bewegen Sie den Cursor über das Raster, um die gewünschte Anzahl an Zeilen und Spalten auszuwählen. Alternativ können Sie „Tabelle einfügen“ aus dem Dropdown-Menü auswählen und die Anzahl manuell anpassen.

- Klicken Sie auf den Anker in der oberen linken Ecke der Tabelle, um die gesamte Tabelle auszuwählen.

- Gehen Sie zur Registerkarte „Tabellentools“ in der Hauptsymbolleiste.

- Klicken Sie auf den Pfeil neben „Grenzen“.

- Wählen Sie „Kein Rand“ aus dem Dropdown-Menü, um alle Ränder zu entfernen.

Ränder für bestimmte Zellen entfernen
Wenn Sie nur bestimmte Randlinien aus der Tabelle ausblenden möchten, können Sie dies wie folgt tun:
- Platzieren Sie den Cursor innerhalb der Tabelle.

- Wählen Sie die Zellen aus, deren Ränder Sie löschen möchten.

- Gehen Sie zu „Tabellentools“ und wählen Sie die Registerkarte „Startseite“.

- Klicken Sie auf den Pfeil neben „Ränder“ und wählen Sie „Keine Ränder“ aus.

Rahmen und Schattierung effektiv nutzen
Mit der Option „Tabelle formatieren“ können Sie Rahmen manuell hinzufügen oder entfernen. Diese Funktion bietet eine benutzerfreundliche Schnittstelle, um Tabellenränder entsprechend Ihren Anforderungen zu bearbeiten. Folgen Sie diesen Schritten:
- Wählen Sie die gesamte Tabelle aus.

- Klicken Sie mit der rechten Maustaste auf die Auswahl und wählen Sie „Ränder und Schattierung“ aus.

- Wählen Sie die Registerkarte „Rahmen“ im Dialogfenster aus.

- Wählen Sie die Einstellung „Keine“ aus.

- Klicken Sie auf „OK“, um die Änderungen zu speichern.

Aktivieren und Deaktivieren der Gitterlinien
Um durch Spalten und Zeilen zu navigieren, können Sie die Gitterlinien aktivieren. Denken Sie daran, dass Tabellenränder beim Drucken sichtbar sind, während Gitterlinien nicht gedruckt werden. Um die Gitterlinien zu aktivieren, gehen Sie wie folgt vor:
- Platzieren Sie den Cursor in der Tabelle.

- Gehen Sie zu „Tabellentools“ und wählen Sie „Zuhause“ aus.

- Klicken Sie auf den Pfeil neben „Ränder“ und wählen Sie die Schaltfläche „Gitternetzlinien anzeigen“.

Fazit: Unsichtbare Tabellen in Word erstellen
Das Erstellen unsichtbarer Tabellen in Word ist für viele Benutzer eine effektive Methode, um Daten visuell zu organisieren. Mit einem schlichten Aussehen können Sie Tabelleninhalte hervorheben, ohne ein zusätzliches Designelement zu schaffen. Welche Methode bevorzugen Sie für die Erstellung unsichtbarer Tabellen in Word? Hinterlassen Sie Ihre Antwort im Kommentarbereich unten.
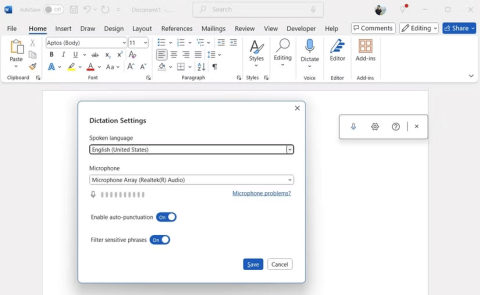




















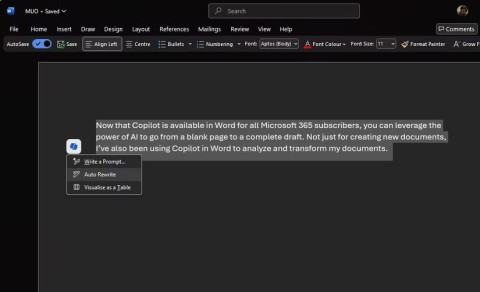
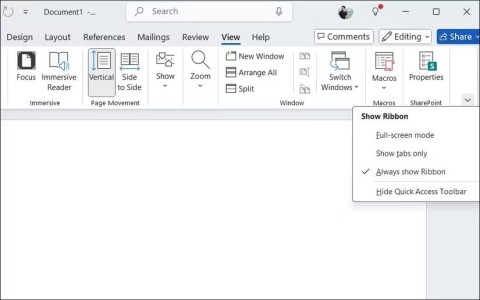
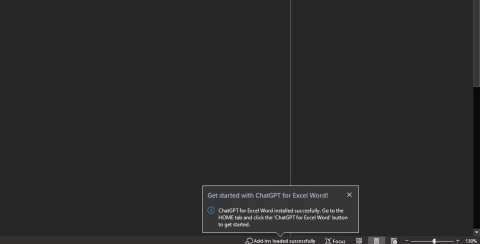




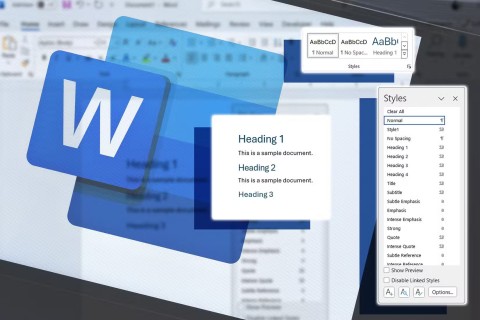
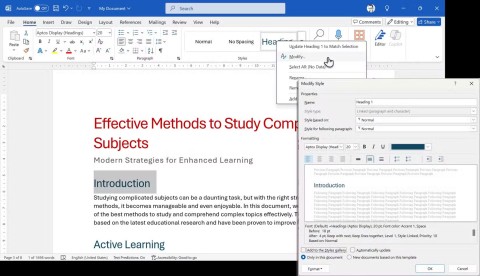















Mona_von_nebenan -
Ich wusste nie, dass so etwas machbar ist! Ich dachte, meine Tabellen sind immer sichtbar. Danke für die Aufklärung
Stefan L. -
Ich denke, ich werde diese Technik auch für meine Vortragshilfen nutzen. Hat jemand schon Erfahrungen damit?
Dora die Entdeckerin -
Toller Artikel! Ich habe schließlich einen Weg gefunden, meine Dokumente minimalistischer zu gestalten. Einfach genial!
Vera K. -
Eine sehr nützliche Anleitung! Ich werde sie definitiv beim Erstellen meiner Studienarbeiten nutzen. Vielen Dank für die Tipps
Wolfgang 1990 -
Ich habe immer nach einer Lösung gesucht, um meine Tabellen weniger aufdringlich zu gestalten. Dieser Beitrag hat mir sehr geholfen!
Lukas 21 -
Was für ein cooler Trick! Ich habe schon lange nach einer Möglichkeit gesucht, um meine Dokumente sauberer zu gestalten. Thx
Hannah's Tipps -
Ich habe gestern eine Tabelle in Word erstellt, aber ich wusste nicht, wie ich sie unsichtbar machen kann. Jetzt weiß ich es, danke fürs Teilen
Julian IT -
Ich habe schon viele Beiträge über Word gelesen, aber dieser ist einer der besten. Ich fühl mich jetzt viel sicherer bei der Arbeit mit Tabellen
Paulchen -
Wow! Ich freue mich, das herausgefunden zu haben. Es macht meine Projekte viel übersichtlicher. 😊
Simon der Student -
Ich finde diesen Trick echt nützlich! Hat jemand eine Idee, wie man mehrere unsichtbare Tabellen in einem Dokument handhaben kann
Gaby S. aus Köln -
Wie schnell man mal was Neues lernen kann! Ich werde diesen Trick auf jeden Fall für meine nächste Präsentation verwenden
Hannah's Entscheidung -
Kann ich die unsichtbaren Tabellen auch in E-Mails verwenden? Ich finde das Konzept ziemlich cool
Leo_Coder -
Ich bin kein Fan von Word, aber dieser Trick könnte meine Meinung ändern. Sehr interessant
Daniela aus Mainz -
Das ist eine geniale Methode, um Tabellen unsichtbar zu machen! Ich werde das in meinem nächsten Bericht anwenden
Katrin's Blog -
Das ist der beste Tipp, den ich seit Langem gesehen habe! Ich werde es sofort in meine nächste Arbeit einbauen, danke
Hugo der Schreiberling -
Ich habe soeben die Methode angewendet und sie hat super funktioniert. Ich bin begeistert
Max Müller -
Toller Beitrag! Ich wusste nicht, dass man in Word unsichtbare Tabellen erstellen kann. Das wird mir bei meinen Präsentationen sehr helfen!
Fritzchen -
Ich habe die Anleitung befolgt, aber die Tabelle bleibt immer noch sichtbar. Muss ich etwas anderes beachten?
Miau Mieze -
Ich liebe das! Unscheinbare Tabellen bringen so viel mehr Struktur rein. Ich werde das definitiv mehr nutzen. 😸
Ole_Meinung -
Ich dachte, ich kenne Word in- und auswendig, aber dieser Trick war mir neu! Vielen Dank für das Teilen!
Felix aus Berlin -
Eine sehr gute Erklärung. Ich habe immer gezweifelt, dass ich solche Tricks in Word lernen kann. Ich bin überzeugt!
Laura – die Bastlerin -
Ich finde die Idee mit der unsichtbaren Tabelle super! Perfekt, um meine Notizen besser zu organisieren. Hat jemand Tipps für das Layout
Leon 1023 -
An alle, die gerade diesen Beitrag lesen: Probiert es aus! Es ist wirklich einfach und macht eure Dokumente viel professioneller
Anna-Lena -
Wow, ich bin begeistert! Das hat mir so viel Zeit gespart. Ich nutze Word oft für die Schule und jetzt kann ich alles viel ordentlicher gestalten
Claudia_W -
Ich schätze, das wird klar vieles vereinfachen. Gibt es noch mehr solcher Tricks, die ich wissen sollte? Danke im Voraus
Hannelore -
Ich werde diese Technik für meine Notizen anwenden. Nette Idee, die Tabellen unsichtbar zu machen
Stefan IT -
Ich habe es ausprobiert, aber die Tabelle war nicht wirklich unsichtbar auf dem Druck. Was mache ich falsch
Bianca die Bloggerin -
Ich konserviere meine Ideen gerne in Word und diese unsichtbaren Tabellen sind ein Lebensretter für mich!
Petra Schmidt -
Ich habe es gerade ausprobiert und es funktioniert wunderbar! Vielen Dank für die Anleitung. Es ist echt einfach!
Maxi_123 -
Super Beitrag! Ich kann jetzt meine Workflows besser organisieren und verstecke die Tabellen einfach. Danke!
Markus der Grafikdesigner -
Ich habe die Tipps gern übernommen und meine aktuellen Projekte verbessert. Jeder, der kreativ arbeitet, sollte das ausprobieren
Tommy 1985 -
Kann mir jemand sagen, ob diese Technik auch in anderen Textverarbeitungsprogrammen funktioniert? Ich benutze oft LibreOffice…
Marie_H -
Kann ich diese unsichtbaren Tabellen auch im Zusammenhang mit Grafiken nutzen? Hat wer Erfahrung damit?
FionaG -
Konnte ich jenes gar nicht erwarten! Diese unsichtbaren Tabellen machen meine Dokumente viel klarer. Toller Tipp!
Sandy D. -
Leider hat mein Word das nicht unterstützt, ich bekomme eine Fehlermeldung. Hat jemand auch ähnliche Probleme gehabt?
Johannes -
Ich finde die Anleitung sehr hilfreich, besonders für die Formatierung von Berichten. Wie genau funktioniert das mit der Farbanpassung
Rita der Admin -
Habe den Artikel von meiner Kollegin empfohlen bekommen und bin froh darüber. Sehr hilfreich
Sophie_Tipp -
Ich frage mich, ob es noch weitere Tricks für Word gibt? Ich bin immer auf der Suche nach neuen Möglichkeiten
Lisa_Maus -
Großartiger Artikel! Ich habe es schon auf zwei Dokumente angewendet. Die Tische sind jetzt so schön unauffällig. 😍