Was tun, wenn Sie die Word-Datei nicht speichern können? In diesem Artikel erfahren Sie im Detail, wie Sie den Fehler beheben können, der dadurch entsteht, dass eine Word-Datei nicht gespeichert werden kann.
Wenn Microsoft Word beim Speichern eines Dokuments hängen bleibt, müssen Sie sofort mit der Arbeit aufhören, bis das Problem behoben ist. Es gibt keine Garantie dafür, dass Word alle neuen Änderungen speichert, solange es nicht abgestürzt ist.
Anstatt auf den Status des Dokuments zu starren und zu hoffen, dass alles bald zu Ende geht, können Sie die folgenden Methoden anwenden, um den Fehler zu beheben, dass Word nicht gespeichert wird.

So beheben Sie den Fehler, dass Word-Dateien nicht gespeichert werden können
- Warten Sie eine Weile
- Speichern Sie es auf dem PC
- Prüfen Sie Ihre Internetverbindung
- Bereinigen Sie OneDrive
- Deaktivieren Sie Microsoft-Add-Ins
- Ändern Sie den Vorlagennamen in Normal.dotm
- Stellen Sie das nicht gespeicherte Dokument wieder her und speichern Sie es erneut
1. Warten Sie eine Weile
Manchmal tritt dieses Problem nicht auf, weil Word „hängen bleibt“, sondern weil es mehr Zeit benötigt, um die Aufgabe zu verarbeiten. Wenn Sie eine große Anzahl von Bildern oder Medieninhalten einfügen, die das Dokument vergrößern, benötigt Word möglicherweise mehr Zeit, um die Änderungen zu speichern.
Wenn Word nach einigen Minuten immer noch den Status „Gespeichert“ anzeigt, fahren Sie mit den nächsten Lösungen fort.
2. Speichern Sie es auf dem PC
Wenn Sie ein Dokument auf OneDrive bearbeiten und immer noch darauf warten, dass Word es speichert, sollten Sie eine Kopie davon auf Ihrem Computer erstellen. Gehen Sie zu Datei > Speichern unter und wählen Sie Dieser PC aus, um eine lokale Kopie zu erstellen.
3. Prüfen Sie Ihre Internetverbindung
Änderungen in Word werden auf OneDrive aktualisiert, daher sollten Sie sich keine Sorgen über Datenverlust machen. Wenn jedoch die Internetverbindung langsam ist oder unterbrochen wird, kann Word das Dokument nicht speichern.
In diesem Fall können Sie versuchen, die Verbindung zum Internet wiederherzustellen oder von 2,4 GHz auf 5 GHz zu wechseln, um eine bessere Geschwindigkeit zu erzielen.
4. Bereinigen Sie OneDrive
Bei einem kostenlosen OneDrive-Konto stehen Ihnen nur 5 GB Speicherplatz zur Verfügung. Wenn dieser Speicherplatz erschöpft ist, kann OneDrive keine neuen Änderungen speichern.
Um zu überprüfen, wie viel Speicherplatz in Ihrem Konto verfügbar ist, öffnen Sie OneDrive und gehen Sie zu Hilfe & Einstellungen > Einstellungen. Öffnen Sie die Registerkarte „Konto“ und aktivieren Sie „OneDrive“.

Wenn Sie keinen weiteren Speicherplatz haben und keine Dateien löschen können, sollten Sie Ihren OneDrive-Plan aktualisieren oder einige Dokumente auf Google Drive verschieben, das bis zu 15 GB kostenlosen Speicher bietet.
5. Deaktivieren Sie Microsoft-Add-Ins
Add-Ins erhöhen Ihre Produktivität und erweitern die Funktionalität von Word. Kommt es jedoch zu Problemen mit einem Add-In, kann dies dazu führen, dass die Anwendung nicht richtig funktioniert.
- Öffnen Sie in Word das Menü „Datei“ und wählen Sie „Optionen“ aus.
- Klicken Sie im linken Menü auf Add-Ins.
- Stellen Sie „Verwalten“ auf „Com-Add-Ins“ ein und klicken Sie auf „OK“.
- Um Add-Ins zu deaktivieren, deaktivieren Sie das Kontrollkästchen daneben oder wählen Sie es aus und klicken Sie auf Entfernen.
- Klicken Sie nach dem Deaktivieren oder Entfernen des Add-Ins auf OK.
- Speichern Sie die Datei und prüfen Sie, ob das Problem behoben ist.

6. Ändern Sie den Vorlagennamen in Normal.dotm
Die Vorlage „Normal.dotm“ ist die Datei, die beim Start von Microsoft Word geöffnet wird. Eine Beschädigung dieser Datei könnte das Speichern von Dokumenten verhindern.
Öffnen Sie den Datei-Explorer und navigieren Sie zu C: > Benutzer > Benutzername > AppData > Roaming > Microsoft > Vorlagen. Suchen Sie die Datei „Normal“ und benennen Sie sie um. Öffnen Sie Word erneut, um das Dokument zu speichern.
7. Stellen Sie das nicht gespeicherte Dokument wieder her und speichern Sie es erneut
Wenn Word beim Speichern nicht reagiert, schließen Sie die Anwendung und versuchen Sie die Wiederherstellung.
Schritt 1: Klicken Sie mit der rechten Maustaste auf die Windows-Taste und öffnen Sie den Task-Manager.
Schritt 2: Suchen Sie nach Microsoft Word und klicken Sie unten auf „Aufgabe beenden“.
Schritt 3: Öffnen Sie Microsoft Word und versuchen Sie, das Dokument erneut zu öffnen.
Schritt 4: Die Software sollte automatisch die letzte Version mit den letzten Änderungen wiederherstellen. Wenn nicht, gehen Sie auf Datei und öffnen Sie das Info-Menü.
Schritt 5: Wählen Sie Versionsverlauf und öffnen Sie die vorherige Version.
Speichern Sie es entweder auf OneDrive oder Ihrem PC.
In diesem Artikel haben Sie erfahren, wie Sie den Fehler beheben können, dass Word-Dateien nicht gespeichert werden können. Ich hoffe, die Informationen waren für Sie nützlich.
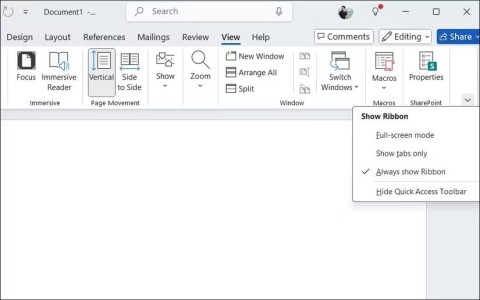





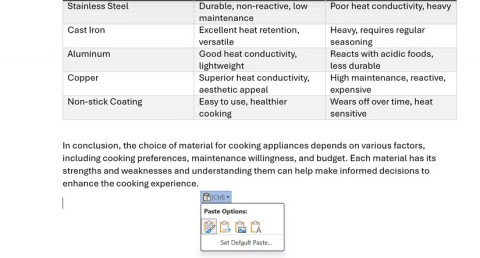















Luisa R. -
Ich fand es so lustig, als ich die Lösung gefunden habe, dass ich sofort ein Dokument gespeichert habe, um es zu testen! Funktioniert!
Leo M. -
Endlich eine Lösung! Ich hab so lange gesucht, und jetzt kann ich endlich wieder an meinem Projekt arbeiten
Lisa Maier -
Ich kann kaum glauben, dass es so einfach war, das Problem zu lösen! Manchmal ist man aufgeregt und übersieht die einfachsten Dinge.
Fritz P. -
Habe die Lösung ausprobiert und es hat funktioniert! Manchmal sind die einfachsten Lösungen die besten
Sven G. -
Ich freue mich über solche Beiträge! Sie machen das Arbeiten mit Word viel einfacher und stressfreier.
Anna Schmidt -
Das mit den Berechtigungen war mir nicht klar. Ich werde das gleich ausprobieren, danke für den Hinweis
Simon89 -
Endlich! Ich war so verzweifelt, aber jetzt kann ich meine Arbeit fortsetzen. Vielen Dank
Sarah T. -
Ich kann so nachfühlen, wie frustrierend das sein kann. Eure Tipps helfen bestimmt! Danke dafür
Katrin B. -
Gute Tipps! Ich hatte das Problem mehrmals und es war echt stressig. Ich werde die Vorschläge ausprobieren
Tommy95 -
Ich hatte auch mal das Problem, dass Word einfach nicht speichern wollte. Es war echt frustrierend, aber die Anleitung hat mir echt geholfen
Klaus J. -
Ich erinnere mich an ein Ereignis, bei dem ich ein wichtiges Dokument in der letzten Minute verloren habe. Euer Beitrag ist goldwert
Fiona Lu -
Wie sieht es mit einer alten Version von Word aus? Gibt es Unterschiede in der Handhabung
Nick Z. -
Danke für die Tipps! Ich denke, das wird vielen helfen, die ähnliche Probleme haben. Bravo
Diego IT -
Kann mir jemand sagen, ob das Problem auch bei Google Docs auftauchen kann? Ich habe die gleiche Sorge.
Tobias Z. -
Meine Erfahrung hat gezeigt, dass oft Virus-Scanner das Speichern blockieren. Vielleicht solltest du das auch mal erwähnen!
Eva S. -
Ich war so erleichtert, als ich die Lösung gefunden habe! Es ist frustrierend, wenn die Technik nicht mitspielt
Oliver G. -
Ich bin so froh, dass ich diese Seite gefunden habe! Ich hatte schon Angst, dass ich mein ganzes Projekt verlieren könnte
Moritz X. -
Wenn ich die Datei nicht speichern kann, liegt das oft auch an der Cloud-Speicherung. Das sollte man manchmal auch in Betracht ziehen.
Uwe B. -
Ich wusste gar nicht, dass man auch im Hintergrund speichern kann. Gute Idee, werde ich beim nächsten Mal ausprobieren
Nina L. -
Kann ich die Daten retten, wenn Word abstürzt? Hoadicta ist für so viele Menschen ein Problem
Max Müller -
Toller Artikel, vielen Dank! Ich hatte auch Probleme beim Speichern von Word-Dokumenten und die Tipps waren sehr hilfreich.
Felix W. -
Ich habe letzte Woche ein ähnliches Problem gehabt. Man sollte die Updates von Word unbedingt im Auge behalten
Clara H. -
Vielleicht könnte man auch noch erklären, was man tun kann, wenn das Problem beharrlich bleibt? Danke
Julia T. -
Ich empfehle wirklich, die Einstellungen bei Word sorgfältig zu überprüfen. Es sind oft nur kleine Dinge
Hannah K. -
Danke für die detaillierte Erklärung. Es hat mir geholfen, mein Dokument zu speichern, obwohl ich ursprünglich gedacht habe, dass alles verloren wäre
Maike F. -
Ich habe das mit der Dateispeicherung auch häufig gehabt. Oft hilft wirklich nur ein Neustart des Programms
Ben123 -
Ich hatte kürzlich das gleiche Problem mit einem wichtigen Dokument. Dank deiner Anleitung konnte ich es wieder retten. Danke
Julia K. -
Ich arbeite mit Word auf einem Mac, wird es da auch so gehen? Hätte gerne mehr Informationen dazu.
Paula N. -
Welches Dateiformat sollte man verwenden, um zukünftige Probleme beim Speichern zu vermeiden? Ich bin unsicher
Hugo E. -
Das ist echt praktisch! Ich wusste nicht, dass ich Dateien mit einem anderen Namen speichern kann. Einfach, aber effektiv
Marie A. -
Wenn das Problem immer wieder auftritt, kann ein anderen Format helfen. Ich hatte gute Erfahrungen mit PDF gemacht.