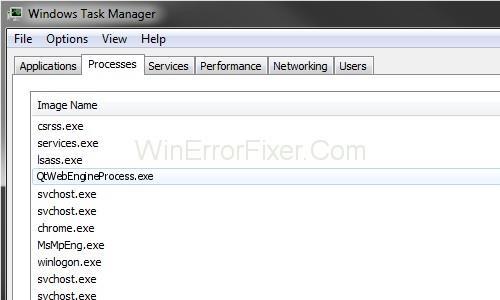Die Datei QtWebEngineProcess.exe ist eine Komponente der Qt WebEngine-Software. Diese Datei wurde von der Firma Qt entwickelt. Qt WebEngine ist eine Webbrowser-Software, deren Zweck es ist, Webinhalte in Programme einzubetten, die mit Qt entwickelt wurden. Da Qt-basierte Anwendungen auf mehreren Computern vorhanden sind, befindet sich die Datei QtWebEngineProcess.exe im Unterordner C:\Program Files . Es ist nicht entscheidend für das Funktionieren des Betriebssystems, aber bestimmte Programme wie Dropbox, Origin und andere verwenden es.
Die Windows-Version von QtWebEngineProcess.exe wird auch Origin oder Ring Central genannt, während sie für andere Systeme Bitlord oder PlaysTv heißt. Da diese ausführbare Datei für das Funktionieren des Systems nicht unbedingt erforderlich ist, kann sie bei Problemen gelöscht werden. Normalerweise kann dies kein Problem verursachen. Es enthält jedoch keine digitale Signatur, wodurch seine Vervielfältigung durch Malware ermöglicht wird.
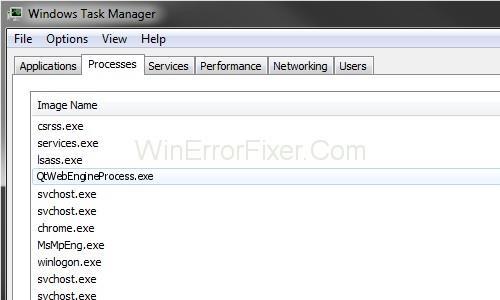
Häufig nehmen bösartige oder beschädigte Dateien den Namen QtWebEngineProcess.exe an, was einen Antivirenscan erforderlich macht. Unter solchen Umständen kann es zu Problemen oder Komplikationen kommen. Beispielsweise kann das Windows-Betriebssystem mit Störungen konfrontiert sein oder abstürzen. Alle typischen Fehlfunktionen, die durch Malware-Angriffe verursacht werden, können auf diesen Vorgang zurückgeführt werden. Es muss also behandelt werden.
Der Prozess QtWebEngineProcess.exe ist für das System möglicherweise nicht erforderlich, aber das manuelle Löschen ist nicht die vollständige Lösung, wenn er ein Problem verursacht. Komplexe Malware kann sich gut tarnen, und wenn sie das System infiziert, kann das Problem auch nach dem manuellen Löschen der Datei bestehen bleiben. Ein Systemscan ist in diesem Fall effektiver. In diesem Artikel werden die Probleme im Zusammenhang mit QtWebEngineProcess.exe und die Möglichkeiten zu deren Behebung beschrieben.
Inhalt
Wie behebt man QtWebEngineProcess.exe-bezogene Fehler?
Lösung 1: Führen Sie die Systemdateiprüfung aus
Falls ein Aspekt von Windows nicht normal funktioniert, kann dies an der Beschädigung bestimmter Systemdateien liegen, einschließlich Windows Resource Protection (WRP)-Dateien. System File Checker (SFC) ist ein Tool zum Scannen der Systemdateien auf Beschädigungen. Im Folgenden sind die Schritte zum Implementieren dieses Dienstprogramms aufgeführt.
Schritt 1: Suchen Sie in der Windows-Suchleiste nach „Eingabeaufforderung“ , klicken Sie dann mit der rechten Maustaste auf die Option „Eingabeaufforderung“ und wählen Sie „Als Administrator ausführen“. Sie können auch Windows + X drücken , um es zu öffnen, und dann Eingabeaufforderung (Admin) aus dem Menü auswählen.
Schritt 2: Geben Sie im Eingabeaufforderungsfenster den Befehl „ sfc /scannow“ ein und drücken Sie die Eingabetaste , um ihn auszuführen . Der Scanvorgang dauert etwa 15 bis 30 Minuten.
Schritt 3: Nach dem Scannen repariert und erkennt Windows alle beschädigten Dateien . Starten Sie zuletzt Ihren Computer neu und sehen Sie, dass der Fehler behoben ist.
Lösung 2: Reparieren Sie Ihr Betriebssystem mit dem DISM-Scan
Falls ein SFC-Scan das Problem nicht behebt, können Sie einen DISM-Scan ausführen. Es steht für Deployment Image Servicing and Management. Verschiedene Arten von beschädigten Windows-Dateien und -Images können damit repariert werden, z. B. Windows Setup, Windows Recovery Environment und andere. Führen Sie die folgenden Schritte aus, um einen DISM-Scan durchzuführen:
Schritt 1: Suchen Sie in der Windows-Suchleiste nach „Eingabeaufforderung“ , klicken Sie dann mit der rechten Maustaste auf die Option „Eingabeaufforderung“ und wählen Sie „Als Administrator ausführen“. Sie können auch Windows + X drücken, um es zu öffnen. Wählen Sie dann Eingabeaufforderung (Admin) aus dem Menü.
Schritt 2: Um beschädigte Dateien zu reparieren, die mit Windows-Images verbunden sind, führen Sie den Befehl DISM aus. Geben Sie zunächst den folgenden Befehl ein und drücken Sie die Eingabetaste, um ihn auszuführen. Fahren Sie nach dem Scanvorgang mit dem nächsten Schritt fort.
DISM.exe /Online /Cleanup-image /Scanhealth
Schritt 3: Geben Sie nun den folgenden Befehl ein, um die beschädigten Dateien zu reparieren, und drücken Sie die Eingabetaste, um den Befehl auszuführen. Warten Sie, bis der Vorgang abgeschlossen ist.
DISM.exe /Online /Cleanup-image /Restorehealth
Schritt 4: Starten Sie zuletzt den Computer neu und prüfen Sie, ob der Fehler behoben wurde.
Lösung 3: Scannen Sie Ihr System auf Malware
Da Malware die Datei QtWebEngineProcess.exe dupliziert , empfehlen wir einen Scan zur Erkennung von Malware. Obwohl es mehrere Optionen für Antivirensoftware gibt, ist die integrierte Antivirensoftware von Windows, bekannt als Windows Defender, einfach zu verwenden. Im Folgenden sind die Schritte zum Implementieren eines Malware- oder Virenerkennungsscans durch Windows Defender aufgeführt:
Schritt 1: Suchen Sie in der Windows-Suchleiste nach „Viren- und Bedrohungsschutz“ und wählen Sie es aus.
Schritt 2: Wählen Sie im angezeigten Fenster die Option Erweiterter Scan.
Schritt 3: Wählen Sie die Option Vollständiger Scan . Klicken Sie dann auf „Jetzt scannen“.
Schritt 4: Wenn das Problem auf einen Malware-Angriff zurückzuführen ist, werden die schädlichen Dateien erkannt. Löschen Sie sie und prüfen Sie, ob das Problem behoben wurde.
Wie stoppe oder entferne ich QtWebEngineProcess.exe?
Abgesehen von der Durchführung von Scans und der Reparatur beschädigter Dateien kann das Problem gelöst werden, indem der Qt WebEngine-Prozess selbst gestoppt wird. Task-Manager kann dies durchführen. Es identifiziert Prozesse und Programme, die im Hintergrund auf dem Computer ausgeführt werden.
Nach der Identifizierung können die spezifischen Anwendungen oder Prozesse, die das Problem verursachen, beendet werden. Im Folgenden sind die Schritte zum Beenden des QtWebEngineProcess.exe-Prozesses über den Task-Manager aufgeführt:
Schritt 1: Öffnen Sie den Task-Manager, indem Sie Strg + Umschalt + Esc drücken oder in der Windows-Suchleiste suchen
Schritt 2: Suchen Sie QtWebEngineProcess.exe im Task-Manager. Klicken Sie mit der rechten Maustaste darauf. Klicken Sie dann auf Aufgabe beenden.
Es wird den Prozess vorübergehend beenden, aber nicht entfernen. Um es effektiv aus dem System zu entfernen, gehen Sie wie folgt vor:
Schritt 1: Gehen Sie zum Task-Manager, klicken Sie mit der rechten Maustaste auf QtWebEngineProcess.exe und wählen Sie „Dateispeicherort öffnen“.
Schritt 2: Nun wird das Programm, das den Prozess verwendet, angezeigt. Wenn das Programm nicht unbedingt erforderlich ist, deinstallieren Sie es und der Prozess wird zusammen mit ihm entfernt.
Wenn das Programm unerlässlich oder mit dem Windows-Betriebssystem verknüpft ist, ist eine Deinstallation keine Option. In diesem Fall bleibt Ihnen nichts anderes übrig, als das Verfahren beizubehalten. Versuchen Sie jedoch die vorherigen Methoden, um das Problem zu lösen.
Lesen Sie weiter:
Fazit
Daher wurden verschiedene einfache Schritte zur Behebung der Probleme im Zusammenhang mit QtWebEngineProcess.exe besprochen. Wenn diese Datei ein Problem verursacht, kann es kontraproduktiv sein, sie manuell zu entfernen. Daher empfehlen wir Benutzern, eine der oben genannten Methoden zu verwenden.
Die Systemscans können wie oben beschrieben jede vermutete Malware-Infektion durch QtWebEngineProcess.exe erkennen und beheben . Wie in der letzten Methode erwähnt, kann sich der Prozess auch selbst beenden oder entfernen.