So beheben Sie Spielfehler bei Lien Quan Mobile

Der Fehler 1.5 217 von Lien Quan Mobile zeigt an, dass der Server nicht antwortet. Was kann getan werden, um dieses Problem zu beheben?
Warum können Sie unter Windows 10/11 keine Apps oder Software installieren? Hier finden Sie alles, was Sie wissen müssen, um Fehler bei der Installation von Software unter Windows zu beheben .
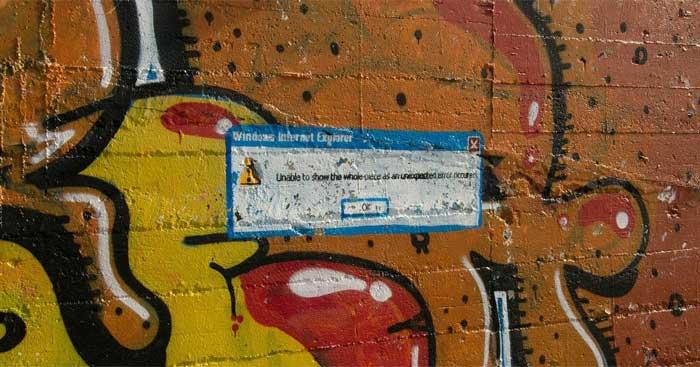
Anweisungen zur Behebung von Fehlern, die die Softwareinstallation in Windows 10/11 verhindern
Dies ist ein häufiger Schritt zur Fehlerbehebung, aber aus einem bestimmten Grund wichtig. Der Grund dafür, dass die Software nicht auf dem PC installiert werden kann, kann ein vorübergehendes Problem sein. Versuchen Sie zunächst, Ihr System neu zu starten, bevor Sie tiefergehende Korrekturen vornehmen.
Wenn Sie die Software danach immer noch nicht installieren können, versuchen Sie die folgenden Methoden, um den Computerfehler zu beheben, der Sie an der Installation der Software hindert.
Mit Windows 10 und Windows 11 können Sie herkömmliche Desktop-Apps und -Programme aus dem Microsoft Store installieren. Einige Einstellungen schränken Ihre Rechte ein. Sie können Apps nur im Store installieren. Daher sollten Sie diese zunächst prüfen.
Gehen Sie dazu zu Einstellungen > Apps > Apps & Funktionen . Oben auf dem Bildschirm sehen Sie den Abschnitt „Auswählen, wo Sie Apps erhalten möchten“ . Wenn das Dropdown-Menü „ Nur Microsoft Store (empfohlen)“ lautet , können Sie die App nicht anderswo installieren. Dies verhindert, dass Sie herkömmliche Software für Windows installieren.
Ändern Sie diese Einstellung auf „ Überall “ (oder „Überall“, aber lassen Sie mich wissen, ob es im Microsoft Store eine vergleichbare App gibt, wenn Sie möchten), und Windows wird Sie nicht daran hindern, die Software zu installieren.
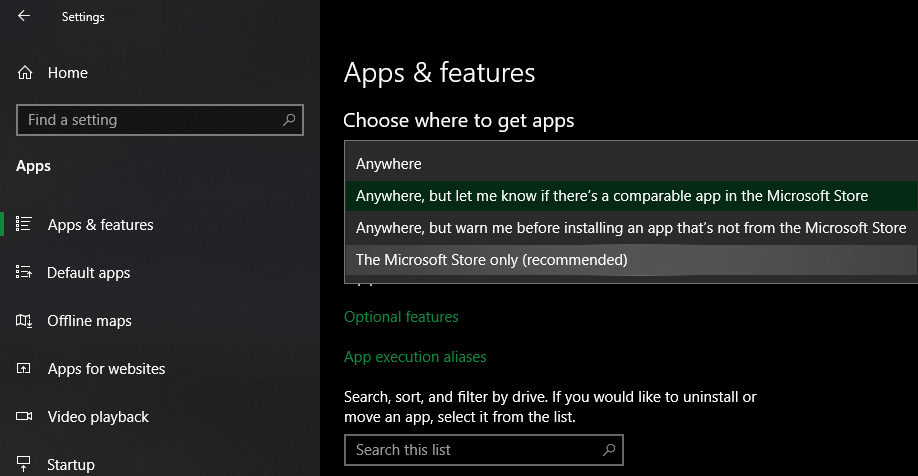
Wenn Sie eine ältere Version von Windows 10 haben, sollten Sie unter Einstellungen > Update & Sicherheit > Für Entwickler nach einer ähnlichen Einstellung suchen . Gehen Sie hier zu „Entwicklerfunktionen verwenden“ und stellen Sie sicher, dass „ Apps seitlich laden“ ausgewählt ist . Wenn Sie Microsoft Store-Apps auswählen, können Sie möglicherweise keine reguläre Software installieren.
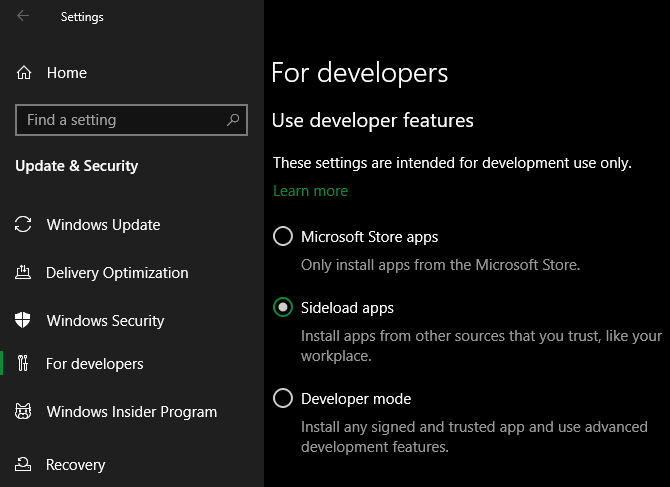
In den neuesten Versionen von Windows 10 und Windows 11 werden Ihnen die oben genannten 3 Optionen nicht angezeigt. Stattdessen sehen Sie einen Schieberegler für den Entwicklermodus (unter Win 11 befindet er sich unter Einstellungen > Datenschutz und Sicherheit > Entwicklermodus ). Sie müssen es nicht aktivieren, um reguläre Apps zu installieren, Sie können es also deaktivieren.
Wenn Sie versuchen, eine App zu installieren, die diese Einstellung aktivieren muss, stellen Sie sicher, dass sie vertrauenswürdig ist. Die Installation von Software aus unbekannten Quellen kann Ihrem Computer schaden.
Wenn Sie schließlich den Windows 10 S- oder Windows 11 S-Modus verwenden, können Sie nur Apps aus dem Microsoft Store installieren. Um den S-Modus zu verlassen, öffnen Sie den Microsoft Store, suchen Sie nach „Aus S-Modus wechseln“ und fahren Sie mit dem Herunterladen der gewünschten Apps fort.
Wenn der Speicherplatz begrenzt ist, können Sie keine neue Software installieren. Obwohl dies bei kleinen Anwendungen selten vorkommt, benötigt die Installation großer Tools wie Microsoft Office oder Adobe-Produkte mehrere GB. In diesem Fall können Sie sie nicht installieren. Überprüfen und entfernen Sie daher überschüssigen Datenmüll im Speicherlaufwerk.
Dank der Benutzerkontensteuerung (UAC) in Windows verwendet Ihr Konto Administratorrechte nur bei Bedarf. Da für die Installation der meisten Software Administratorrechte erforderlich sind, wird bei der Installation einer neuen App immer eine UAC-Eingabeaufforderung angezeigt.
Wenn Sie nur eine App für Ihr aktuelles Konto installieren, benötigen Sie keine Administratorrechte. Die Installation der Software für alle Benutzer erfordert jedoch die Genehmigung des Administrators. Stellen Sie sicher, dass Sie die Benutzerkontensteuerung nicht deaktivieren, da sonst die Benachrichtigung über die Administratorberechtigung möglicherweise nicht angezeigt wird.
Manchmal funktioniert das UAC-Browsing nicht. Möglicherweise wird eine Fehlermeldung angezeigt, dass das Installationsprogramm in einem bestimmten Ordner nicht ausgeführt werden kann oder den Start überhaupt verweigert. Zu diesem Zeitpunkt müssen Sie das Installationsprogramm selbst mit Administratorrechten ausführen.
Schließen Sie dazu das Installationsdialogfeld, falls es geöffnet ist, klicken Sie dann mit der rechten Maustaste auf die Installationsdatei und wählen Sie Als Administrator ausführen aus . Nachdem Sie Administratorrechte gewährt haben, versuchen Sie die Installation erneut und warten Sie auf die Ergebnisse.
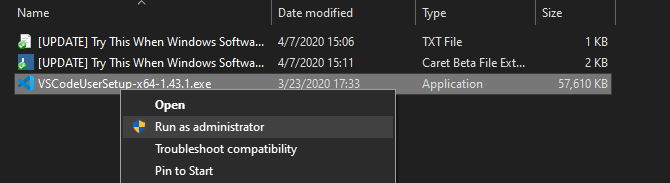
Falls Sie auf dem aktuellen Computer keine Administratorrechte haben , fragen Sie den Gerätemanager.
Viele Software unterstützt sowohl 32-Bit als auch 64-Bit. 64-Bit-Software läuft nur auf 64-Bit-Versionen von Windows. Allerdings können 32-Bit-Apps weiterhin sowohl auf 32-Bit- als auch auf 64-Bit-Windows ausgeführt werden, da 64-Bit-Systeme abwärtskompatibel sind.
Die Software wählt normalerweise automatisch die entsprechende Version zur Installation auf dem System aus oder installiert nur die 32-Bit-Version, wenn dies die einzige verfügbare Option ist.
Wenn Sie wissen, welche Windows-Version Sie verwenden, behalten Sie die Software-Download-Seiten im Auge und stellen Sie sicher, dass Sie die Version herunterladen, die mit Ihrem System kompatibel ist. X86 steht für 32-Bit und x64 für 64-Bit.
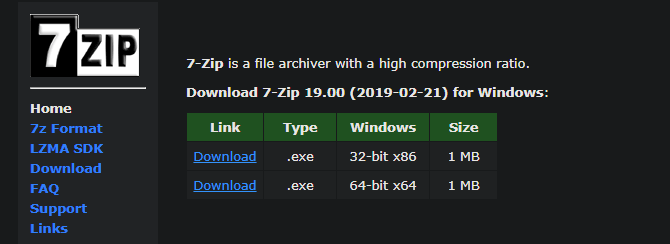
Oben sind die einfachsten, aber effektivsten Möglichkeiten zur Behebung von Laptop-Fehlern aufgeführt, die dazu führen, dass Software unter Windows nicht installiert werden kann . Ich hoffe, der Artikel ist für Sie nützlich.
Was ist VPN, was sind die Vor- und Nachteile von VPN? Lassen Sie uns mit WebTech360 die Definition von VPN besprechen und wie dieses Modell und System in der Arbeit angewendet wird.
Windows Security schützt nicht nur vor einfachen Viren. Es schützt auch vor Phishing, blockiert Ransomware und verhindert die Ausführung schädlicher Apps. Diese Funktionen sind jedoch nicht leicht zu erkennen – sie sind hinter vielen Menüebenen versteckt.
Wenn Sie es erst einmal gelernt und selbst ausprobiert haben, werden Sie feststellen, dass die Verschlüsselung unglaublich einfach anzuwenden und im Alltag unglaublich praktisch ist.
Im folgenden Artikel stellen wir die grundlegenden Schritte zur Wiederherstellung gelöschter Daten in Windows 7 mit dem Support-Tool Recuva Portable vor. Mit Recuva Portable können Sie Ihre Daten auf einem beliebigen USB-Stick speichern und jederzeit verwenden. Das Tool ist kompakt, einfach zu bedienen und bietet folgende Funktionen:
CCleaner sucht in nur wenigen Minuten nach doppelten Dateien und lässt Sie dann entscheiden, welche davon sicher gelöscht werden können.
Durch das Verschieben des Download-Ordners von Laufwerk C auf ein anderes Laufwerk unter Windows 11 können Sie die Kapazität von Laufwerk C reduzieren und dafür sorgen, dass Ihr Computer reibungsloser läuft.
Auf diese Weise können Sie Ihr System härten und optimieren, sodass Updates nach Ihrem eigenen Zeitplan und nicht nach dem von Microsoft erfolgen.
Der Windows-Datei-Explorer bietet zahlreiche Optionen zum Ändern der Dateiansicht. Was Sie vielleicht nicht wissen: Eine wichtige Option ist standardmäßig deaktiviert, obwohl sie für die Sicherheit Ihres Systems von entscheidender Bedeutung ist.
Mit den richtigen Tools können Sie Ihr System scannen und Spyware, Adware und andere Schadprogramme entfernen, die möglicherweise auf Ihrem System lauern.
Nachfolgend finden Sie eine Liste empfohlener Software für die Installation eines neuen Computers, damit Sie die wichtigsten und besten Anwendungen für Ihren Computer auswählen können!
Das Mitführen eines kompletten Betriebssystems auf einem USB-Stick kann sehr praktisch sein, insbesondere wenn Sie keinen Laptop besitzen. Aber denken Sie nicht, dass diese Funktion auf Linux-Distributionen beschränkt ist – es ist an der Zeit, Ihre Windows-Installation zu klonen.
Durch das Deaktivieren einiger dieser Dienste können Sie die Akkulaufzeit erheblich verlängern, ohne dass dies Auswirkungen auf Ihre tägliche Nutzung hat.
Strg + Z ist eine äußerst häufige Tastenkombination unter Windows. Mit Strg + Z können Sie grundsätzlich Aktionen in allen Bereichen von Windows rückgängig machen.
Verkürzte URLs sind praktisch, um lange Links zu bereinigen, verbergen aber auch das eigentliche Ziel. Wenn Sie Malware oder Phishing vermeiden möchten, ist es keine gute Idee, blind auf diesen Link zu klicken.
Nach langem Warten wurde das erste große Update von Windows 11 offiziell veröffentlicht.














