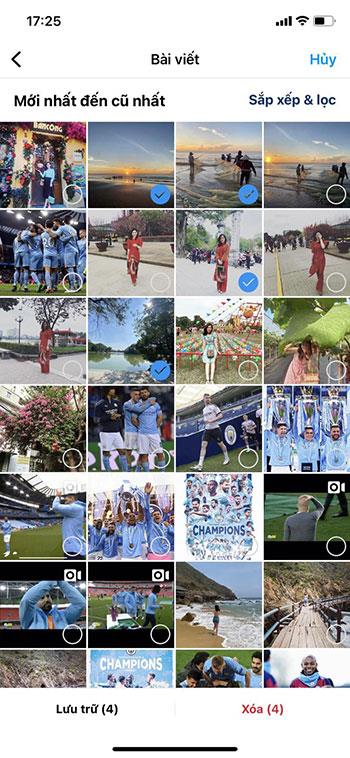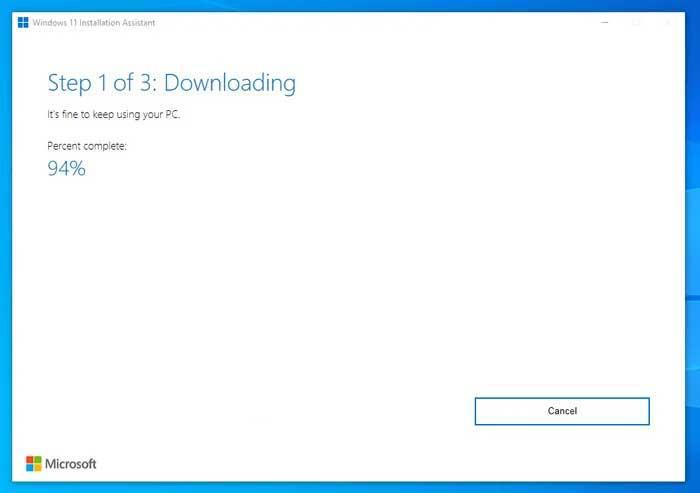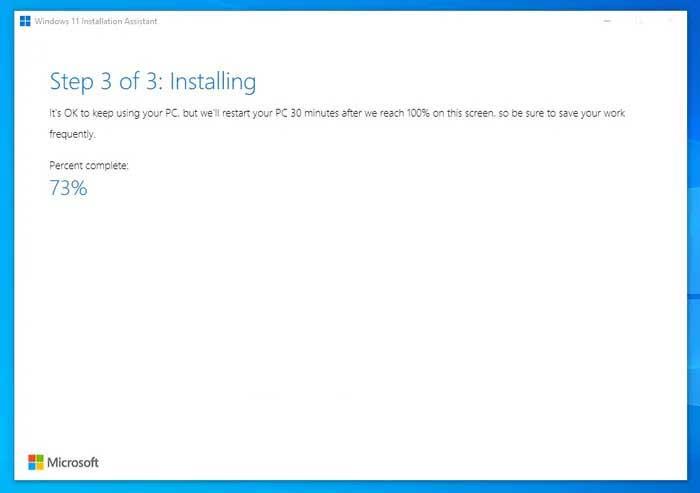Der Windows 11-Installationsassistent ist eine der besten Möglichkeiten, Ihren Computer auf Windows 11 zu aktualisieren. Nachfolgend finden Sie Schritt-für-Schritt-Anleitungen zur Verwendung des Windows 11-Installationsassistenten .
Was Sie wissen müssen, bevor Sie den Windows 11-Installationsassistenten verwenden
- Ihre PC-Hardware muss Windows 11 unterstützen. Andernfalls können Sie den Windows 11-Installationsassistenten nicht für die Installation oder das Upgrade auf Windows 11 verwenden.
- Zum Herunterladen von Win 11 und zum Abschließen der Installation ist eine Internetverbindung erforderlich.
- Ermöglicht Ihnen, Einstellungen, Anwendungen und Dateien unter Windows 10 intakt zu halten. Sie können sie jedoch löschen, wenn Sie möchten.
- Besitzen Sie eine gültige Windows 10-Lizenz.
- Muss Windows 10 v2004 oder höher verwenden.
- PC Health Check-App muss auf dem PC vorhanden sein.
Wenn Ihre Computerhardware diese Anforderungen erfüllt, lesen Sie die Anweisungen weiter.
Verwenden Sie den Windows 11-Installationsassistenten, um Windows 11 zu installieren
1. Besuchen Sie die offizielle Website von Microsoft unter https://www.microsoft.com/en-us/software-download/windows11, um den Windows 11-Installationsassistenten herunterzuladen, oder klicken Sie unten auf die Schaltfläche „Herunterladen“ .
2. Doppelklicken Sie auf die Setup-Datei.
3. Wenn PC Health Check bereits auf Ihrem Computer installiert ist, können Sie auf „Akzeptieren und installieren“ klicken.
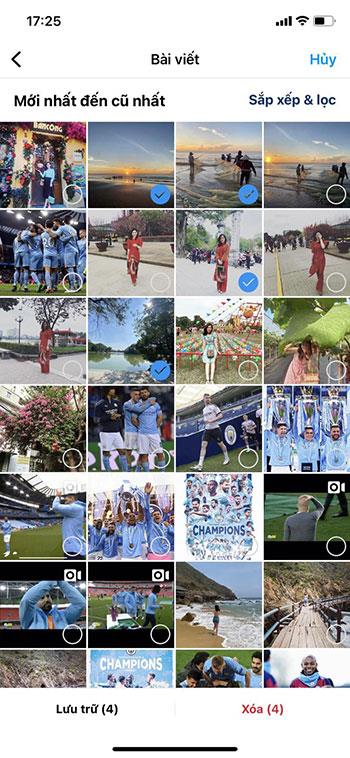
Wenn Sie keine App zur PC-Gesundheitsprüfung haben, müssen Sie sie herunterladen, überprüfen, ob Ihr Computer für ein Upgrade auf Win 11 geeignet ist, und dann auf die Schaltfläche „Aktualisieren“ klicken . Der Installationsassistent von Windows 11 beginnt dann mit dem Herunterladen und Überprüfen des Updates.
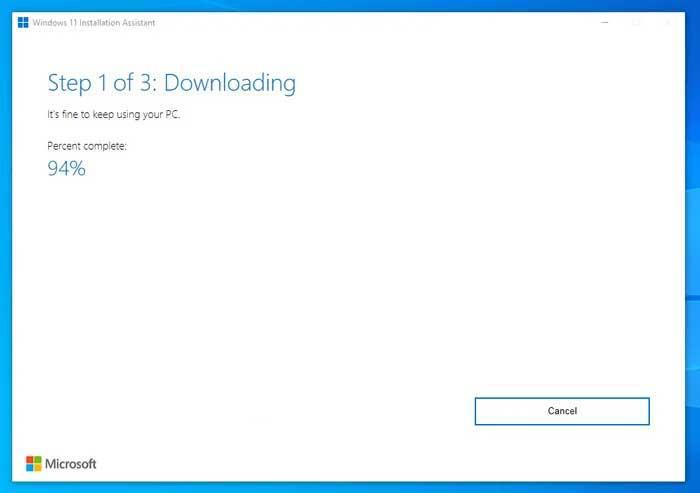
Anschließend wird die Installation von Windows 11 automatisch gestartet. Außerdem müssen Sie Ihre laufende Arbeit speichern, da Ihr PC automatisch neu startet, wenn die Installation 100 % erreicht.
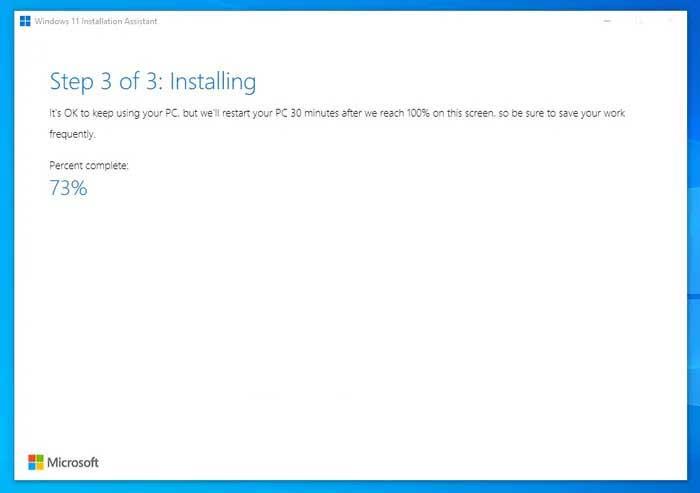
Wenn Sie nicht warten und sofort neu starten möchten, klicken Sie auf die Schaltfläche Jetzt neu starten .
Zusätzlich zum Windows 11-Installationsassistenten können Sie auf WebTech360 auf zwei weitere Möglichkeiten zum Upgrade von Windows 10 auf Windows 11 zurückgreifen . Windows 11 wurde nun offiziell für globale Benutzer freigegeben, sodass Sie es problemlos von der Homepage des Herausgebers herunterladen können.
Um herauszufinden, ob auf Ihrem PC oder Gerät Windows 11 ausgeführt werden kann, können Sie WhyNotWin11 oder PC Health Check verwenden.
Oben finden Sie Anweisungen zur Verwendung des Windows 11-Installationsassistenten . Ich hoffe, der Artikel ist für Sie nützlich.