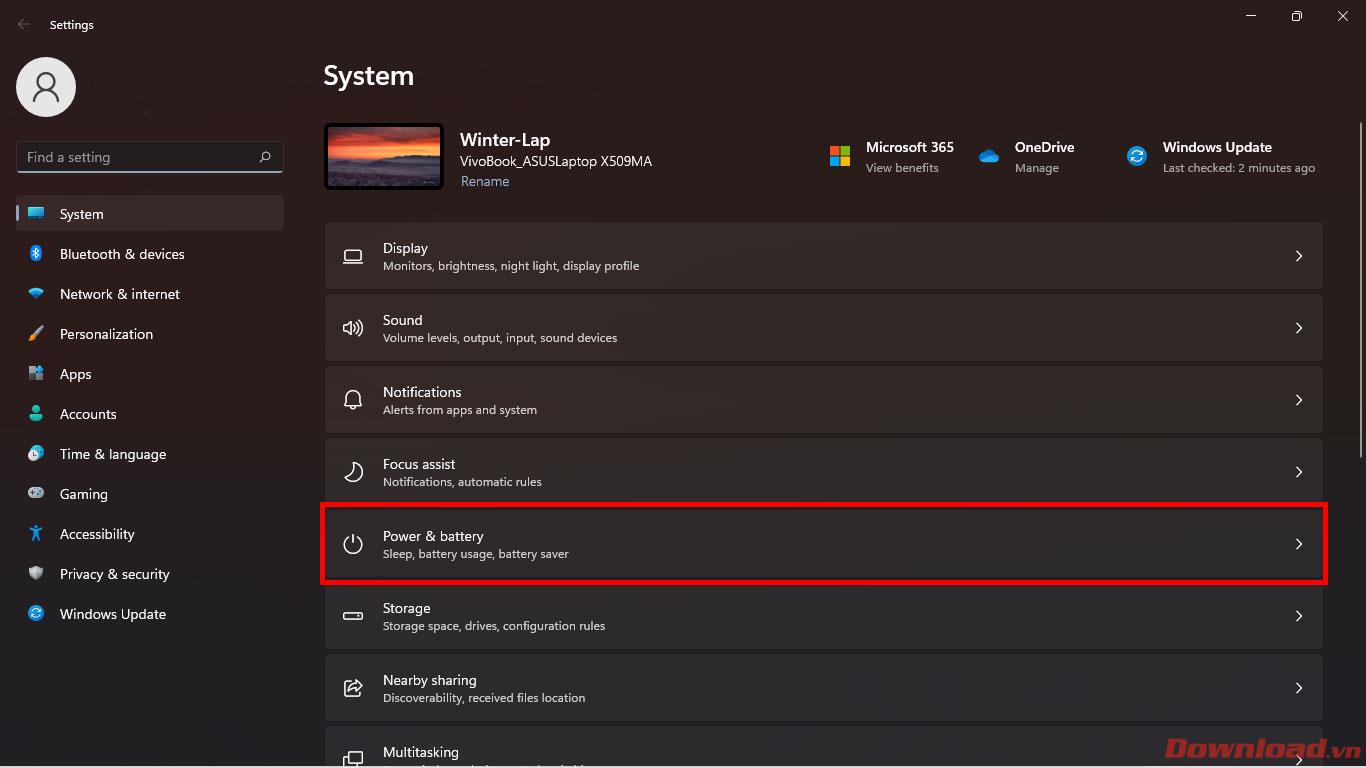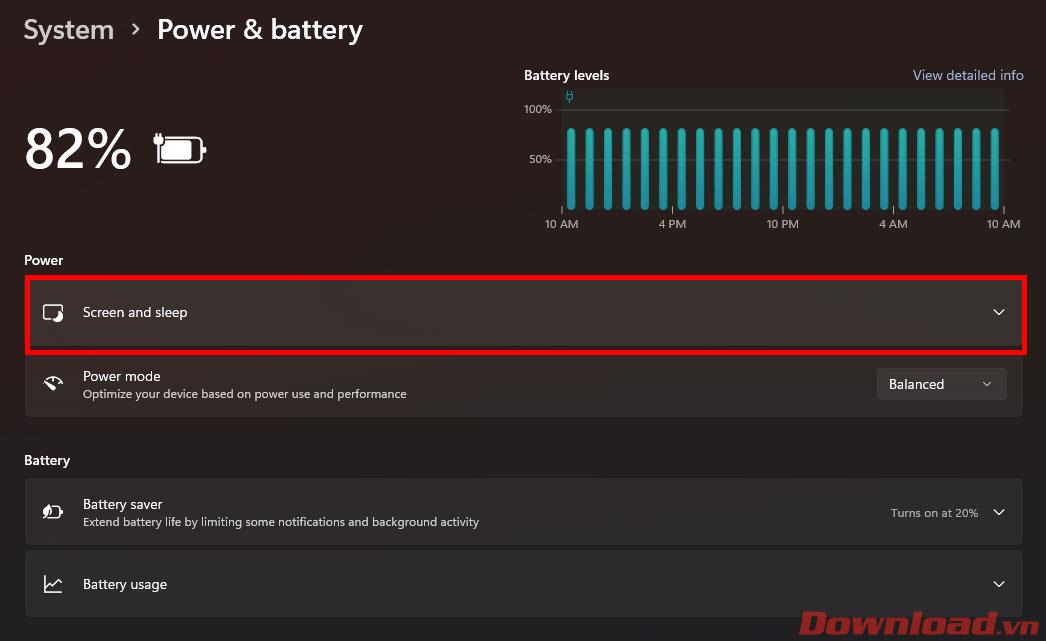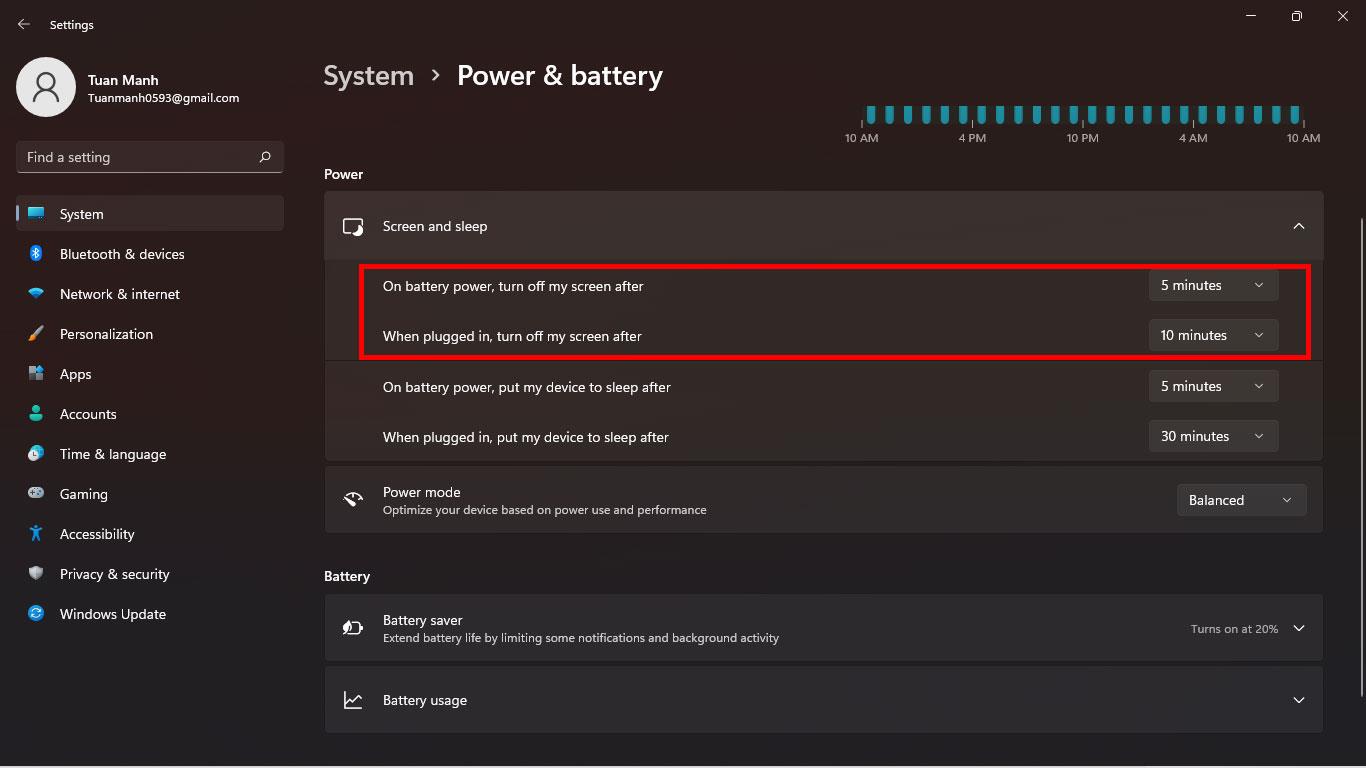Bei der Verwendung von Windows 11 kann es vorkommen, dass Benutzer den Computer für eine gewisse Zeit verlassen müssen. Und die Bildschirmsperre (Lockscreen) ist eine großartige Funktion für die Sicherheit und schützt vor neugierigen Blicken von Personen in Ihrer Umgebung. Der folgende Artikel führt Sie durch die Änderung des Zeitlimits für die Bildschirmsperre unter Windows 11.

Anweisungen zum Ändern des Zeitlimits für die Bildschirmsperre unter Windows 11
Gehen Sie zunächst zum Abschnitt „Einstellungen“ von Windows 11, indem Sie mit der rechten Maustaste auf die Schaltfläche „Start“ klicken -> Einstellungen auswählen oder die Tastenkombination Windows + I drücken , um ihn schnell zu öffnen. Klicken Sie im Bildschirm „Einstellungen – System“ auf den Abschnitt „Strom und Akku“ .
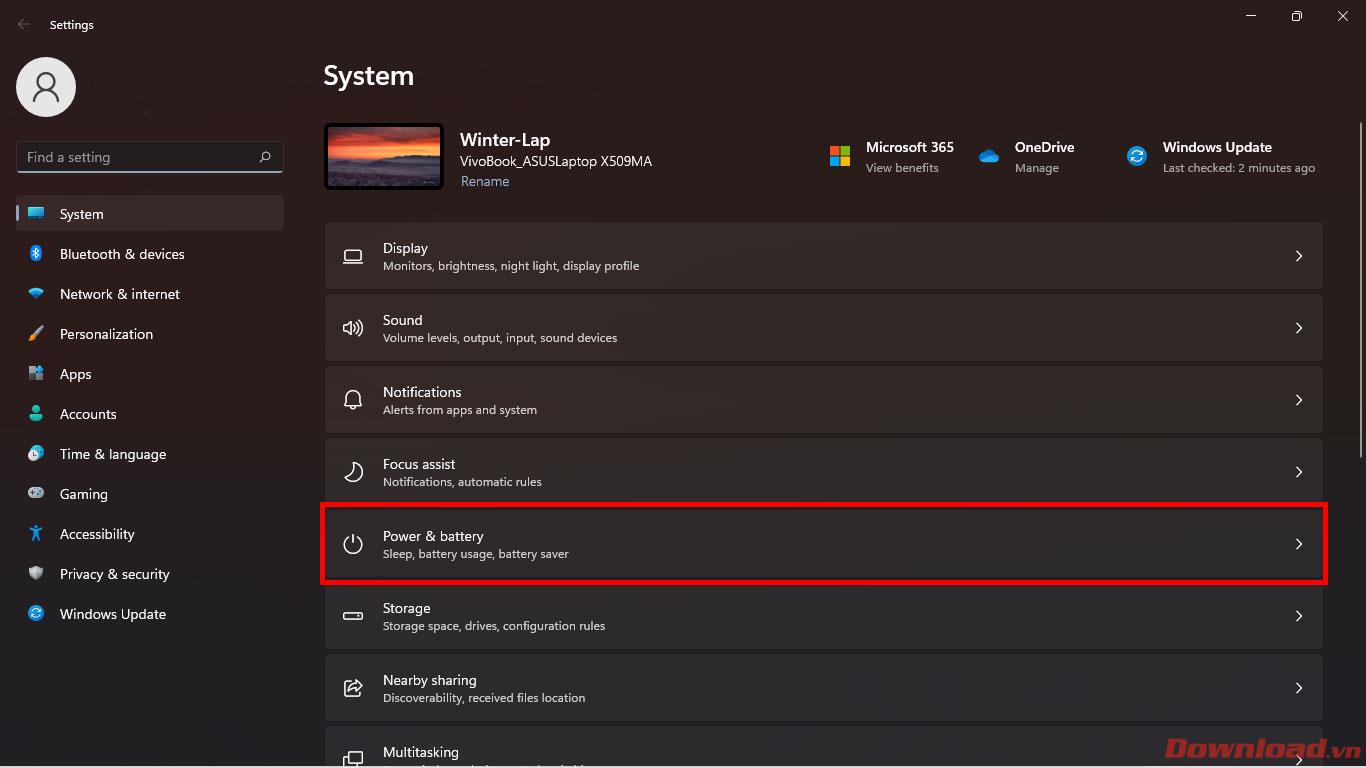
Klicken Sie im Bildschirm „Energie und Akku“ auf „Bildschirm und Ruhezustand“ .
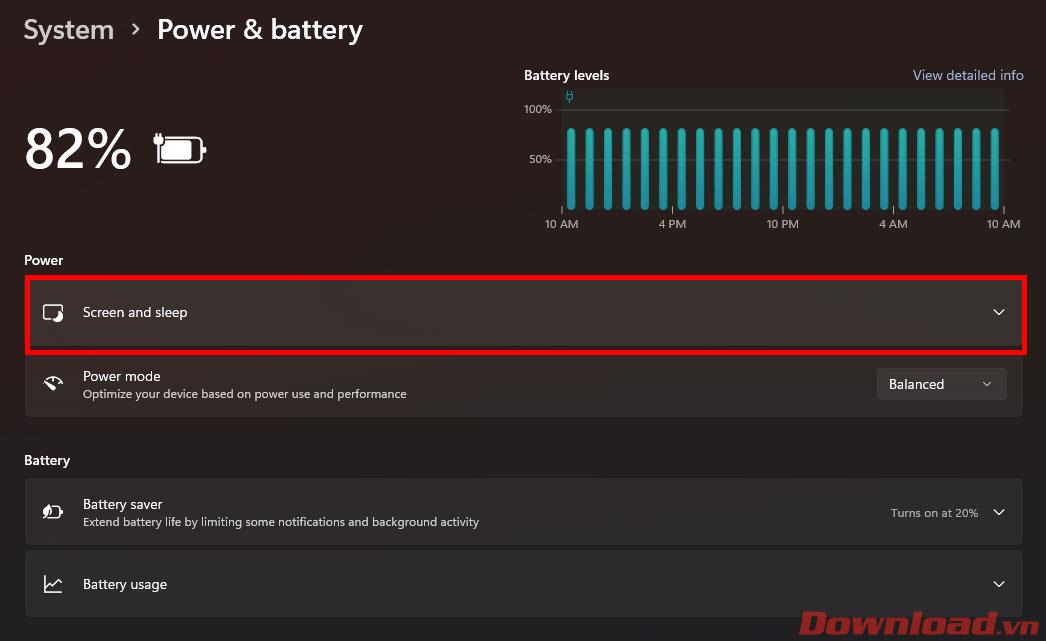
Achten Sie in der angezeigten Liste auf zwei Zeilen:
- Im Akkubetrieb den Bildschirm ausschalten nach : Passen Sie die Zeit an, nach der der Bildschirm automatisch ausgeschaltet wird, wenn das Ladegerät nicht angeschlossen ist. Klicken Sie, um die Zeit mithilfe der Schaltfläche am Ende der Zeile auszuwählen.
- Wenn das Ladegerät angeschlossen ist, schalte ich meinen Bildschirm aus nach : Passen Sie die Zeit an, nach der der Bildschirm automatisch ausgeschaltet wird, wenn das Ladegerät angeschlossen ist. Klicken Sie, um die Zeit mithilfe der Schaltfläche am Ende der Zeile auszuwählen.
Beachten Sie, dass die Zeit bis zum automatischen Ausschalten des Bildschirms bei Akkubetrieb beim Laden kürzer eingestellt werden sollte, da dies den Akku schont.
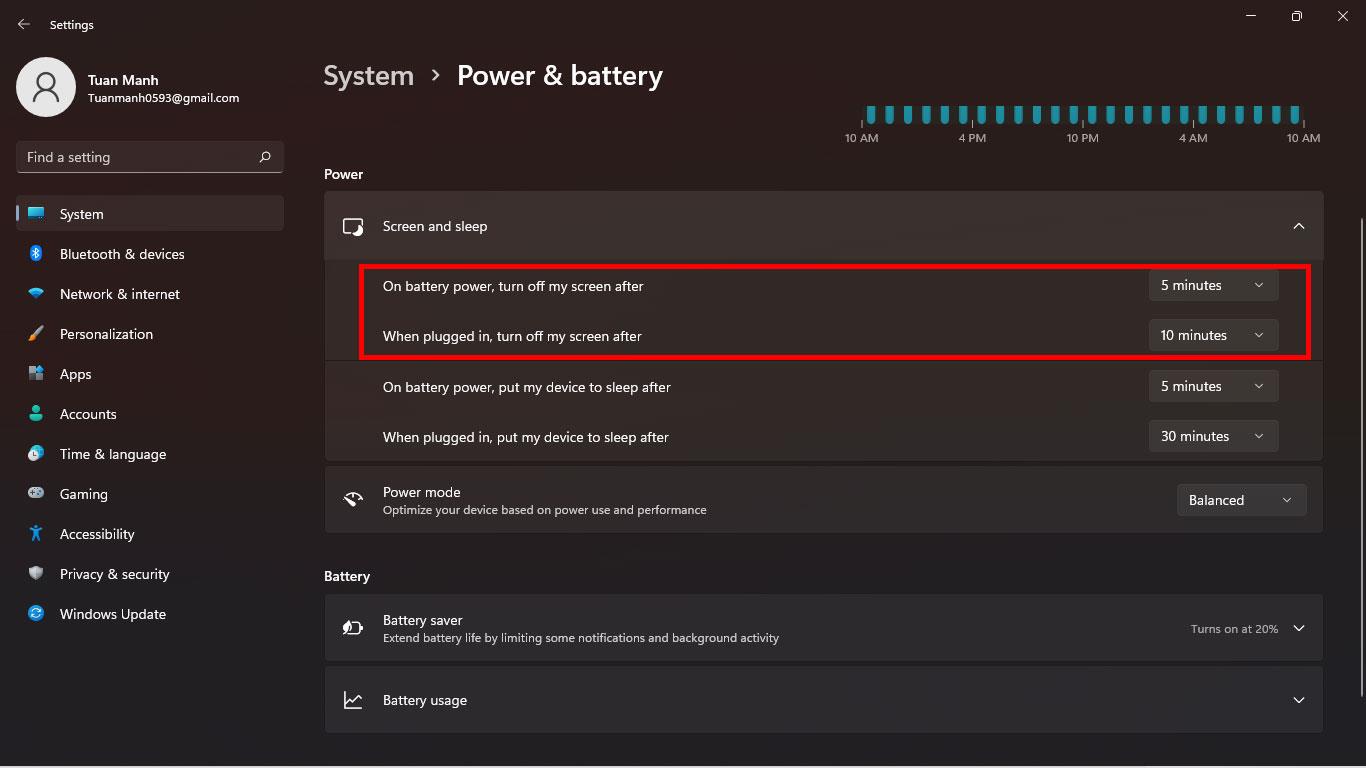
Jetzt können Sie das Gerät bequem verlassen, ohne befürchten zu müssen, dass der Bildschirm zu lange geöffnet ist, der Akku verschwendet wird oder Sicherheitsinformationen preisgegeben werden.
Ich wünsche Ihnen viel Erfolg!