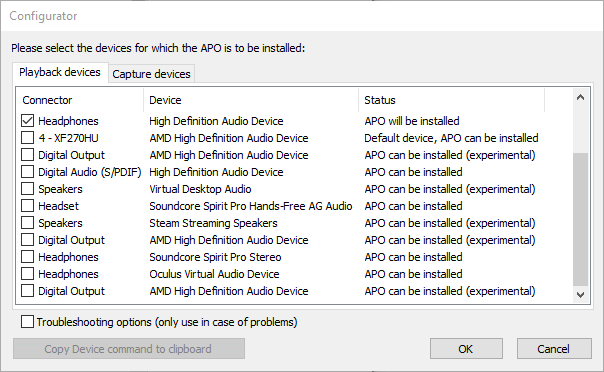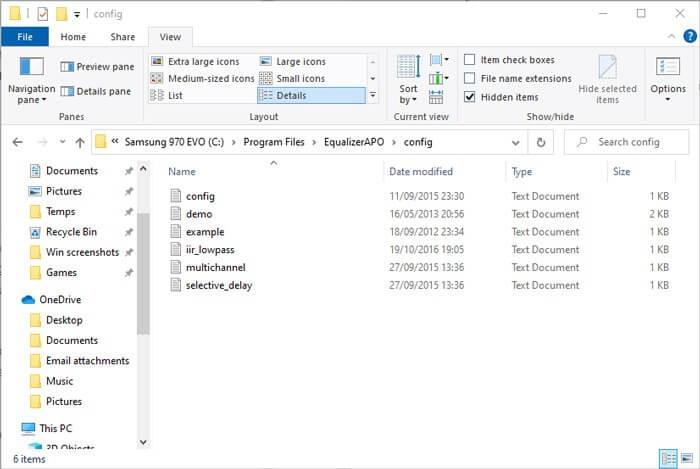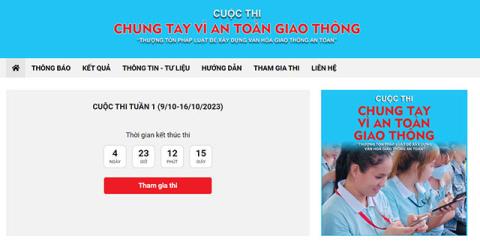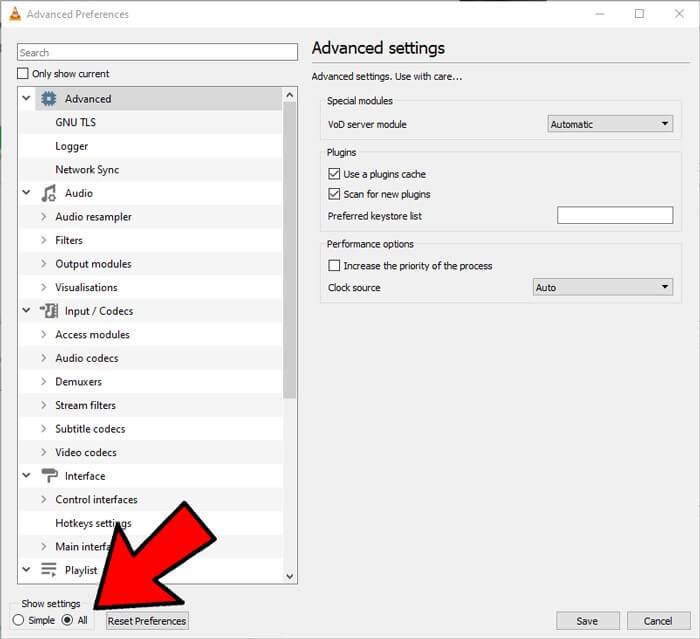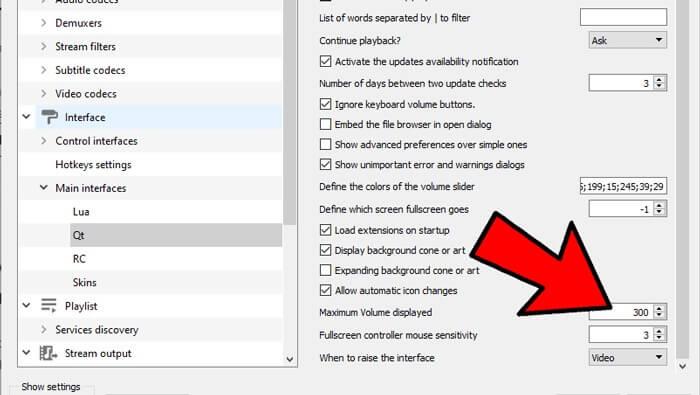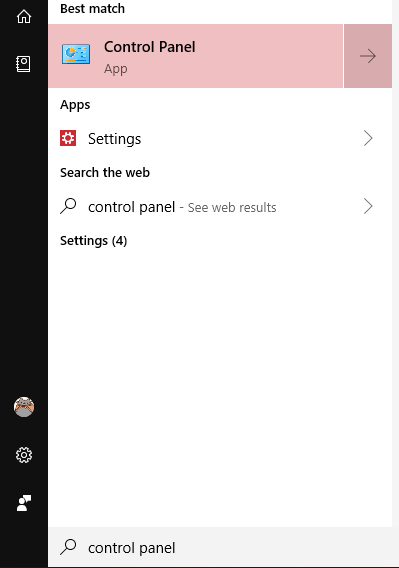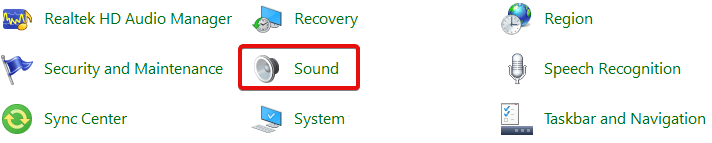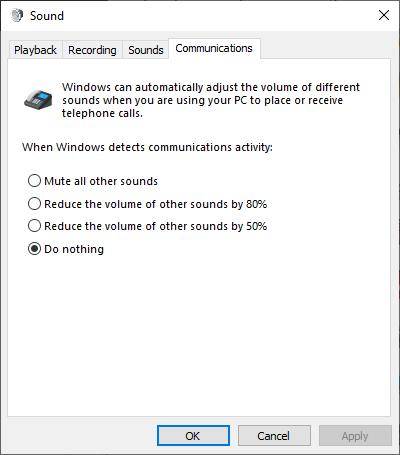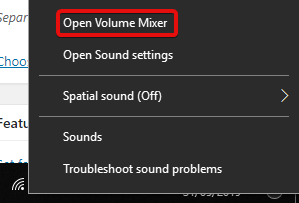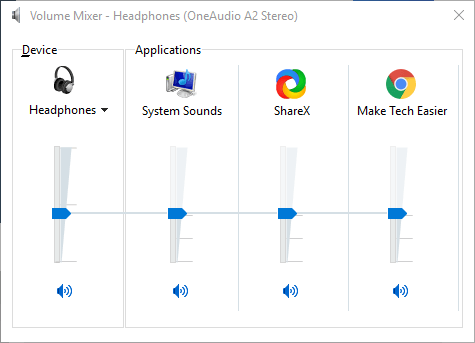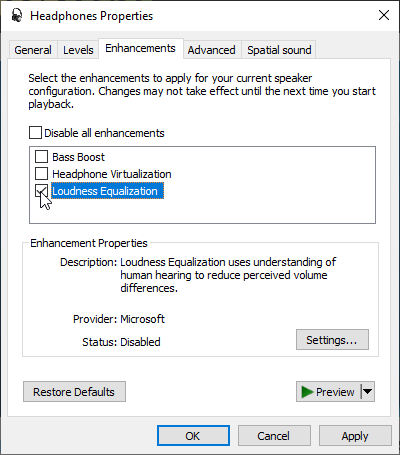Wie kann ich die Computerlautstärke auf maximale Lautstärke erhöhen? Lassen Sie uns mit WebTech360 lernen, wie Sie die Lautstärke Ihres Windows 10-Computers erhöhen können !

So erhöhen Sie die Lautstärke in Windows 10
Erhöhen Sie die Lautstärke Ihres Windows 10-Computers mit Equalizer APO
Equalizer APO ist eine kostenlose Open-Source-Software, mit der Sie die Audioeinstellungen Ihres PCs umfassend steuern können. In diesem Artikel konzentrieren wir uns auf Einstellungen, um die Computerlautstärke auf das Maximum zu erhöhen.
Laden Sie Equalizer APO herunter und installieren Sie es. Gehen Sie dann zum Konfiguratorfenster des Installationsprogramms und wählen Sie das Gerät aus, auf dem Sie APO verwenden möchten (z. B. Headset).
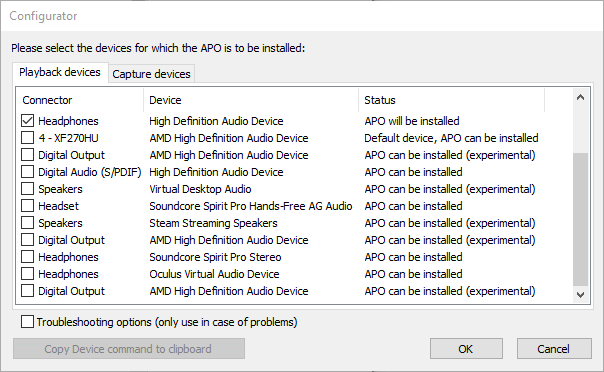
Gehen Sie als Nächstes zum Equalizer APO-Installationsordner und öffnen Sie den Konfigurationsordner im Notepad.
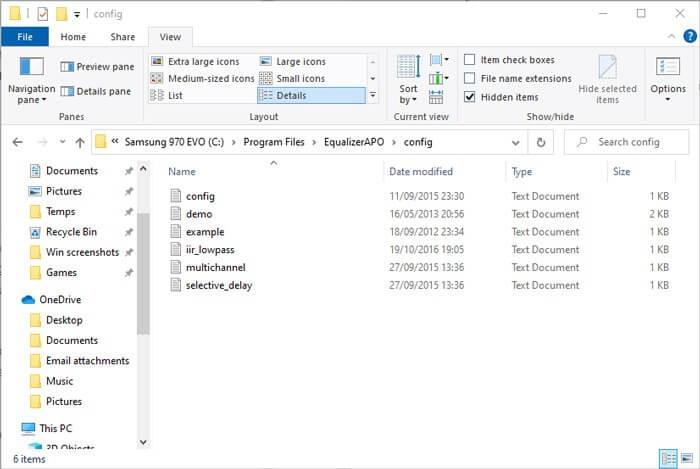
Ändern Sie hier die Vorverstärkernummer auf maximal +10 dB und löschen Sie den restlichen Text in dieser Datei wie unten gezeigt.
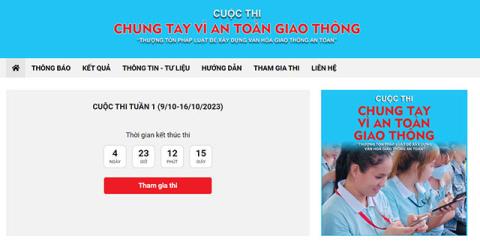
Speichern Sie die Datei und starten Sie den PC neu. Es ist fertig!
Überprüfen Sie die Softwarelautstärke
Einige Videowiedergabeprogramme verfügen über eine Option zum Erhöhen der Lautstärke. Beispielsweise können Sie die Dateilautstärke beim Abspielen von Musik oder beim Ansehen von Videos auf VLC um 300 % erhöhen. Beachten Sie, dass es zu Audioverzerrungen oder Verzögerungen kommen kann, wenn die Lautstärke zu hoch ist. Dies ist nur eine schnelle Möglichkeit, die Lautstärke Ihres Windows 10-Computers zu erhöhen.
Standardmäßig stellt VLC die Lautstärke im Schieberegler unten rechts nur auf 125 % ein. Um den Wert zu erhöhen, gehen Sie zu „Extras“ > „Einstellungen “ > klicken Sie in der unteren linken Ecke des Fensters auf „ Alle“ .
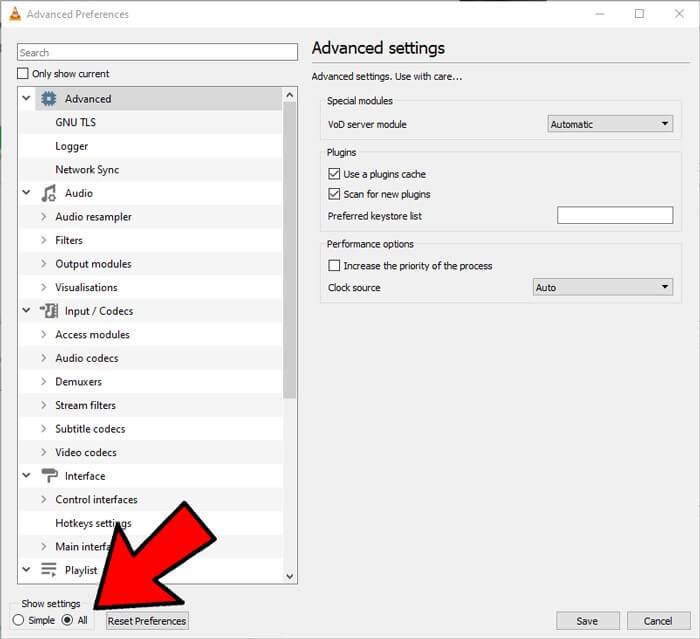
Klicken Sie im angezeigten Bereich unter „Hauptschnittstellen“ auf „Qt“ , scrollen Sie dann nach unten und erhöhen Sie die angezeigte maximale Lautstärke auf 200 oder 300.
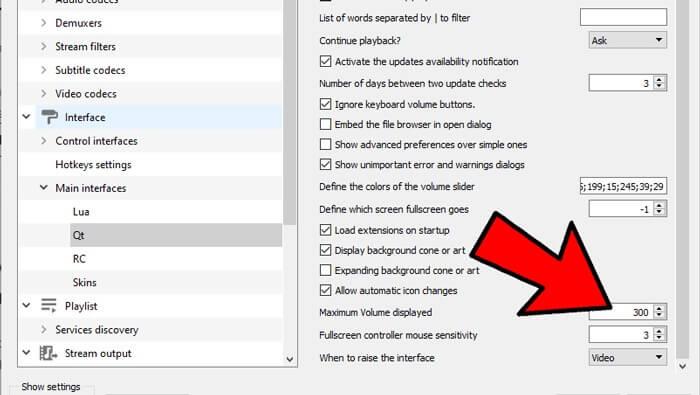
Passen Sie die Optionen zum Verringern der Lautstärke an, wenn Sprachanrufe Probleme verursachen
Wenn alle Einstellungen in Ordnung sind, der Ton jedoch beim Tätigen eines Anrufs ungewöhnlich stark abfällt. Die Ursache kann in reduzierten Toneinstellungen beim Anruf liegen.
Um dieses Problem zu beheben, klicken Sie auf die Schaltfläche „Start“ , geben Sie „Systemsteuerung“ ein und drücken Sie die Eingabetaste .
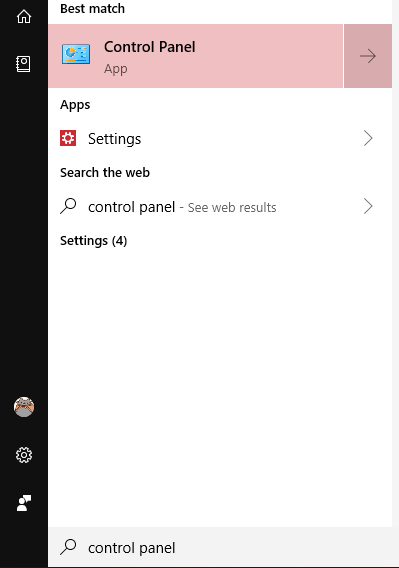
Klicken Sie auf Ton .
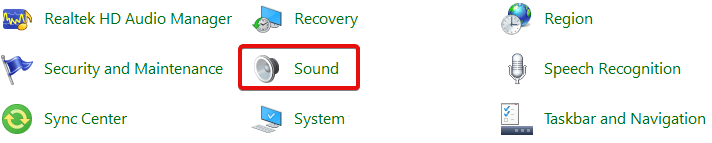
Klicken Sie im angezeigten Fenster auf die Registerkarte Kommunikation . Stellen Sie sicher, dass „Nichts tun“ ausgewählt ist , und klicken Sie dann auf „OK“ . Jetzt wird die Lautstärke beim Telefonieren nicht verringert.
Überprüfen Sie die Lautstärke jeder Software
Sie können die Lautstärke jeder einzelnen Software sorgfältig überprüfen, indem Sie mit der rechten Maustaste auf das Lautstärkesymbol in der Taskleiste klicken und dann auf „ Lautstärkemixer öffnen“ klicken .
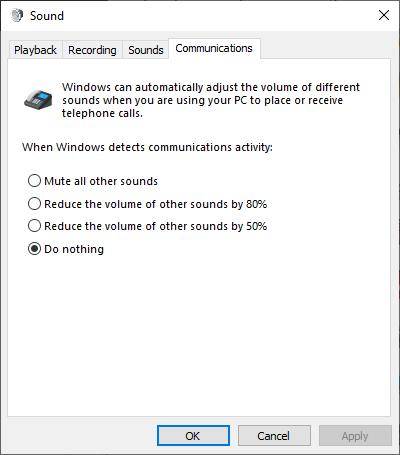
Sie sehen die gesamte geöffnete Software mit dem entsprechenden Volumen. Wenn Sie feststellen, dass die Lautstärke der von Ihnen verwendeten Software niedriger ist als bei anderen Programmen, erhöhen Sie sie.
Verwenden Sie Audioverbesserungen
Sie können Audioverbesserungen verwenden – eine unter Windows 10 verfügbare Funktion, um die Klangqualität auf Ihrem Computer zu verbessern. Gehen Sie wie folgt vor:
Klicken Sie mit der rechten Maustaste auf das Audiosteuerelement in der Symbolleiste und klicken Sie dann auf „ Lautstärkemixer öffnen“ .
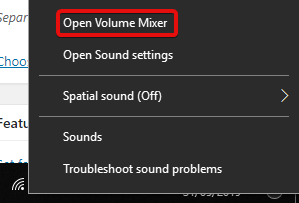
Klicken Sie auf das Symbol des aktuell hörenden Geräts.
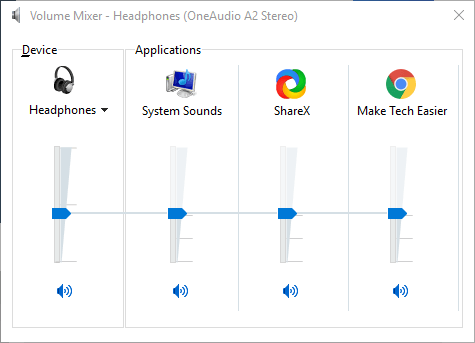
Gehen Sie zur Registerkarte „Verbesserung“ und aktivieren Sie die Option „Lautheitsausgleich“ . Klicken Sie auf „Übernehmen“ .
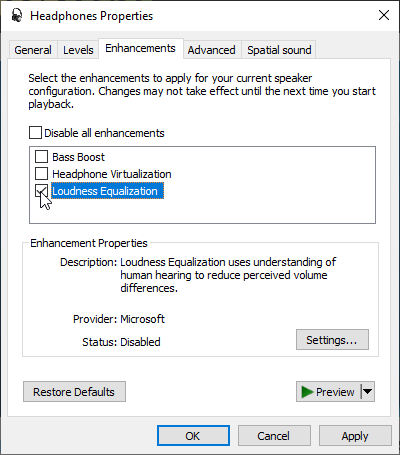
Durch diese Aktion wird die Klangqualität verbessert und möglicherweise die Lautstärke erhöht.
Oben finden Sie einige Möglichkeiten, die Lautstärke auf Windows 10-Computern zu erhöhen . Wenn Sie andere Methoden kennen, teilen Sie diese bitte mit den Lesern von WebTech360!