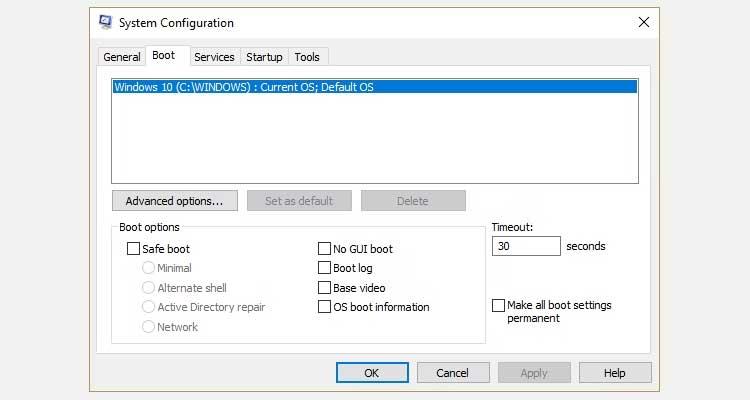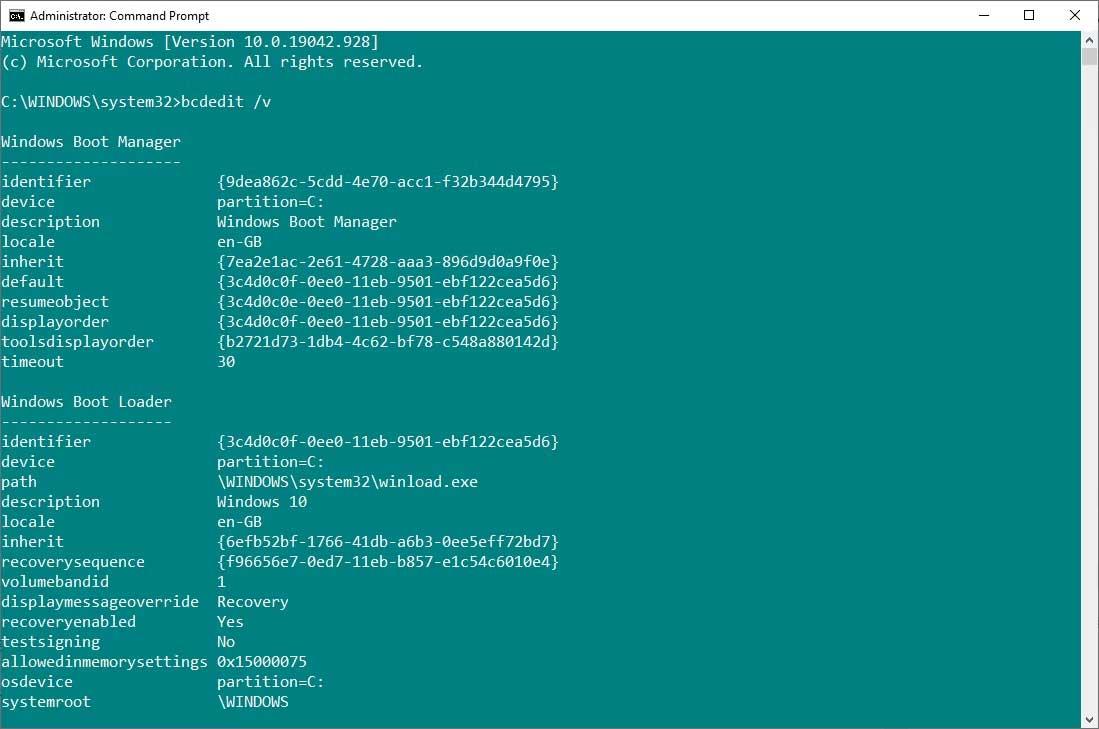Das Dual-Booten von Windows 10 ist nützlich , kann jedoch überflüssige Startoptionen im Menü hinterlassen. So löschen Sie das alte Bootmenü unter Windows 10 .

Was ist der Windows-Boot-Manager?
Der Windows Boot Manager ist eine kleine Software, die beim Systemstart ausgeführt wird. Der Boot-Manager-Code wird vom Anfang der aktiven Systempartition geladen, die manchmal als Systemreserviert bezeichnet wird, damit Sie sie nicht versehentlich überschreiben. Der Bootmanager hilft beim Starten der Windows-Installation.
Wenn nur eine Version des Betriebssystems vorhanden ist, startet das System den Windows-Boot-Manager, ohne dass der Boot-Manager-Auswahlbildschirm angezeigt wird. Nachdem Sie jedoch ein anderes Betriebssystem installiert haben, ändert sich dieser Vorgang, sodass Sie das Betriebssystem auswählen können, das Sie verwenden möchten.
Boot-Konfigurationsdaten
Aktuelle Versionen von Windows speichern Boot-Konfigurationsdaten (BCD) für mehr Sicherheit in einer registrierungsähnlichen Datenbank. Darüber hinaus bietet BCD sowohl BIOS- als auch EFI-basierte Systeme zum Bearbeiten von Konfigurationsdaten mit dem BCDEdit-Tool.
Im Folgenden finden Sie Möglichkeiten, alte Startmenüoptionen aus dem Systemstartvorgang unter Windows 10 zu löschen.
So löschen Sie alte Startmenüoptionen unter Windows 10
Optionen ausblenden
Obwohl Sie dieses Element nicht vollständig entfernen können, können Sie alternative Startoptionen über das Windows-Startmenü „Erweitert“ ausblenden:
- Drücken Sie die Windows-Taste + I , um das Einstellungsfenster zu öffnen.
- Gehen Sie zu Update & Sicherheit > Wiederherstellung und wählen Sie unter Erweiterter Start die Option Jetzt neu starten aus . Beachten Sie, dass durch diese Aktion das System ständig neu gestartet wird. Stellen Sie daher sicher, dass Sie alle wichtigen Dokumente gespeichert haben, bevor Sie die Taste drücken.
- Wählen Sie Anderes Betriebssystem verwenden > Standardeinstellungen ändern . Hier können Sie den Timer-Bildschirm des Windows-Boot-Managers einstellen und ein Standardbetriebssystem auswählen . Durch die Auswahl des Standardbetriebssystems werden andere Einstellungen nicht entfernt, es wird jedoch verhindert, dass der Boot-Manager bei jedem Systemstart angezeigt wird.
Verwenden Sie MSConfig
Das gleiche Ergebnis können Sie über das Windows-Systemkonfigurationsfenster erzielen.
- Geben Sie msconfig in die Suchleiste des Startmenüs ein und wählen Sie Beste Übereinstimmung aus .
- Öffnen Sie die Registerkarte „Boot“ .
- Sie können das Standardbetriebssystem, den Timeout-Bildschirm und andere Startoptionen festlegen.
Darüber hinaus können Sie alte Einträge aus dem Bootvorgang löschen. Durch diese Aktion werden sie nicht wirklich aus dem System entfernt.
Führen Sie die oben genannten Schritte aus, um das Menü „Systemkonfiguration“ und dann die Registerkarte „Start“ zu öffnen. Markieren Sie als Nächstes das Betriebssystem, das Sie entfernen möchten, und drücken Sie die Entf-Taste . Stellen Sie nur sicher, dass Sie das mit „Default OS“ markierte Element nicht löschen . Wenn Sie dies tun, erhalten Sie eine Fehlermeldung.
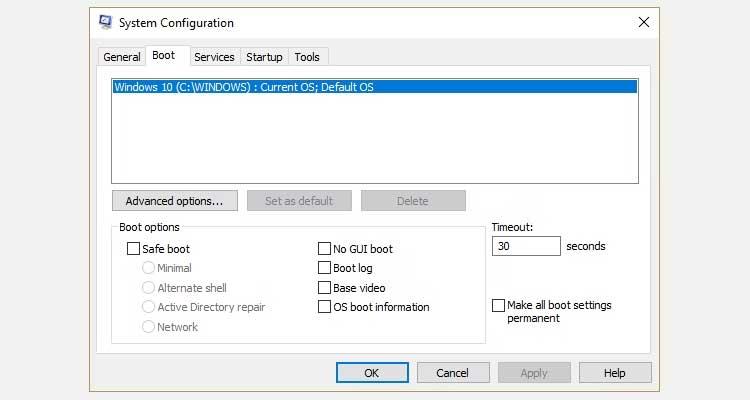
Verwenden Sie BCEdit, um die Boot-Manager-Option zu entfernen
Dies ist ein in Windows verfügbares Tool. Im Grunde ist die Vorgehensweise wie folgt:
- Geben Sie cmd in die Suchleiste im Startmenü ein , klicken Sie mit der rechten Maustaste auf „Eingabeaufforderung“ und wählen Sie „ Als Administrator ausführen“ aus .
- Sobald sich das Eingabeaufforderungsfenster öffnet, geben Sie bcdedit/export c:\bcdbackup ein und drücken Sie die Eingabetaste , um eine Sicherung der BCD-Einstellungen zu erstellen.
- Geben Sie als Nächstes bcdedit /v ein, um die verfügbaren Bootloader auf dem System aufzulisten . Folgendes passiert beispielsweise, wenn dieser Befehl auf dem Desktop ausgeführt wird:
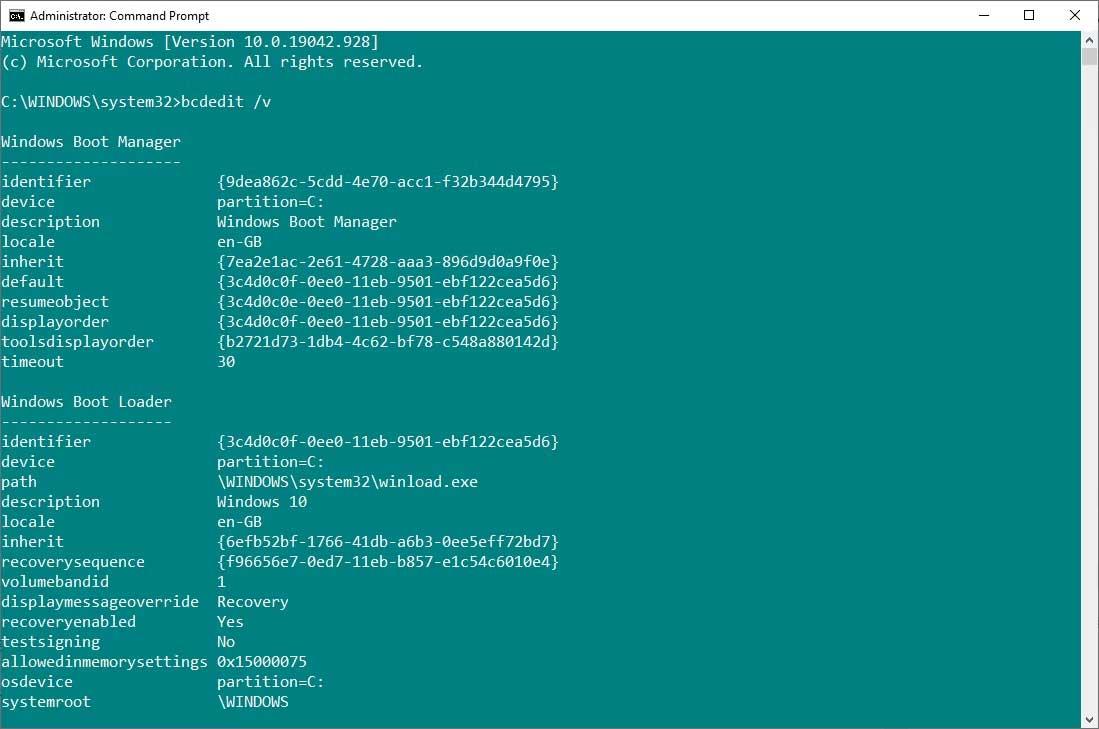
Im Abschnitt „Windows-Boot-Manager“ wird der Speicherort des Boot-Managers zusammen mit anderen Kennungen beschrieben. Der Abschnitt „Windows-Bootloader“ beschreibt den Windows-Bootloader für dieses System, die eindeutige Kennung, unter der sich winload.exe befindet, um den Bootvorgang fortzusetzen, wenn für diese Partition die Wiederherstellung aktiviert ist, und das Stammverzeichnis des Systemverzeichnisses.
Wenn Sie mehr als eine Windows-Installation haben, finden Sie hier die Bootloader-Informationen. Der Betriebssystemtyp wird mit seiner Beschreibung angezeigt. Darüber hinaus wird in Klammern ein Legacy OS Loader angezeigt.
Kopieren Sie die Kennung (lange Zeichenfolge aus Buchstaben und Zahlen) des Bootloaders, den Sie löschen möchten. Geben Sie nun den Befehl bcdedit /delete {identifier} ein und tauschen Sie dabei den Bezeichner gegen die Ziffernfolge aus.
Überprüfen Sie noch einmal, ob Sie den richtigen Eintrag haben, und drücken Sie dann die Eingabetaste , um den zusätzlichen Bootloader-Eintrag zu entfernen. Der integrierte BCD-Editor ist eine der schnellsten Möglichkeiten, Startoptionen aus dem BIOS zu entfernen, aber er ist nicht jedermanns Sache.
Oben erfahren Sie, wie Sie das alte Startmenü unter Windows 10 löschen . Ich hoffe, der Artikel ist für Sie nützlich.