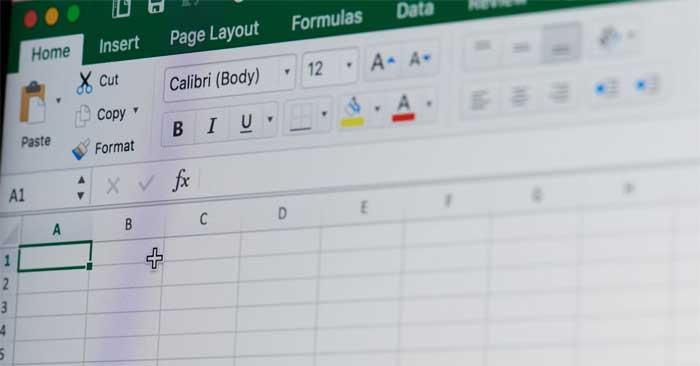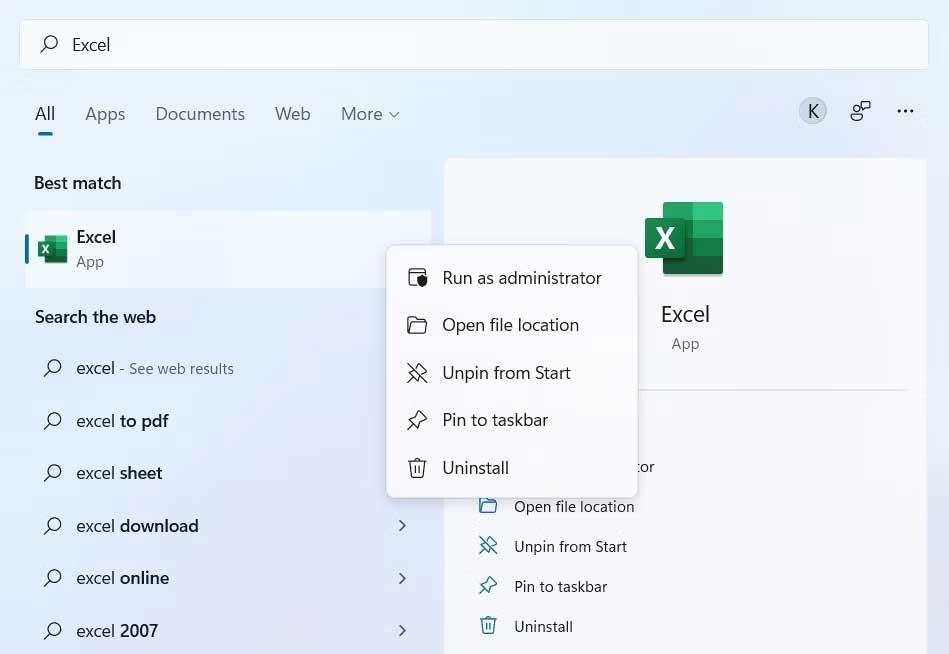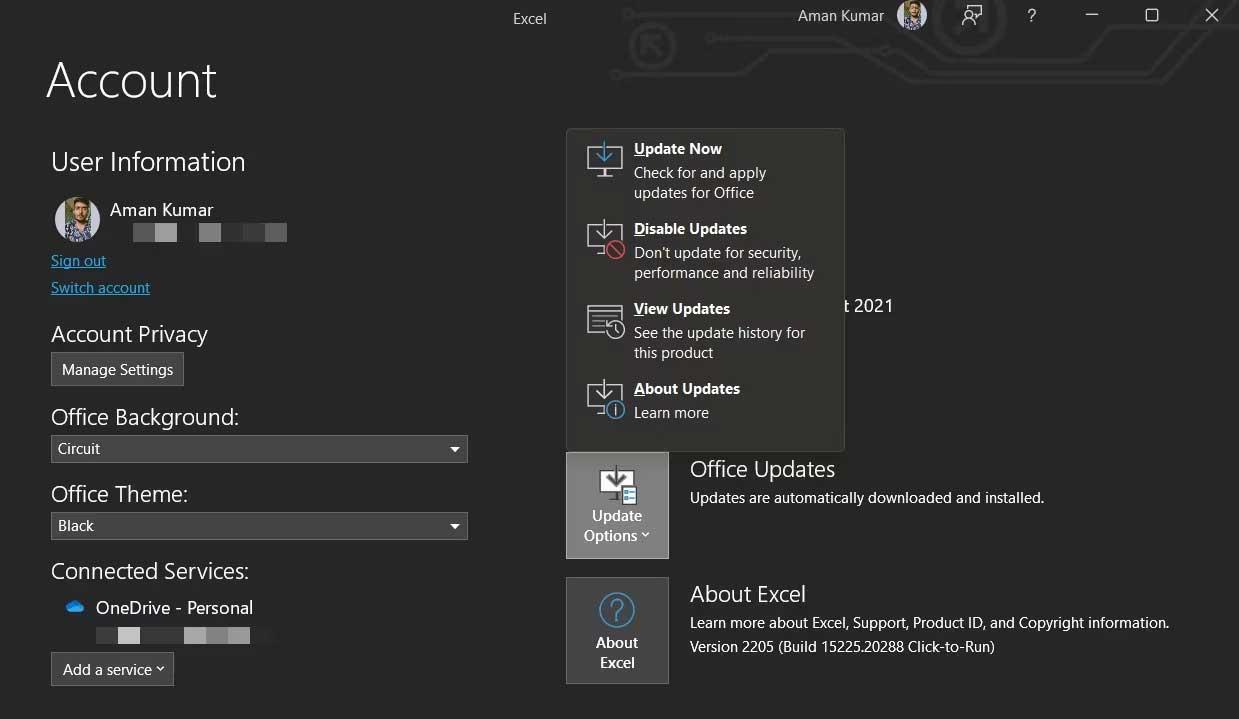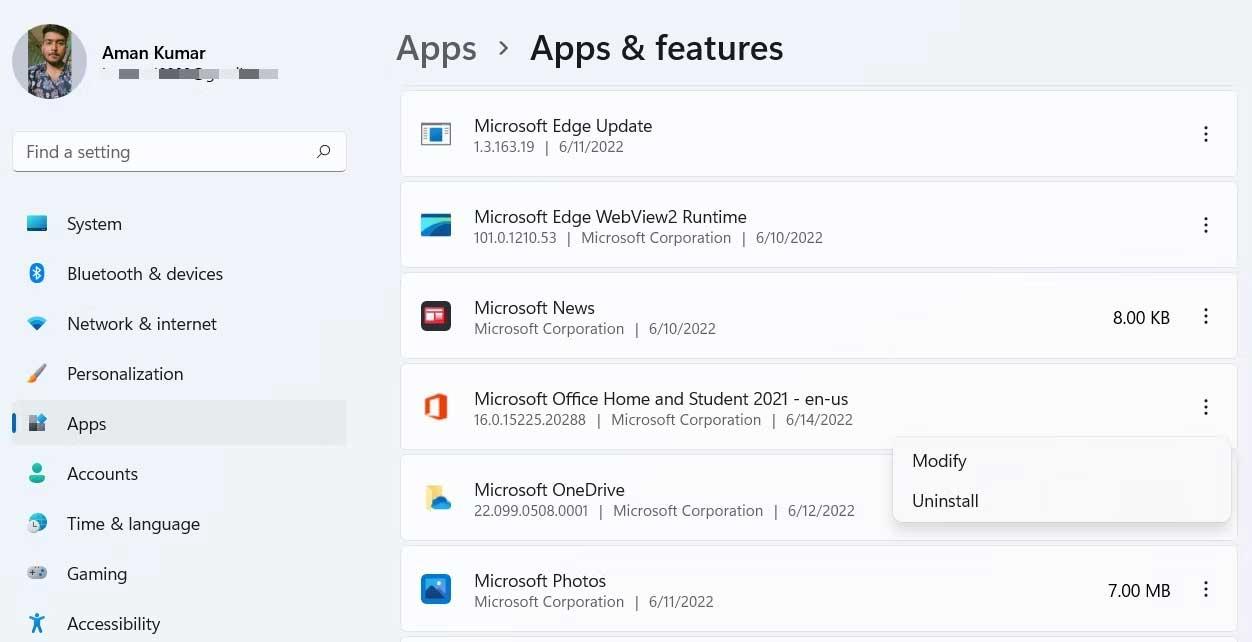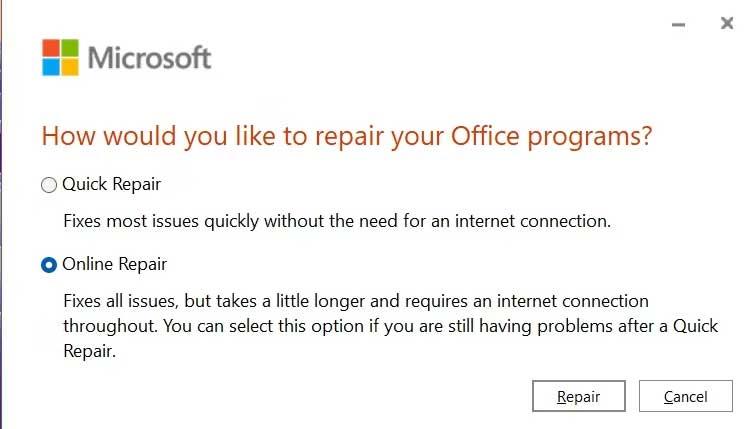Erhalten Sie die Fehlermeldung, dass nicht genügend Arbeitsspeicher zum Ausführen von Microsoft Excel vorhanden ist ? Dann helfen Ihnen die folgenden Möglichkeiten, den Fehler „Nicht genügend Speicher zum Ausführen von Microsoft Excel“ unter Windows zu beheben .
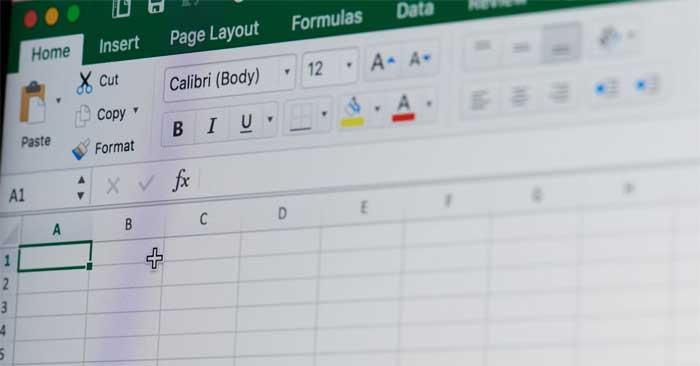
So beheben Sie den Fehler, dass beim Ausführen von Excel nicht genügend Arbeitsspeicher vorhanden ist
Ursache für den Fehler „Nicht genügend Speicher zum Ausführen von Microsoft Excel“.
Microsoft Excel meldet häufig wenig Arbeitsspeicher, wenn Sie eine Datei öffnen, die größer als 2 GB ist. Doch leider ist das nicht der einzige Grund. Probleme können auch auftreten durch:
- Im Hintergrund ausgeführte Anwendungen beanspruchen viel Systemspeicher, sodass nicht genügend Speicher zum Ausführen von Excel vorhanden ist.
- In Excel installierte Add-ons können zu viel Platz beanspruchen.
- Antivirensoftware von Drittanbietern kann bestimmte Excel-Dienste blockieren und Fehler verursachen.
So beheben Sie den Fehler „Nicht genügend Speicher zum Ausführen von Microsoft Excel“ unter Windows
Schließen Sie unnötige Hintergrundanwendungen
Die naheliegendste Lösung besteht darin, die Anforderungen in der Fehlermeldung zu befolgen. Microsoft Excel meldet einen Fehler wegen unzureichendem Speicher wie folgt: „Nicht genügend Speicher zum Ausführen von Microsoft Excel. Bitte schließen Sie andere Anwendungen und versuchen Sie es erneut.“
Schritte zum Schließen unnötiger Hintergrundanwendungen auf dem PC:
- Öffnen Sie den Task-Manager mit der Tastenkombination Strg + Umschalt + Eingabetaste .
- Klicken Sie auf der Registerkarte „Prozess“ mit der rechten Maustaste auf alle nicht benötigten Anwendungen und wählen Sie „ Aufgabe beenden“ aus .
Versuchen Sie erneut, Microsoft Excel zu öffnen und prüfen Sie, ob das Problem weiterhin besteht.
Führen Sie Microsoft Excel mit Administratorrechten aus
Der Fehler, dass Excel-Dateien unter Windows 10 aufgrund von Speichermangel nicht geöffnet werden können, kann auftreten, wenn Sie nicht über Administratorrechte verfügen. Gehen Sie in diesem Fall wie folgt vor:
- Öffnen Sie das Startmenü, indem Sie die Win-Taste drücken.
- Suchen Sie nach Microsoft Excel .
- Klicken Sie in den Ergebnissen mit der rechten Maustaste auf die Excel-App und wählen Sie Als Administrator ausführen aus .
- Wenn UAC angezeigt wird, klicken Sie auf Ja .
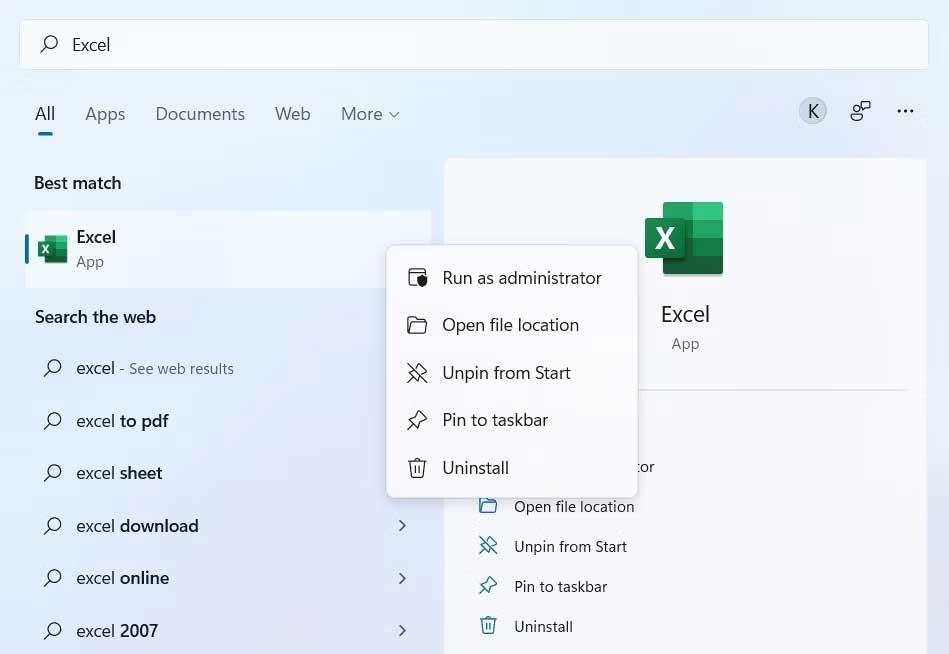
Überprüfen Sie erneut, ob das Problem behoben ist.
Laden Sie das neueste Windows-Update herunter
Auch alte Versionen sind einer der möglichen Gründe dafür, dass Excel-Dateien aufgrund von Speichermangel nicht bedient werden können. In diesem Fall müssen Sie Windows nur wie folgt herunterladen oder auf die neueste Version aktualisieren:
- Öffnen Sie die Einstellungen unter Windows.
- Wählen Sie im linken Bereich Windows Update aus.
- Klicken Sie auf Nach Updates suchen .
Windows findet verfügbare Updates und lädt sie herunter. Starten Sie nach Abschluss des Aktualisierungsvorgangs das System neu und prüfen Sie, ob das Problem weiterhin besteht.
Aktualisieren Sie Microsoft Office
- Öffnen Sie Microsoft Excel .
- Wählen Sie im unteren linken Bereich Konto aus.
- Klicken Sie vor Office-Updates auf Update-Optionen .
- Wählen Sie im Kontextmenü die Option Jetzt aktualisieren aus .
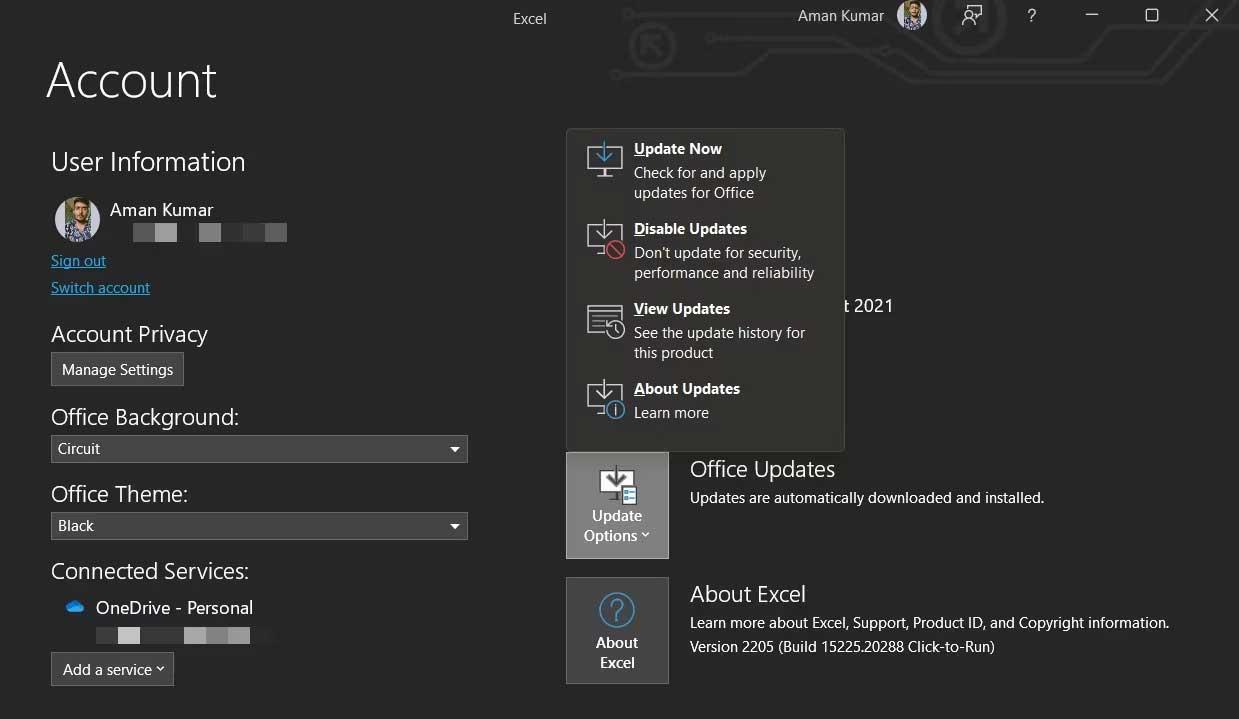
Microsoft Office sucht nach verfügbaren Updates. Wenn ein neues Update verfügbar ist, speichern und schließen Sie alle ausstehenden Aufgaben, um den Update-Vorgang zu starten.
Reparieren Sie Microsoft Office
Excel meldet einen Fehler wegen unzureichendem Speicher, möglicherweise aufgrund eines Problems in Microsoft Office. Sie können diesen Fehler beheben, indem Sie die Reparaturfunktion wie folgt nutzen:
1. Öffnen Sie Einstellungen und wählen Sie im linken Bereich Apps aus.
2. Wählen Sie Apps & Funktionen aus .
3. Suchen Sie das 3-Punkte-Symbol neben Microsoft Office und klicken Sie darauf.
4. Wählen Sie im Kontextmenü „Ändern“ aus.
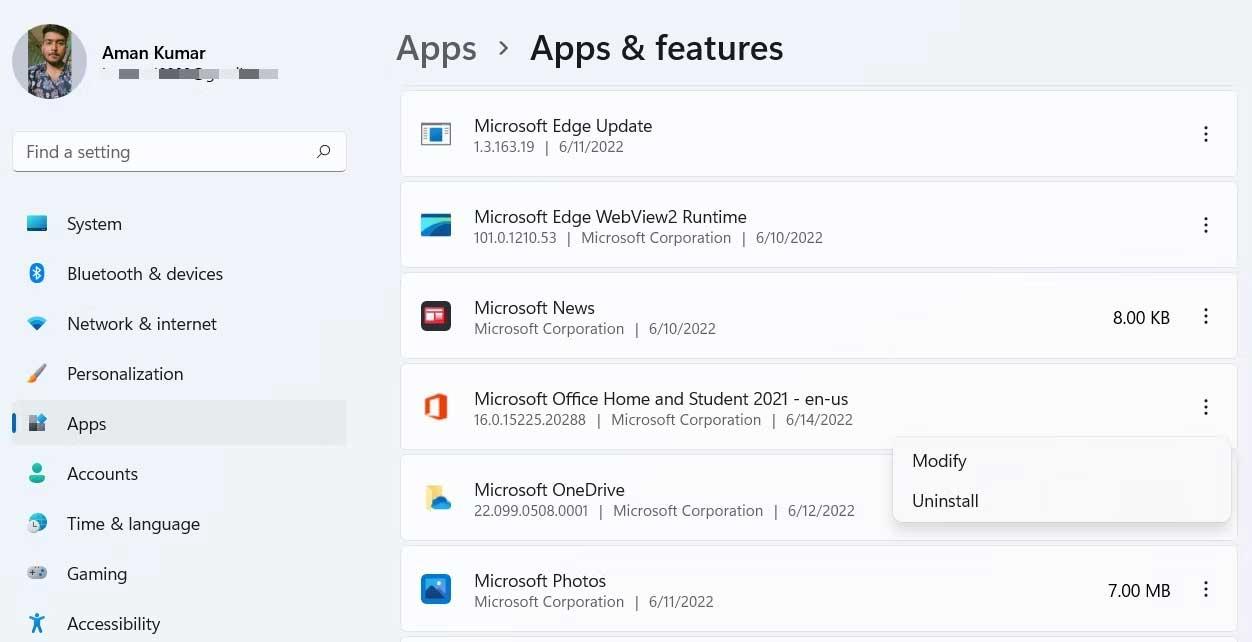
5. Das Reparaturfenster wird angezeigt.
6. Wählen Sie Online-Reparatur aus .
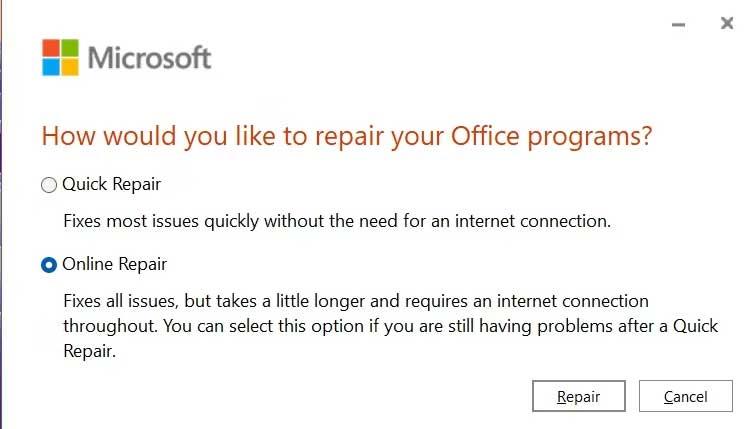
7. Klicken Sie auf „Reparieren“ und berühren Sie dann erneut „Reparieren“ , um diesen Vorgang zu starten.
Oben finden Sie einfache Möglichkeiten, den Fehler „Nicht genügend Speicher zum Ausführen von Microsoft Excel“ unter Windows zu beheben . Ich hoffe, der Artikel ist für Sie nützlich.