Aufgenommene und gespeicherte Videos können auf dem PC nicht gefunden werden. Im Folgenden finden Sie Möglichkeiten, wie Sie alle Clips unter Windows finden können.

Zusammenfassung der Möglichkeiten, Videos auf Ihrem Computer zu finden
1. Verwenden Sie die Suchleiste des Datei-Explorers
Die Suchleiste des Datei-Explorers erleichtert das Auffinden von Dateien und Ordnern auf Ihrem Gerät. Lassen Sie uns den Prozess skizzieren:
- Öffnen Sie den Datei-Explorer durch Klicken auf das Taskleistensymbol oder drücken Sie Win + E.
- Klicken Sie auf „Dieser PC“ oder navigieren Sie direkt zu Ihrem Videoordner.
- Geben Sie kind:video in die Suchleiste ein und drücken Sie die Eingabetaste.
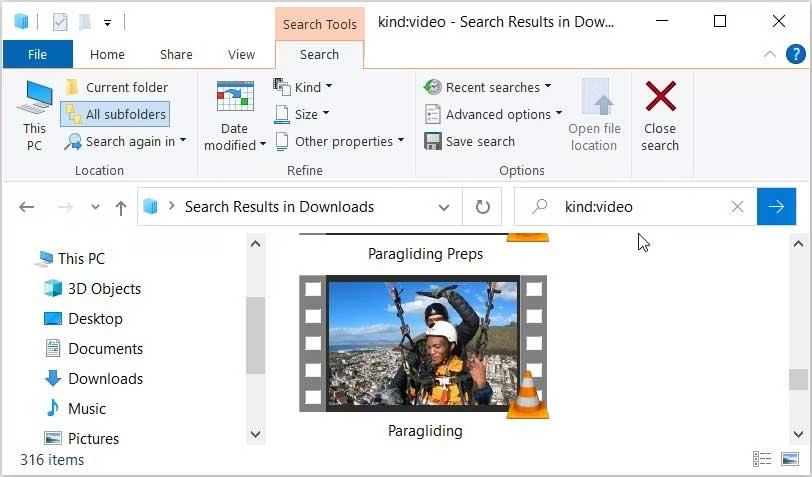
2. Suchen Sie Videos nach einem bestimmten Dateinamen
Um Videos schnell zu finden, wenn Sie den genauen Namen kennen, befolgen Sie diese Schritte:
- Öffnen Sie den Datei-Explorer.
- Wählen Sie „Dieser PC“ oder den entsprechenden Ordner.
- Geben Sie Dateiname kind:video ein, wobei Sie Dateiname durch den gesuchten Namen ersetzen.
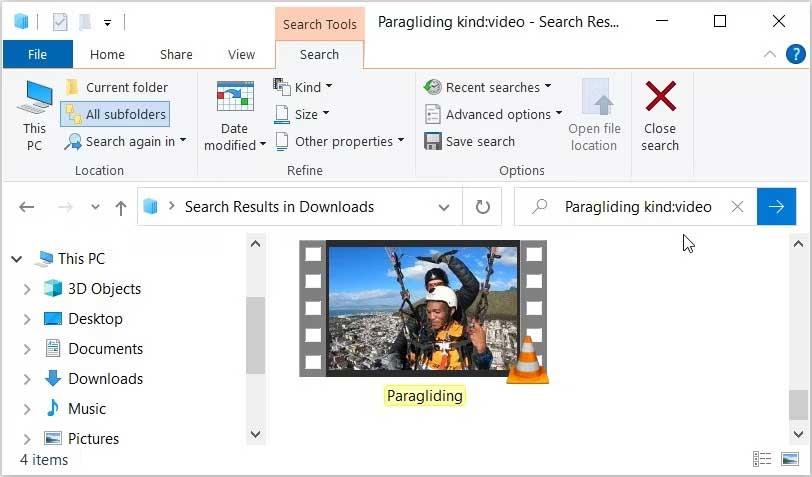
3. Suchen Sie nach einem bestimmten Videodateiformat
Sie können spezifische Formate suchen, indem Sie die folgenden Schritte ausführen:
- Öffnen Sie den Datei-Explorer.
- Wählen Sie „Dieser PC“ oder einen gewünschten Ordner.
- Geben Sie ext:.fileformat ein und ersetzen Sie fileformat durch das gesuchte Format.
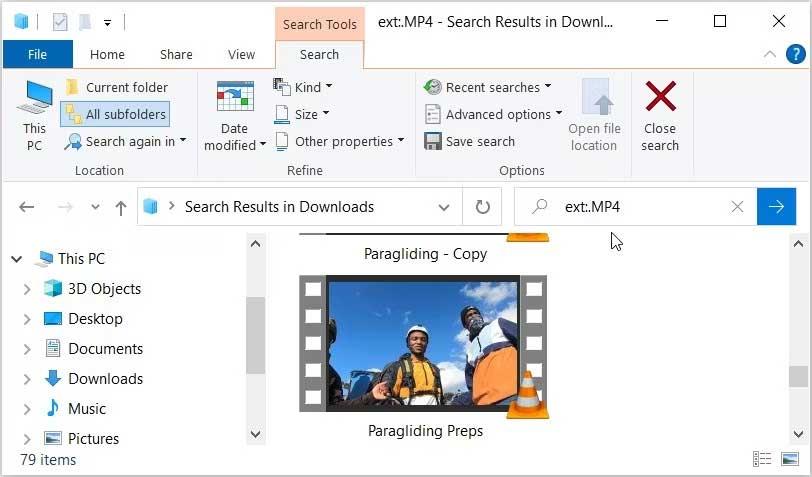
4. Finden Sie Videos mithilfe von Filtern
Um die Suche weiter zu verfeinern, nutzen Sie die Filter im Datei-Explorer:
- Öffnen Sie den Datei-Explorer.
- Geben Sie kind:video ein und drücken Sie die Eingabetaste.
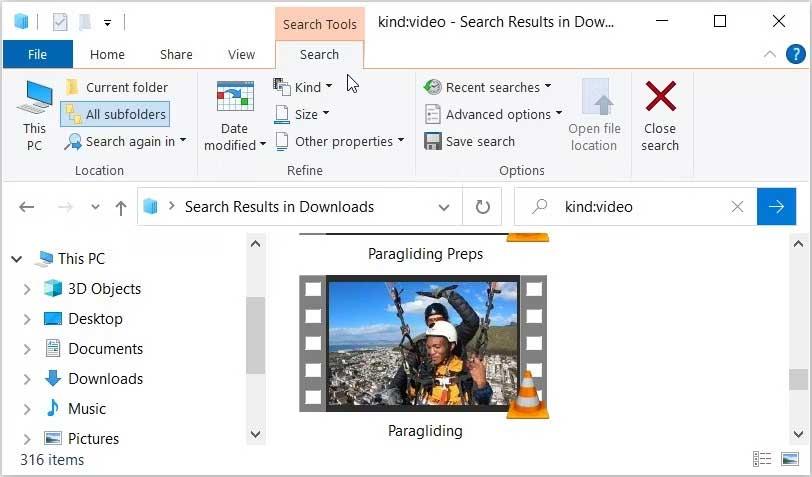
Filteroptionen
- Alle Unterordner: Sucht in Unterordnern.
- Aktueller Ordner: Nur im aktuellen Ordner suchen.
- Änderungsdatum: Suchen nach bestimmten Datumsangaben.
- Größe: Filtern nach Dateigröße.
- Erweiterte Optionen: Systemdateien und komprimierte Ordner ein- oder ausschließen.
5. Versteckte Dateien anzeigen
Manchmal können Videos versteckt sein. So zeigen Sie sie an:
- Öffnen Sie den Datei-Explorer.
- Klicken Sie auf die Registerkarte „Ansicht“.
- Aktivieren Sie das Kontrollkästchen „Ausgeblendete Elemente“.
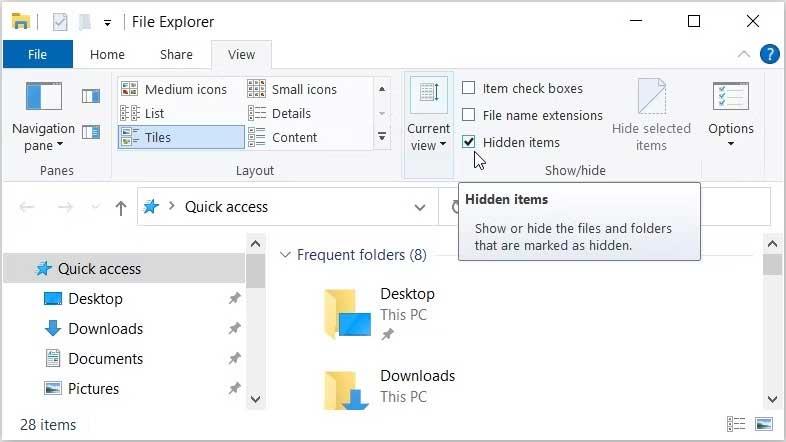
Jetzt können Sie Videos unter Windows mit einer der oben genannten Methoden finden. Ich hoffe, der Artikel ist für Sie nützlich.


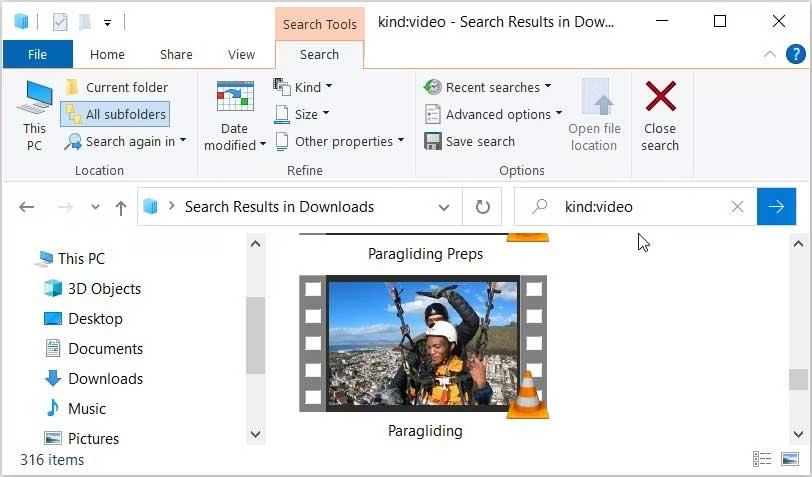
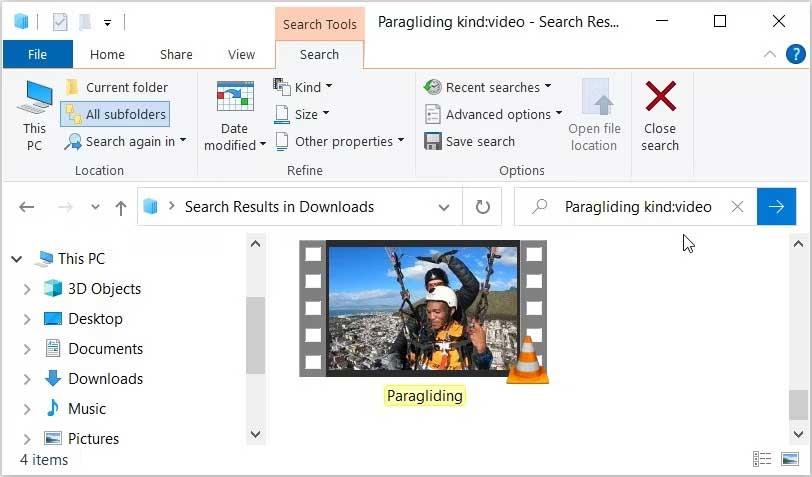
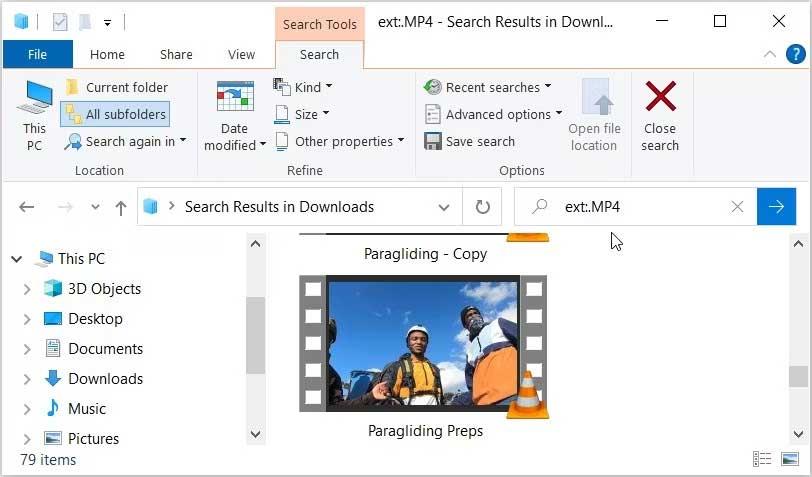
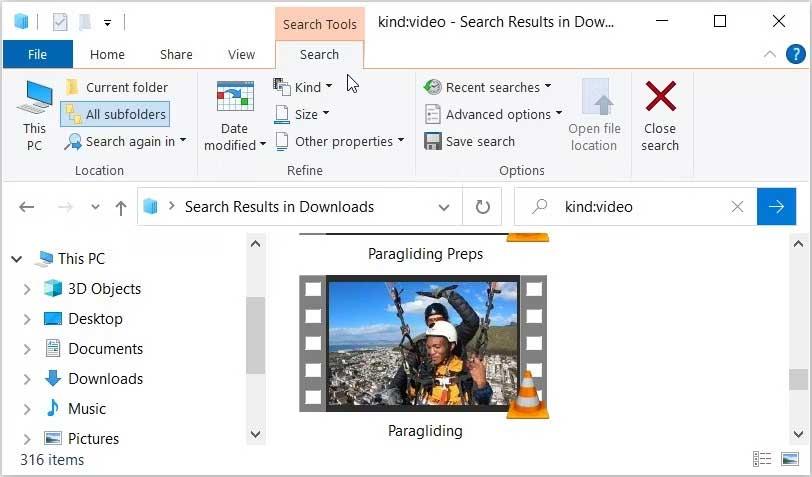
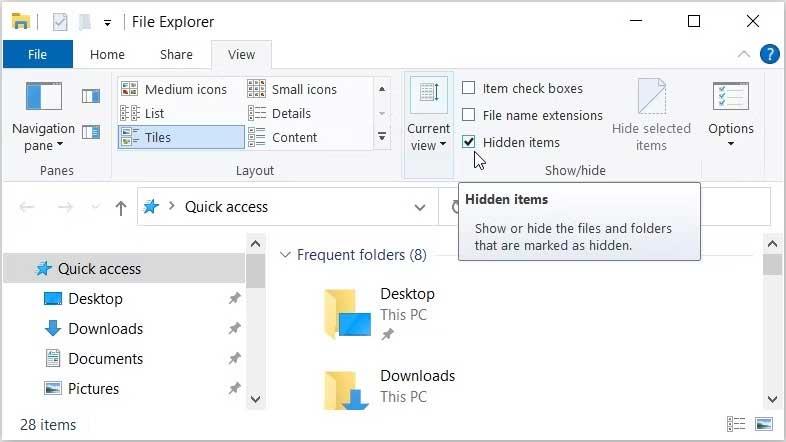















Hermann L. -
Ich bin so froh, diesen Artikel gefunden zu haben. Die Tipps sind wirklich praktisch. Ich habe gleich ein paar Videos gefunden, die ich vergessen hatte
Oli D. -
Die Informationen sind klasse, aber vielleicht könntest du ein Video dazu machen? Manchmal ist es einfacher, es zu sehen als zu lesen
Sara M. -
Ich habe eine Frage: Was ist der Unterschied zwischen diesen Suchmethoden? Welche ist schneller und einfacher?
David M. -
Ich habe einen alten Laptop und der Platz ist begrenzt. Mit deiner Hilfe kann ich jetzt meine Videos besser verwalten. Danke
Victor K. -
Die Nutzung des Windows Explorers ist eine großartige Idee. Ich werde das sofort ausprobieren! Vielen Dank für den wertvollen Hinweis.
Paul J. -
Ich habe auch einige Probleme mit der Dateisuche auf meinem alten Rechner. Gibt es auch irgendwelche Software, die mir helfen kann?
Céline R. -
Eine zuverlässige Methode, um Videodateien zu finden! Ich habe schon lange nach einer Lösung gesucht und jetzt kann ich endlich aufräumen.
Jonas T. -
Besonders die Schritt-für-Schritt-Anleitung hat mir gefallen! Das macht die Technik viel weniger einschüchternd. Danke
Lisa K. -
Ich bin sehr dankbar für diese Informationen. Ich habe einen ganzen Ordner voller Videos, die ich nicht mehr finde. Jetzt kann ich sie endlich sortieren
Markus H. -
Gute Zusammenstellung! Ich fände es aber hilfreich, wenn du ein paar Screenshots zu den Schritten hinzufügen könntest. Das würde vieles erleichtern
Emilia K -
Hast du noch Tipps für die Dateiverwaltung? Ich habe auch viele Bilder und Musikdateien. Es wäre klasse, das alles effizient zu organisieren
Peter Wagner -
Wo kann ich diese Funktionen finden? Ich habe Windows 10 und es scheint etwas kompliziert zu sein. Könnte jemand helfen
Leon r. -
Ich finde es echt interessant, dass es so viele versteckte Funktionen gibt. Wusstest du, dass man auch mit CMD suchen kann
Emma V. -
Ein wirklich toller Artikel! Ich habe ihn gleich mit Freunden geteilt, die auch Probleme mit der Videodateiverwaltung haben. Mehr solche Beiträge
Lena Bauer -
Ich fand es auch interessant, dass man mit den verschiedenen Dateiformaten arbeiten kann. Ich habe viele MP4s, es wäre toll, mehr über die Organisation zu erfahren!
Klaus Müller -
Super hilfreicher Artikel! Ich habe viele Videos auf meinem PC und oft ist es schwierig, die richtigen zu finden. Die Tipps sind einfach zu folgen, danke
Tim R. -
Aber wie sieht es mit der Leistung aus? Wird mein Computer langsamer, wenn ich viele Videos habe? Ich habe Bedenken
Freya S. -
Mir gefällt, dass du verschiedene Windows-Versionen berücksichtigst. Funktioniert das auch bei Windows 11? Ich habe Schwierigkeiten damit
Anna Schmidt -
Ich wusste nicht, dass es so viele Möglichkeiten gibt, Videodateien unter Windows zu suchen. Vor allem der Suchordner ist wirklich nützlich. Hast du noch mehr Tricks
Julia T. -
Die Idee mit der Suchfunktion ist goldwert! Ich habe stundenlang nach einem alten Video gesucht und jetzt kann ich es viel schneller finden
Lisa H. -
Du hast meinen Tag gerettet! Ich bin schon die ganze Woche auf der Suche nach einem speziellen Video und hab es jetzt gefunden. Danke
Julia T. -
Ein echter Lebensretter! Ich hatte keine Ahnung, dass ich meine Videos so leicht finden kann. Danke für die hilfreichen Hinweise!
Sophie F. -
Wow, ich habe gerade diesen tollen Tipp entdeckt, um meine Videodateien zu suchen! Es hat mir tatsächlich Zeit gespart! Danke!
Mona L. -
Ich wusste gar nicht, dass die Windows-Suche so viele versteckte Optionen hat. Ich werde meine Videos nach diesem Artikel neu organisieren.
Lucas B. -
Das ist wirklich hilfreich! Ich habe gerade ein neues Projekt und muss viele Videos sortieren. Ich werde diesen Rat nutzen
Florian E. -
Habe ich das richtig verstanden, dass man auch nach Dateigrößen suchen kann? Das könnte nützlich sein, wenn man Speicherplatz sparen möchte
Felix L. -
Ich bin kein Technikfreak, aber dieser Artikel war sehr verständlich! Was mich besonders interessiert ist, wie ich Untertitel in meine Videos einfügen kann
Marlene S. -
Ich liebe es, wie gut du die Schritte erklärt hast. Ich bin kein Computerprofi, aber ich konnte alles problemlos folgen!