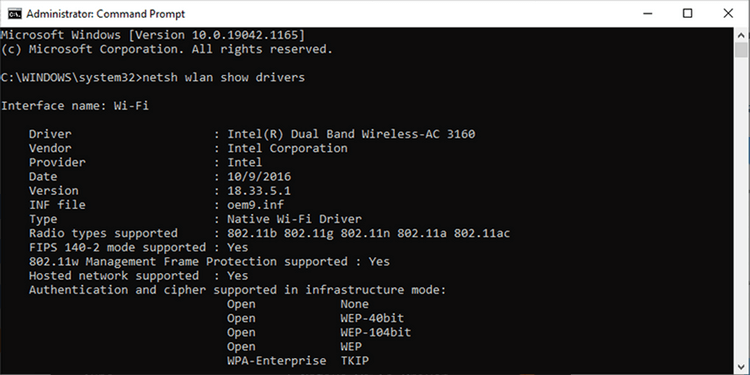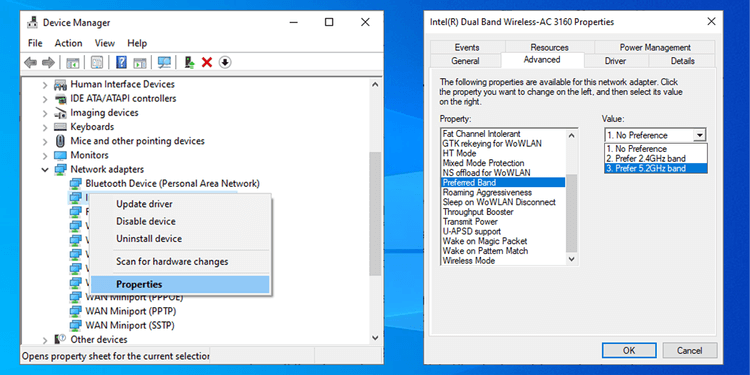Wenn Sie eine schnelle und einfache Möglichkeit finden möchten , Ihr Internet zu beschleunigen , kann Ihnen der Wechsel von 2,4 GHz auf 5 GHz helfen.

Unter Windows 10 können Sie das WLAN-Band einfach über den Geräte-Manager auf 5 GHz umstellen, sofern Ihr Computer 5 GHz unterstützt.
So überprüfen Sie, ob Ihr Windows 10-Computer 5 GHz unterstützt
- Suchen Sie in der Startmenüleiste nach der Eingabeaufforderung und wählen Sie Als Administrator ausführen aus .
- Geben Sie im Eingabeaufforderungsfenster netsh wlan show drivers ein .
- Drücken Sie Enter .
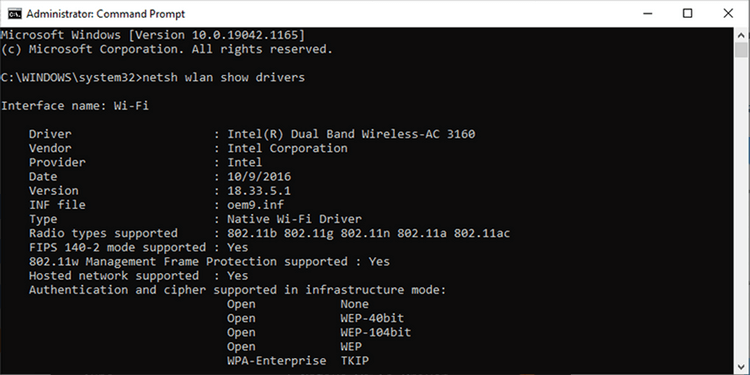
Sehen Sie sich nun die Werte neben „Unterstützte Funktypen“ an und vergleichen Sie die angezeigten Werte mit den folgenden Hinweisen.
- 802.11g und 802.11n . Der Computer unterstützt nur 2,4 GHz.
- 802.11n , 802.11g und 802.11b . Der Computer unterstützt nur 2,4 GHz.
- 802.11a oder c 802.11ac . Computer unterstützt 5 GHz.
So wechseln Sie unter Windows 10 zu 5 GHz
Bevor Sie Änderungen an den Eigenschaften des Netzwerkadapters vornehmen, notieren Sie sich die Standardeinstellungen für den Fall, dass Fehler auftreten.
So stellen Sie 5 GHz für Ihre neue WLAN-Bandbreite ein:
- Klicken Sie auf Start > Geräte-Manager oder verwenden Sie die Tastenkombination Win+X und wählen Sie Geräte-Manager aus .
- Wählen Sie „Ansicht“ > „Ausgeblendete Geräte anzeigen“ , um sicherzustellen, dass Windows 10 alle Treiber anzeigt.
- Erweitern Sie die Liste der Netzwerkadapter .
- Klicken Sie mit der rechten Maustaste auf WLAN-Adapter > Eigenschaften .
- Öffnen Sie die Registerkarte „Erweitert“ .
- Legen Sie „Eigenschaft“ auf „Band“ oder „Bevorzugtes Band“ fest . Diese Option kann je nach Adapterhersteller einen anderen Namen haben.
- Verwenden Sie das Dropdown-Menü unter Wert und wählen Sie 5 GHz aus .
- Klicken Sie auf OK , um die neuen Änderungen zu speichern.
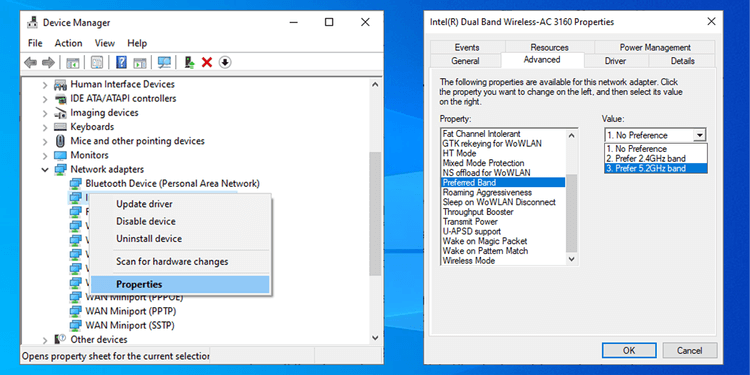
So verwenden Sie 5 GHz unter Windows 10
Wenn es in den Eigenschaften des WLAN-Adapters keine Option „Band“ oder „Bevorzugtes Band“ gibt, müssen Sie das System zwingen, diese Änderungen anzuwenden. Suchen Sie die Eigenschaftenliste für die Option VTH 2.4G. Wenn 2,4G VHT verfügbar ist, legen Sie den Wert auf „Deaktivieren“ fest, um die 2,4-GHz-Auswahl zu deaktivieren und den WLAN-Adapter zu zwingen, auf 5 GHz umzuschalten.
Wenn die oben genannten Optionen nicht angezeigt werden, unterstützt Ihr WLAN-Adapter nur 2,4 GHz. Die endgültige Lösung besteht darin, manuell eine Verbindung zum 5-GHz-WLAN-Netzwerk herzustellen oder die Frequenz des WLAN-Routers zu ändern. Dies wirkt sich jedoch auf alle damit verbundenen Geräte aus.
Oben erfahren Sie, wie Sie das 5-GHz-WLAN-Band unter Windows 10 ändern . Ich hoffe, der Artikel ist für Sie nützlich.