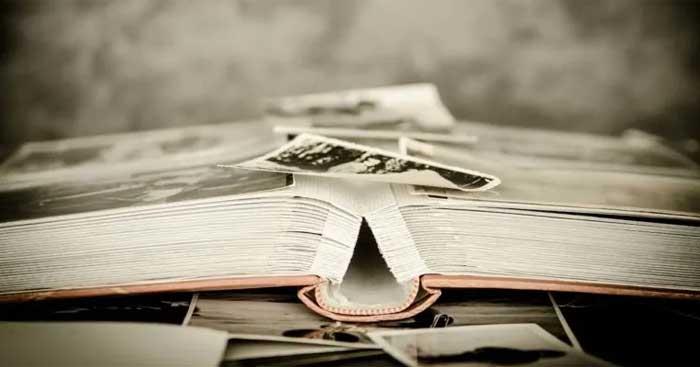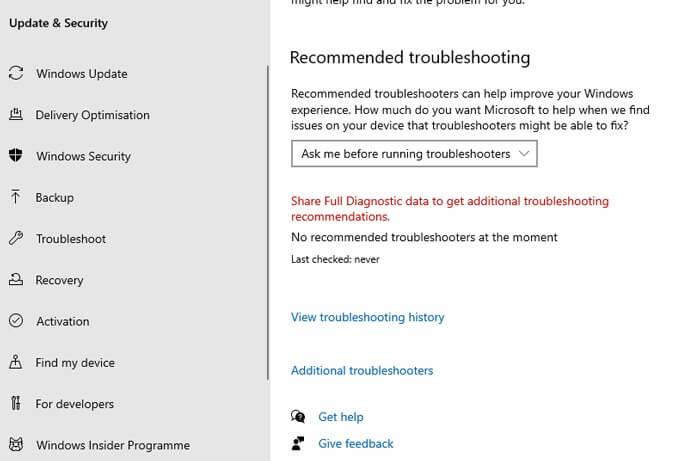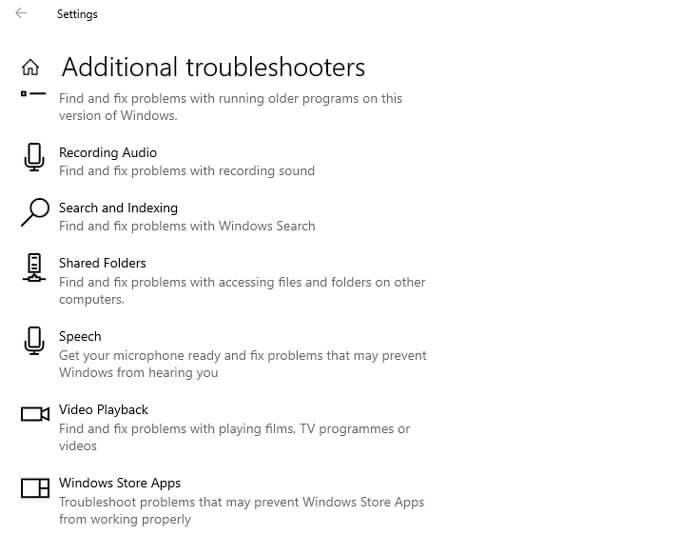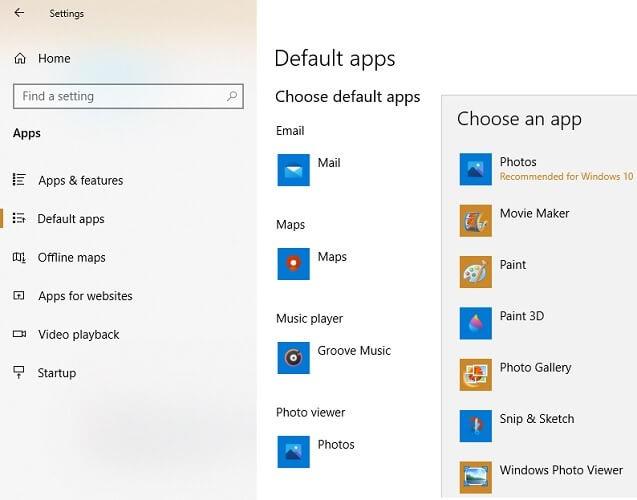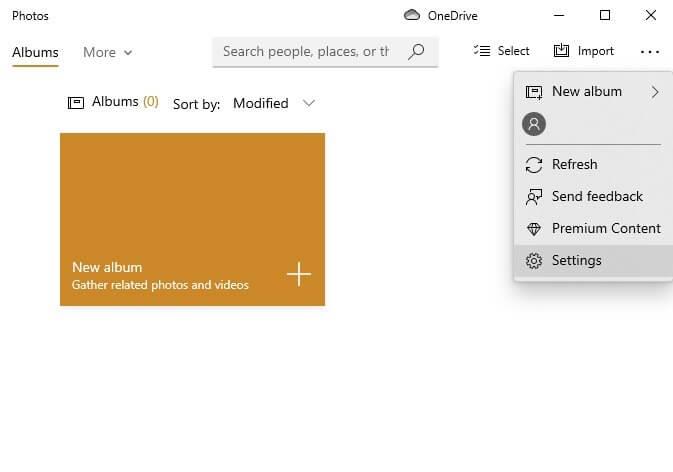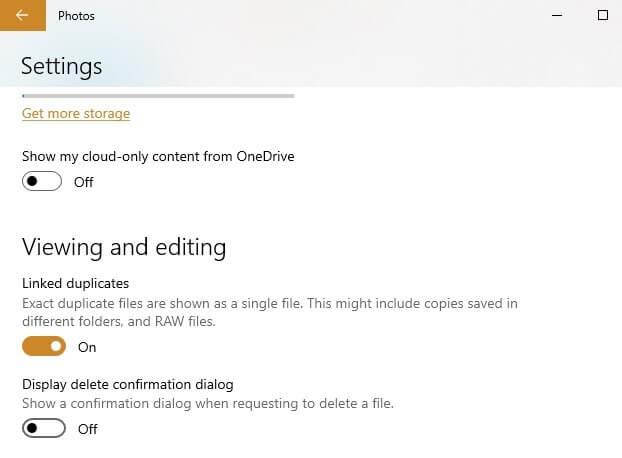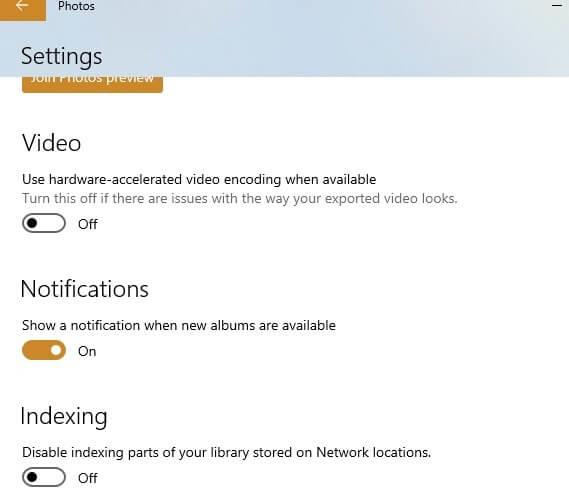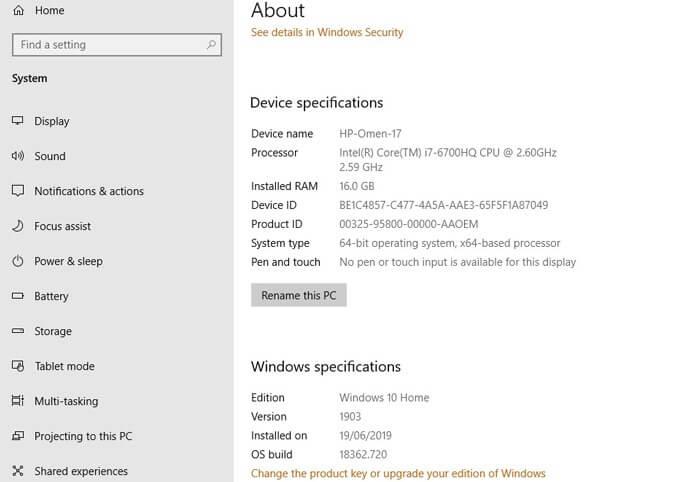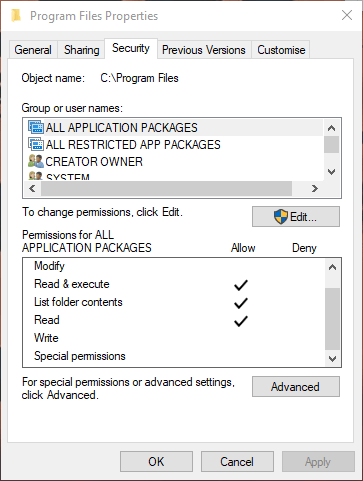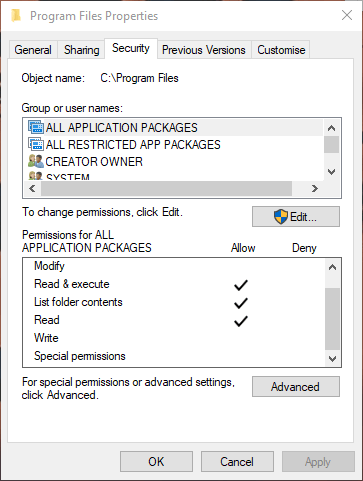Was soll ich tun, wenn Microsoft Fotos nicht funktioniert? Machen Sie sich keine Sorgen, die folgenden Möglichkeiten zur Behebung von Fehlern in der Fotos-App unter Windows 10 können Ihnen helfen.
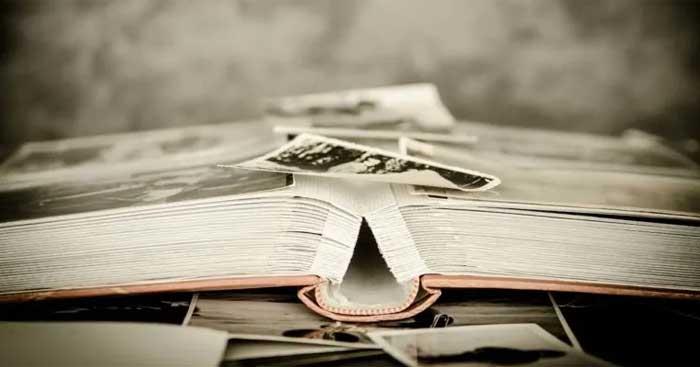
Hinweis: Bevor Sie die folgenden Tipps anwenden, sollten Sie wie bei jedem anderen Windows-Problem zunächst eine kurze Überprüfung Ihres Systems durchführen, um nach beschädigten Dateien zu suchen. Öffnen Sie dazu einfach eine Eingabeaufforderung, geben Sie den Befehl ein sfc/scannowund starten Sie Windows neu.
Möglichkeiten zur Behebung von Fotofehlern unter Windows 10
Verwenden Sie die Fehlerbehebung für Windows Store-Apps
Fotos ist eine Windows Store-App, die das proprietäre UWP-Format von Microsoft verwendet. Dies ist oft die Ursache vieler Probleme. Die erste Möglichkeit, Fotosfehler unter Windows 10 zu beheben, besteht darin, die integrierte Fehlerbehebung des Systems zu verwenden.
Gehen Sie zu Einstellungen -> Update & Sicherheit -> Fehlerbehebung -> Zusätzliche Fehlerbehebungen .
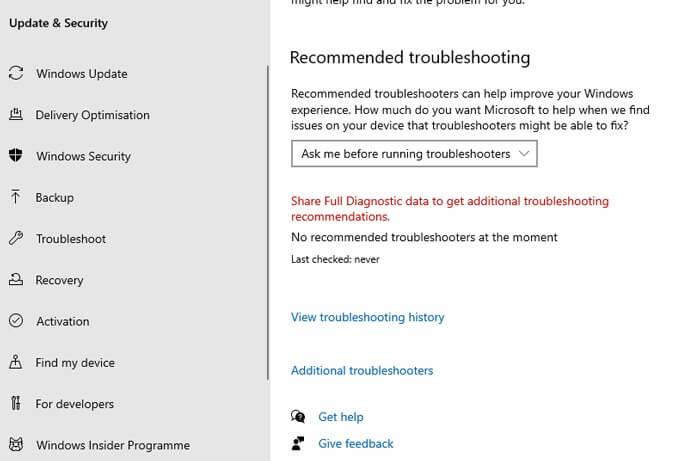
Scrollen Sie nach unten zu „Windows Store-Apps“ und klicken Sie auf „Fehlerbehebung ausführen“ , um zu sehen, ob das Problem behoben ist.
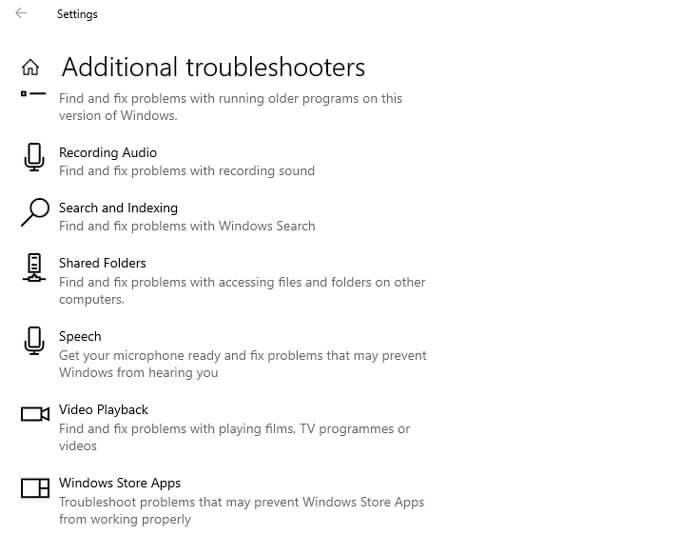
Optimieren Sie die Einstellungen in der Fotos-App
Wenn Fotos langsam läuft, sollten Sie die Einstellungen in der App anpassen, damit sie reibungsloser läuft. Öffnen Sie die Fotos-App über das Startmenü . Gehen Sie zum 3-Punkte-Symbol oben rechts und wählen Sie Einstellungen aus .
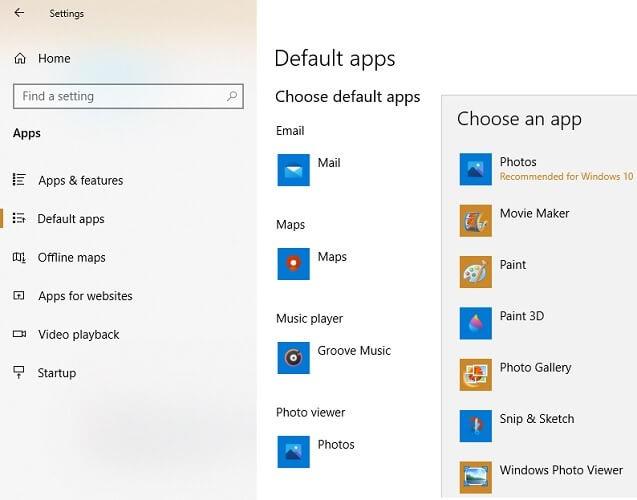
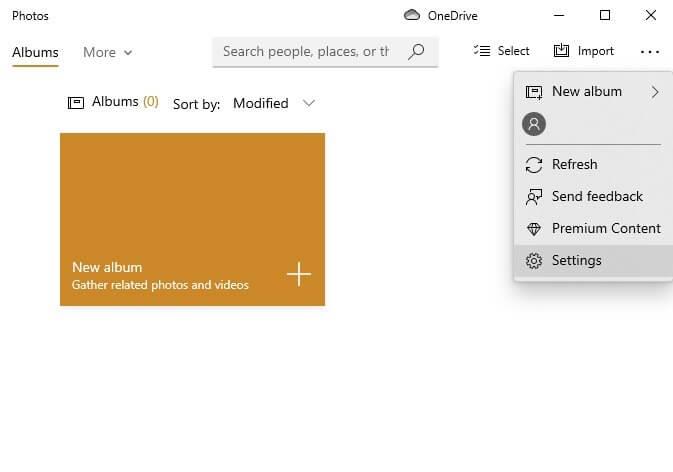
Viele Konfigurationseinstellungen in der Fotos-App sind standardmäßig aktiviert. Um schnelle Reaktionszeiten zu gewährleisten, müssen Sie diese Einstellungen optimieren. Das Wichtigste ist, Fotos mit OneDrive zu synchronisieren. Jedes Mal, wenn es online geht, kann es die Geschwindigkeit der Anwendung beeinträchtigen. Daher können Sie die Option „Meine Cloud-Only-Inhalte von OneDrive anzeigen“ deaktivieren .
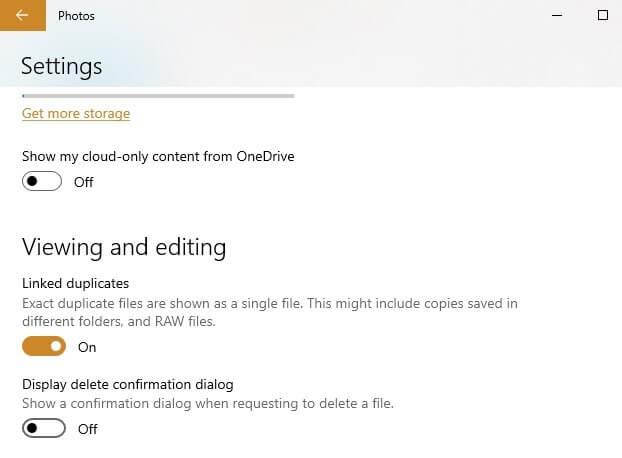
Darüber hinaus können Sie die Option „Bestätigungsdialog zum Löschen anzeigen“ deaktivieren, um die Speichernutzung zu reduzieren. Eine hardwarebeschleunigte Videokodierung ist manchmal nicht erforderlich, es sei denn, Sie planen, die Fotos-App als Videoeditor zu verwenden.
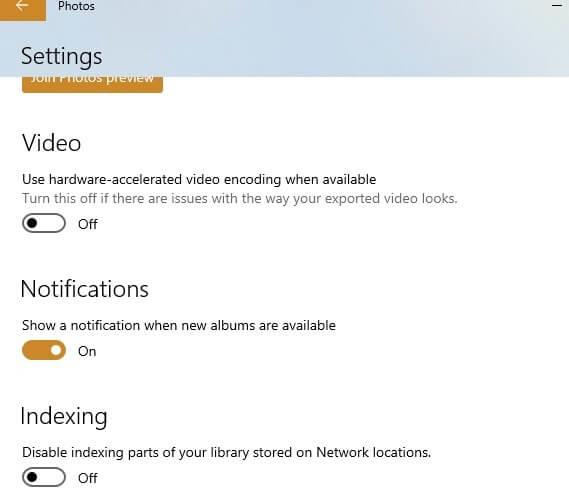
Fotos unter Windows 10 beanspruchen beim Laden des Fotoordners wirklich viel Speicher. Daher sollten Sie die Option „Indizierung von Teilen Ihrer Fotobibliothek, die an Netzwerkstandorten gespeichert sind“ deaktivieren .
Windows Media Pack installieren (Windows 10 N und KN)
Mit jeder Windows-Version stehen Ihnen mehrere verschiedene Windows-Versionen zum Kauf zur Verfügung. N und KN sind beispielsweise spezielle Windows-Versionen für Benutzer in Europa und Korea.
Der Hauptunterschied zwischen ihnen und anderen Windows-Versionen besteht darin, dass sie keinen Windows Media Player, Groove Music und andere Multimedia-Apps enthalten. Dies könnte sich auf die Fotos-App auswirken, da sie auf diese angewiesen ist.
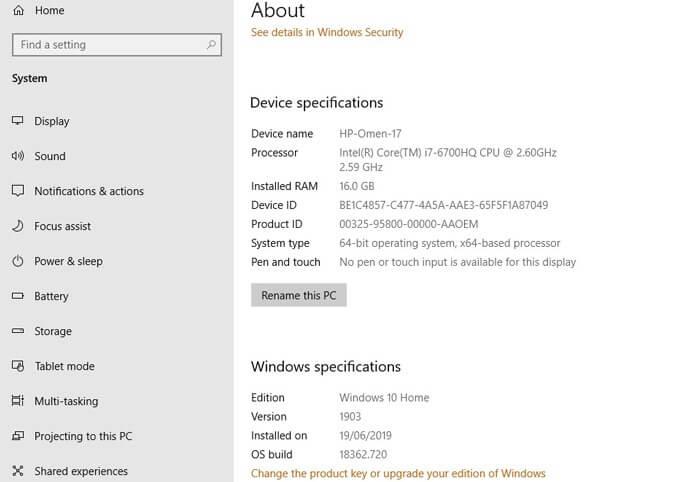
Sie können Ihre Windows 10-Version überprüfen, indem Sie auf Start klicken , dann about eingeben und About PC auswählen . Scrollen Sie nach unten, um OS Build zu sehen . Wenn neben OS Build N oder KN angezeigt wird , versuchen Sie , das Windows 10 Media Feature Pack herunterzuladen , um Fehler in der Fotos-App zu beheben.
Überprüfen Sie die Dateisystemberechtigungen
Manchmal können Dateisystemberechtigungen die Art und Weise ändern, wie Sie eine Anwendung verwenden. Dies kann auch mit der Fotos-App passieren.
Um dieses Problem zu überprüfen, müssen Sie zu drei Ordnern im System gehen und sicherstellen, dass ihre Berechtigungen für ALLE ANWENDUNGSPAKETE in der richtigen Reihenfolge sind.
Gehen Sie wie folgt vor: Navigieren Sie zu den einzelnen im Screenshot unten aufgeführten Ordnern, klicken Sie mit der rechten Maustaste darauf, gehen Sie dann zur Registerkarte „Sicherheit“ -> „ALLE ANWENDUNGSPAKETE“ und stellen Sie sicher, dass die unten aufgeführten Berechtigungen aktiviert sind. (Klicken Sie auf der Registerkarte „Sicherheit“ auf „Bearbeiten“).
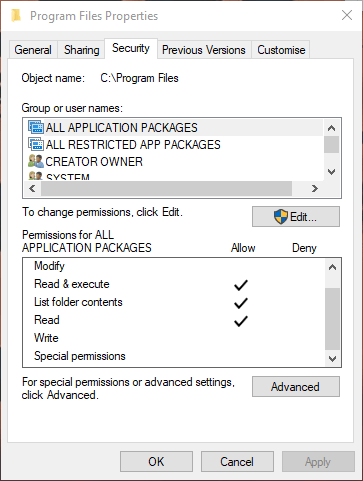
- Programmdateien – Lesen, Lesen und Ausführen, Ordnerinhalte auflisten
- Windows – Lesen, Lesen und Ausführen, Ordnerinhalte auflisten
- \\AppData\Local\Microsoft\Windows\WER\ – Spezielle Berechtigungen, Ordnerinhalte auflisten, Lesen und Ausführen
Fotos aktualisieren
Durch das Aktualisieren einer App auf die neueste Version können häufig Fehler behoben werden, die in älteren Versionen aufgetreten sind. Gehen Sie zur Microsoft Store-App, klicken Sie auf das 3-Punkte-Menüsymbol in der oberen rechten Ecke des Bildschirms und klicken Sie auf Download und Updates .
Klicken Sie auf dem neuen Bildschirm, der angezeigt wird, auf Updates abrufen . Wenn Sie keine Updates für die Fotos-App installiert haben, wird sie in der Download-Warteschlange angezeigt und der Download beginnt.
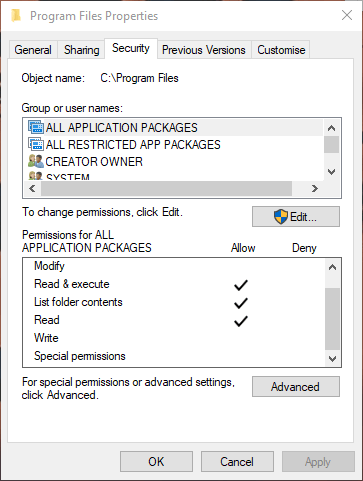
Wenn der Downloadvorgang bei „Ausstehend“ hängen bleibt , können Sie auf das 3-Punkte-Menüsymbol rechts daneben und dann auf „ Jetzt herunterladen“ klicken .
Eine weitere Möglichkeit, Fotos zu beheben, die unter Windows 10 nicht funktionieren
- Fotos zurücksetzen
- Fotos löschen und neu installieren
- Führen Sie eine Systemwiederherstellung durch
- Wechseln Sie zum Windows Photo Viewer
Oben finden Sie einige Möglichkeiten, den Fehler „Fotos-App funktioniert nicht“ unter Windows 10 zu beheben . Ich hoffe, der Artikel ist für Sie nützlich.