10 Windows-Einstellungen, die Sie niemals als Standard belassen sollten

Windows verfügt standardmäßig nicht über eine voreingestellte Sicherheit, das heißt, Sie müssen einige Standardeinstellungen ändern.
Windows 11 ist schon seit einiger Zeit offiziell auf dem Markt, doch während der Nutzung kommt es immer noch zu zahlreichen Fehlern, die Nutzer beeinträchtigen. Im folgenden Artikel erfahren Sie, wie Sie den Fehler „Snipping Tool funktioniert nicht“ beheben, einen sehr häufigen Fehler unter Windows 11.
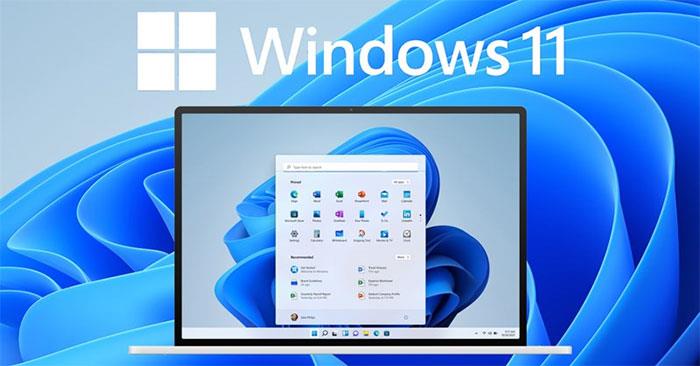
Anweisungen zum Beheben von Snipping Tool-Fehlern unter Windows 11
Snipping Tool ist ein äußerst nützliches Systemtool unter Windows aus älteren Versionen, das Benutzern hilft, schnell Screenshots zu erstellen. Benutzer können dieses Tool verwenden, indem sie zu Start -> Snipping Tool gehen oder die Tastenkombination Windows + Umschalt + S drücken. Mit dem Snipping Tool können Sie ganz einfach ein Foto eines beliebigen Bildschirmbereichs, eines Windows-Fensters oder des gesamten Bildschirms aufnehmen. Das Foto wird dann automatisch in der Zwischenablage gespeichert, um es irgendwo einzufügen oder in eine separate Bilddatei zu exportieren.
Wenn Benutzer dieses Tool unter Windows 11 mit einer Tastenkombination öffnen, passiert nichts; Oder öffnen Sie die Snipping Tool-Anwendung über Start, aber wenn Sie den Auslöser drücken, erscheint die unten gezeigte Meldung, dass Ihr Snipping Tool ausgefallen ist.
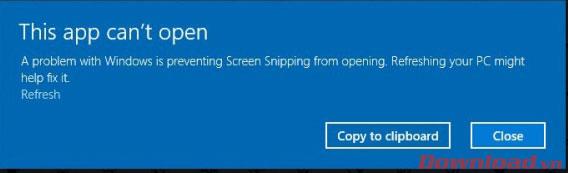
Um diesen Fehler zu beheben, ist es auch sehr einfach, die folgenden Schritte auszuführen:
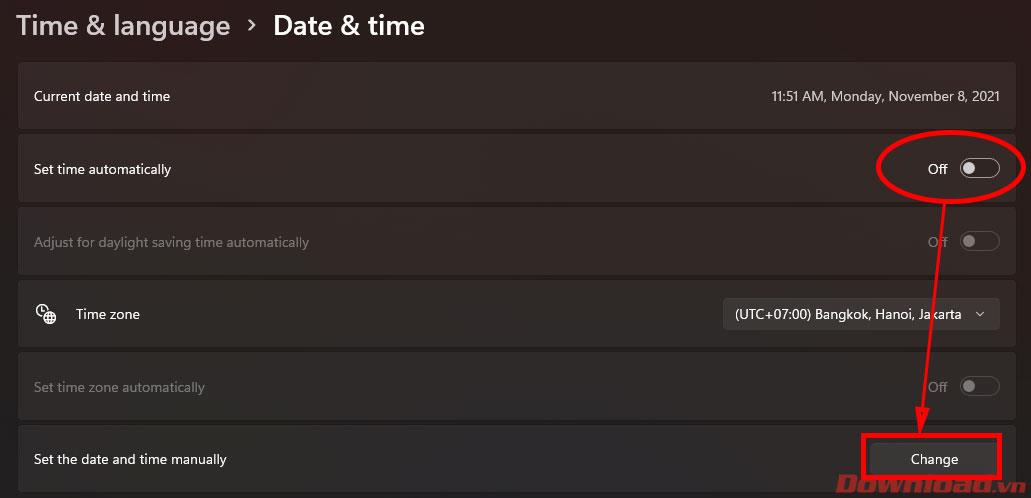
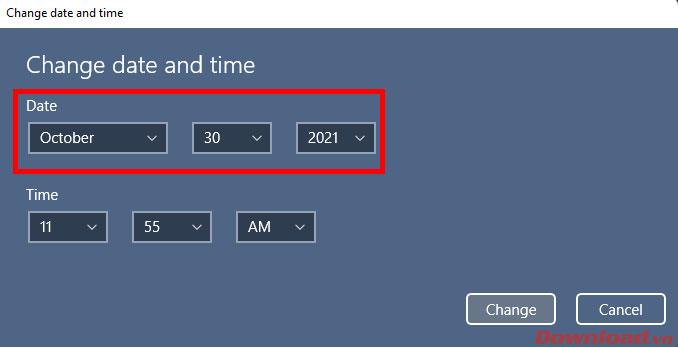
Versuchen Sie erneut, das Snipping Tool zu öffnen oder die Tastenkombination Windows + Umschalt + S zu verwenden , um zu sehen, ob Sie einen Screenshot erstellen können. Nachdem Sie den Fehler behoben haben, gehen Sie bitte zurück zum Bereich „Datum & Uhrzeit“ und öffnen Sie im Bereich „Zeit automatisch einstellen“ erneut die Funktion zur automatischen Zeitsynchronisierung, damit das System wieder die korrekte Uhrzeit anzeigt.
Ich wünsche Ihnen viel Erfolg!
Windows verfügt standardmäßig nicht über eine voreingestellte Sicherheit, das heißt, Sie müssen einige Standardeinstellungen ändern.
Dynamisches DNS (auch bekannt als DDNS oder DynDNS) ist ein Dienst zum Zuordnen eines Internetdomänennamens zu einem Computer mit dynamischer IP-Adresse. Die meisten Computer verbinden sich über DHCP mit einem Router, was bedeutet, dass der Router dem Computer zufällig eine IP-Adresse zuweist.
Zwischen temporären Dateien, veralteten Backups, doppelten Daten und ungenutzten Apps gibt es viele Möglichkeiten, Speicherplatz freizugeben, ohne Ihre persönlichen Dateien zu berühren.
Wir verwenden ein spezielles Programm, um die MD5- und SHA1-Codes der Datei zu überprüfen und festzustellen, ob die Datei Fehler enthält. Die MD5-Prüfsoftware HashCalc ist eines der nützlichsten Tools zur Überprüfung von MD5- und SHA1-Codes.
Wenn Sie an einen Monitor denken, stellen Sie sich diesen möglicherweise an einen PC oder Laptop angeschlossen vor. Tatsächlich kann dieser Monitor jedoch mit vielen anderen Geräten zusammenarbeiten.
Sie fragen sich, warum im Datei-Explorer auf einem Laufwerk ein Schlosssymbol angezeigt wird? Dieser Artikel erklärt, was es ist und wie Sie das Schlosssymbol von einem Laufwerk in Windows 10 entfernen.
Zahlenformate bestimmen, wie Zahlen angezeigt werden, einschließlich der Wahl des Dezimaltrennzeichens (z. B. Punkt oder Komma) und des Tausendertrennzeichens. So ändern Sie das Zahlenformat in Windows 11.
Wenn Sie den Verdacht haben, dass jemand ohne Erlaubnis auf Ihren Computer zugreift und ihn verwendet, können Sie einige der folgenden Tricks anwenden, um den Ein-/Aus-Verlauf des Computers zu überprüfen und die letzten Aktivitäten auf dem Computer anzuzeigen, um dies zu bestätigen und zu bekräftigen.
USB-Geräte sind aus unserem Alltag nicht mehr wegzudenken und ermöglichen uns den Anschluss einer Vielzahl wichtiger Hardware an unseren PC.
Obwohl die Windows-Speicheroptimierung temporäre Dateien effizient löscht, sind einige Datentypen dauerhaft und sammeln sich weiterhin an.
Wenn die Ergebnisse langsamer als erwartet erscheinen, geben Sie nicht zu schnell Ihrem ISP die Schuld – Fehler bei der Durchführung des Tests können Ihre Zahlen verfälschen.
Das Problem des Tonverlusts beim Update von Windows 11 kann mit der Software oder dem Soundtreiber des Computers zusammenhängen. Nachfolgend finden Sie Anweisungen zur Behebung des Tonverlustfehlers beim Update von Windows 11.
Diese Anleitung zeigt Ihnen, wie Sie das für Ihr Konto in Windows 10 und Windows 11 verwendete Währungsformat ändern.
Diese Anleitung zeigt Ihnen verschiedene Möglichkeiten, .NET Framework 3.5 online und offline in Windows 10 zu installieren.
Die Wiederherstellungspartition ist eine separate Partition auf der Festplatte oder SSD Ihres Computers und wird verwendet, um das Betriebssystem im Falle eines Systemfehlers wiederherzustellen oder neu zu installieren.













