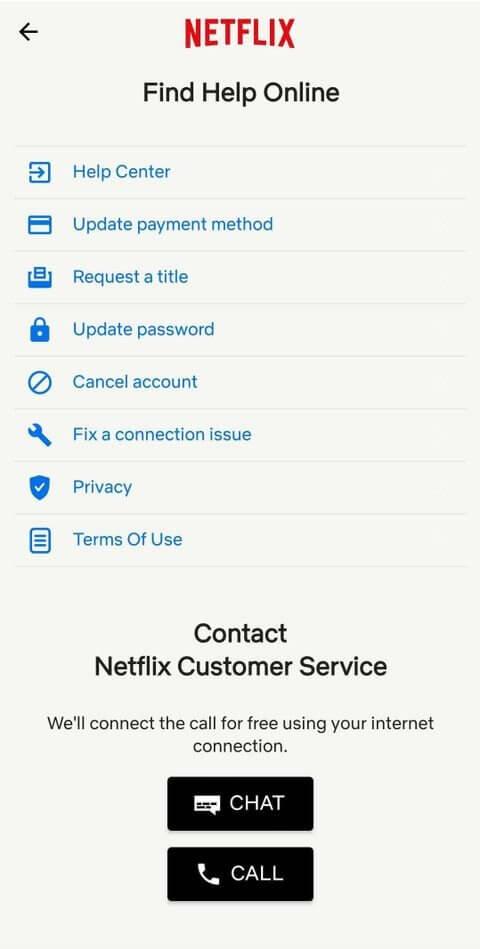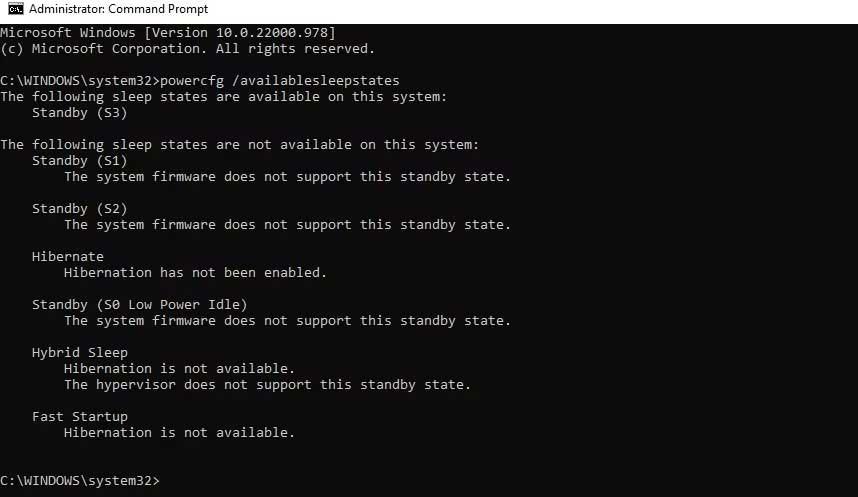Windows 11 kann mit vielen verschiedenen Energiezuständen umgehen. So überprüfen Sie den unterstützten Energiestatus auf einem verwendbaren Windows 11-Computer.
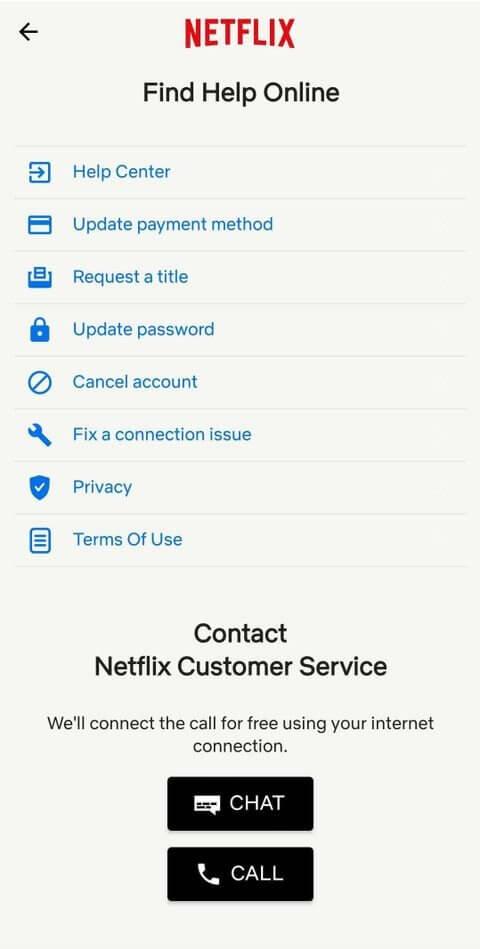
Die meisten PC-Benutzer kennen die gängigen Energiezustände wie Ein, Aus, Ruhezustand und Ruhezustand. Computer können jedoch auf viele Arten mit Strom umgehen. Das Verständnis dieser Energiezustände kann Ihnen helfen, die Funktionsweise Ihres PCs zu verstehen, und Ihnen einige weitere nützliche Möglichkeiten zur Verwendung Ihres Computers bieten.
Allerdings sind nicht alle Energiezustände auf dem Computer verfügbar. Sie müssen den verfügbaren Stromstatus basierend auf der Hardware überprüfen.
So überprüfen Sie den verfügbaren Energiestatus in Windows 11
Sie können die verfügbaren Energiestatus auf Ihrem Computer über die Eingabeaufforderung finden.
- Klicken Sie auf das Startmenü, geben Sie cmd ein , zeigen Sie auf die Eingabeaufforderung und wählen Sie Als Administrator ausführen aus .
- Geben Sie den folgenden Befehl ein und drücken Sie die Eingabetaste :
powercfg /availablesleepstates
Sie sehen zwei Listen mit Energiestatus. Eines ist die Liste der unterstützten Energiezustände, das andere sind die nicht unterstützten Energiezustände.
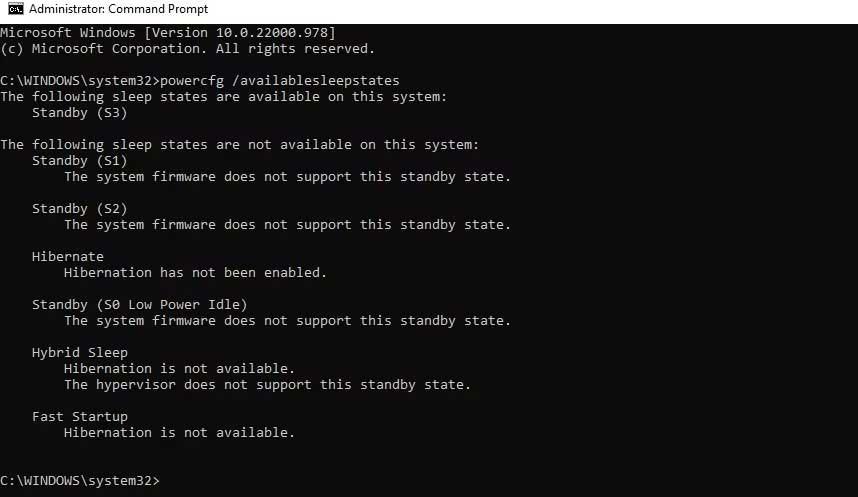
Alle Energiezustände von Windows 11
S0: Betriebszustand
S0 steht für den Arbeitsstatus. Dies ist der Zustand des Computers, wenn Sie ihn verwenden können.
S0 Low-Power-Leerlauf: Ruhezustand (Modern Standby)
Modern Standby ist ein Upgrade auf das S3-Quellmodell. Damit können Sie Geräte schneller einschalten als mit S3 und sorgen so für ein nahtloses Erlebnis bei der Verwendung eines modernen Geräts. Dieser Modus wird normalerweise vom System on Chip (SoC) unterstützt. Es gibt jedoch weiterhin Ausnahmen. Wenn Ihr Computer den S0-Leerlaufmodus mit geringem Stromverbrauch unterstützt, unterstützt er den S1-, S2- oder S3-Modus nicht.
S1, S2, S3: Ruhezustand
Im „Ruhezustand“ sind eine oder mehrere Komponenten des Computers ausgeschaltet oder gehen in den Energiesparmodus.
Der Energiesparzustand S1 stoppt die CPU, die übrigen Komponenten werden ausgeschaltet oder laufen im Energiesparmodus weiter und der RAM erhält die Stromversorgung aufrecht.
Der Energiesparzustand S2 stellt die Stromversorgung der CPU ein, andere Komponenten werden ausgeschaltet oder laufen im Energiesparmodus weiter und der RAM behält die Stromversorgung bei.
S3 ist ein Standby-Zustand, in dem die CPU keinen Strom hat, der RAM jedoch die Stromversorgung aufrechterhält und sie mit einer niedrigen Rate aktualisiert. Andere Hardwarekomponenten wie Festplatten und Lüfter werden vorübergehend nicht mehr funktionieren.
Ihr Gerät unterstützt möglicherweise auch den „Hybrid-Schlafmodus“. Hier können Sie diese Sitzung speichern. Wenn der Computer im Energiesparmodus ausfällt, können Sie mit dem fortfahren, was Sie gerade unterbrochen haben.
S4: Ruhezustand
Dieser Modus unterscheidet sich vom Ruhezustand, da im Ruhezustand der Inhalt des Arbeitsspeichers und der Betriebssystemstatus auf der Festplatte gespeichert werden und die Stromversorgung aller angeschlossenen Geräte ausgeschaltet wird. Wenn Sie Ihren Computer wieder einschalten, können Sie die Arbeit direkt dort fortsetzen, wo Sie aufgehört haben, bevor Sie in den Ruhezustand wechseln.
S5: Soft-Off-Stromversorgungszustand
S5 ist der „Soft-Off“-Zustand. Lediglich Komponenten wie der Power-Knopf verfügen über ein Rinnsal von Strom. In diesem Zustand verbrauchen keine anderen Komponenten Strom und der Computer führt keine Rechenaufgaben aus.
G3: Mechanisch aus
Der Shutdown-Status ist auch der Zustand, in dem der Computer vollständig ausgeschaltet ist, wie in S5. Über einen mechanischen Schalter wird die Stromversorgung jedoch komplett unterbrochen. Keine Hardwarekomponenten, einschließlich des Netzschalters, werden mit Strom versorgt. Dieser Zustand ist normalerweise nur erforderlich, wenn Sie den Computer zerlegen möchten. Beachten Sie, dass die Echtzeituhr auch mit einer kleinen Batterie weiterlaufen kann.
Oben finden Sie die Dinge, die Sie über den Energiestatus Ihres Computers wissen müssen . Ich hoffe, der Artikel ist für Sie nützlich.