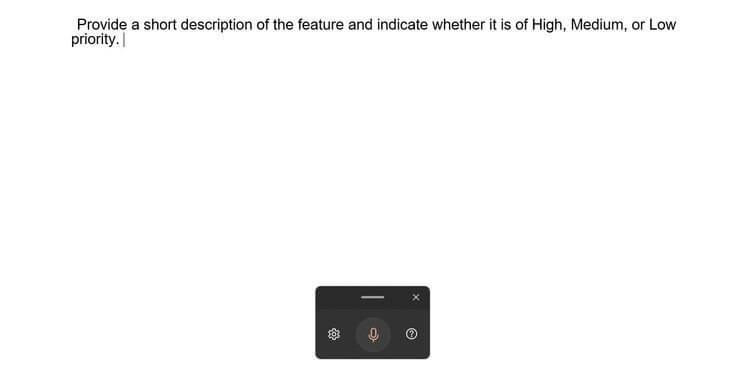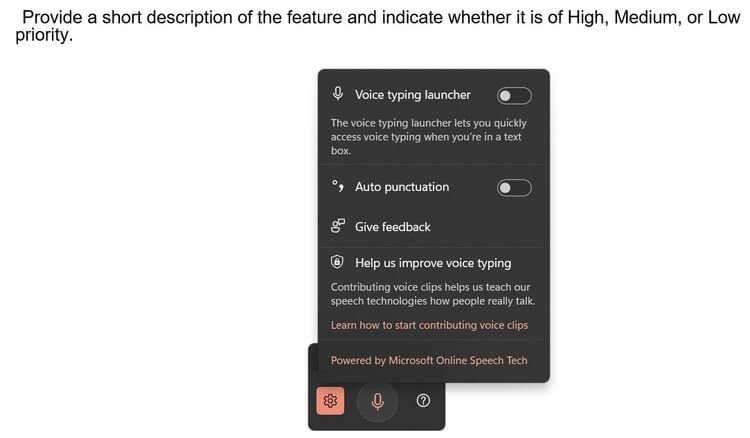Die Sprachtexteingabe unter Windows 11 hilft Ihnen, die Arbeitseffizienz deutlich zu verbessern. So geben Sie unter Windows 11 Text per Sprache ein .

Bearbeiten Sie Texte einfacher per Spracheingabe unter Win 11
Windows 11 enthält viele Tools, die Ihnen das Leben einfacher und einfacher machen. Eine davon ist die Sprachtexteingabe. Dieses Tool kann alles aufschreiben, was Sie sagen, ohne dass Sie Anwendungen von Drittanbietern installieren müssen.
Was ist Sprachtexteingabe unter Windows 11?

Windows 11 unterstützt die Spracheingabe
Die Sprachtexteingabe ist eine leistungsstarke, intelligente Spracherkennungs-Engine von Microsoft. Es kann Sprache in jeder Windows-Anwendung in Text umwandeln. Win 11 bietet zusätzlich zu den bestehenden Standardfunktionen cloudbasierte Spracherkennungstechnologie.
Wenn Sie jemals das Diktiertool von Windows 10 verwendet haben, werden Sie die Spracheingabe von Windows 11 lieben. Sie ist genauer, verwendet die Zeichensetzung zuverlässiger und verfügt über Hunderte von Optionen für die Groß- und Kleinschreibung. Die Schreibweise in Kleinbuchstaben ist die richtige.
Derzeit unterstützt Windows die Spracheingabe in Englisch, Chinesisch, Tschechisch, Dänisch, Spanisch, Finnisch, Hindi, Japanisch, Koreanisch ... Ausführliche Informationen zur Sprachunterstützung finden Sie unter https://support.microsoft.com/en-us/ Windows/use-voice-typing-to-talk-instead-of-type-on-your-pc-fec94565-c4bd-329d-e59a-af033fa5689f#WindowsVersion= Windows_11
So aktivieren Sie die Sprachtexteingabe unter Windows 11
Zuerst müssen Sie auf ein Texteingabefeld klicken. Dabei kann es sich um ein Textfeld in Ihrem Browser, eine Bearbeitungsanwendung oder eine Messaging-App handeln.
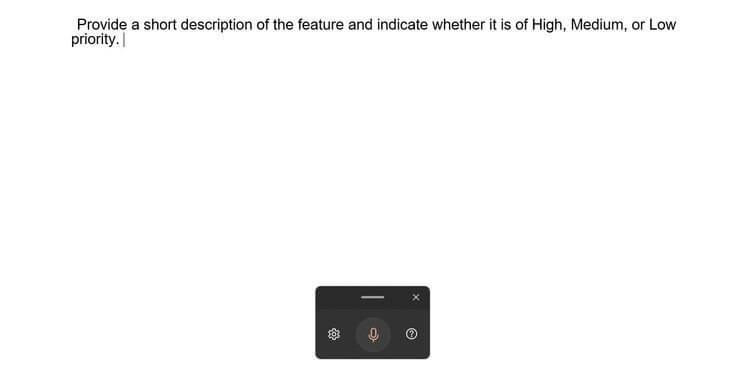
Die Spracheingabe unter Windows 11 ist äußerst einfach
Wenn Sie sehen, dass der Cursor im Textfeld blinkt, drücken Sie Win + H. Ein rechteckiges Fenster mit dem Spracheingabetool wird angezeigt. Wenn Sie einen Fehler sehen, stellen Sie sicher, dass Ihre Internetverbindung stabil ist und Sie den Cursor richtig im Textfeld platziert haben.
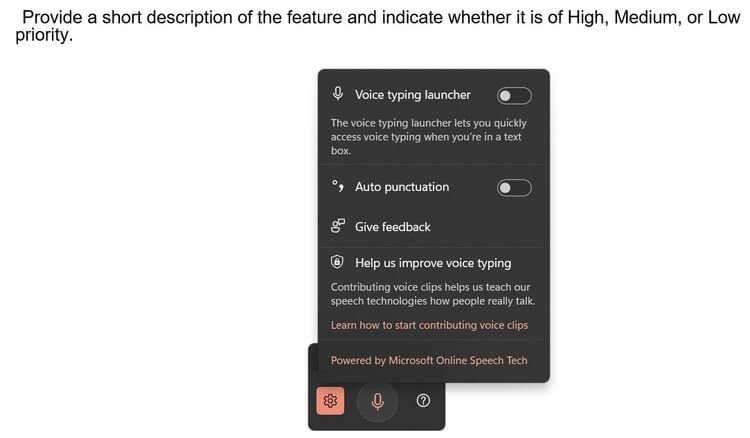
Spracheingabeoptionen unter Windows 11
Klicken Sie dann auf das Zahnradsymbol und aktivieren Sie die automatische Interpunktion . Sie sehen auch die Option, den Spracheingabe-Launcher zu aktivieren, um die Spracheingabe schnell zu aktivieren, wenn Sie sich in einem Textfeld befinden.
Sobald Sie zum Sprechen und Eingeben von Text bereit sind , klicken Sie auf das Mikrofonsymbol oder drücken Sie Win + H. Windows erkennt die Stimme automatisch, wandelt sie in Text um und setzt bei Bedarf Satzzeichen.
Sie können die Texteingabe per Sprache unter Windows 11 über den Befehl „Diktat stoppen“, „Spracheingabe anhalten“ stoppen. Oder drücken Sie das Mikrofonsymbol oder Win + H.
Oben erfahren Sie, wie Sie unter Windows 11 Text per Spracheingabe eingeben . Ich hoffe, der Artikel ist für Sie nützlich.