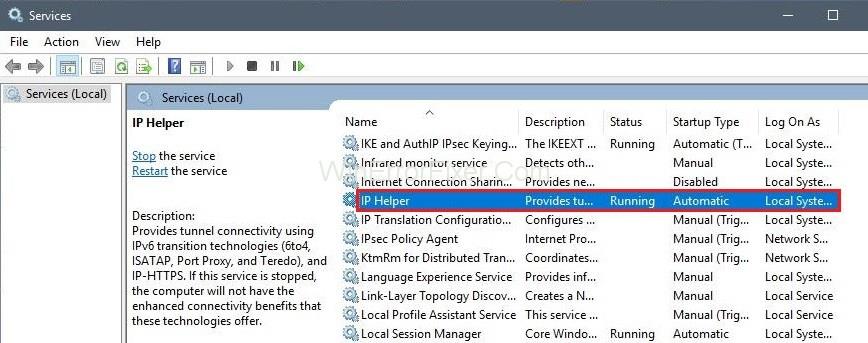IPhlpsvc bezieht sich auf „The Internet Protocol Helper“ (IP Helper) API. Der IP-Hilfsdienst ermöglicht das Abrufen und Ändern von Netzwerkkonfigurationseinstellungen für den lokalen Computer. Man kann darauf zugreifen, indem man auf das Startmenü klickt. Geben Sie dann Dienste ein.
IP Helper bietet Unterstützung für eine IPv6-Verbindung über ein IPv4-Netzwerk. IPv6 ermöglicht es einem Computer, eine eindeutige IP-Adresse zu haben. Da alles Vor- und Nachteile hat, hat IPv6 einige Vorteile, aber nicht viele Anbieter unterstützen es.
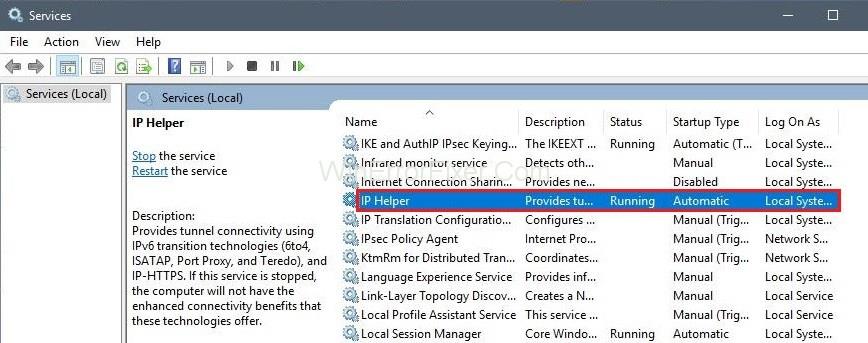
Inhalt
Können Sie iphlpsvc.dll sicher deaktivieren?
Der Optimierungs-PC empfiehlt, den Dienst zu deaktivieren, wenn IPv6 nicht verwendet bzw. nicht unterstützt wird.
Probleme mit IP Helper (IPhlpsvc) und wie man sie löst
Warum verwendet Iphlpsvc eine hohe CPU?
Eines der Hauptprobleme ist der IP-Hilfsdienst „iphlpsvc.exe“, der eine große Menge an Computerspeicher verwendet. Außerdem werden viele Ressourcen verbraucht.
Lösung 1: Verbessern Sie die Windows-Systemleistung, indem Sie Dienste deaktivieren
Sie müssen die nicht wesentlichen Dienste auf Ihrem Computer deaktivieren. Es wird Ihnen helfen, indem es die Leistung des Systems verbessert. Es nimmt den Dienst weg, der Rechenleistung, Leistung und Speicher durch Software verbraucht. Es gibt zwei Möglichkeiten, die Dienste zu deaktivieren.
Methode 1: Deaktivieren von Diensten
Die erste Methode ist einfach.
Schritt 1: Gehen Sie zunächst zur Option Ausführen .
Schritt 2: Zweitens klicken Sie auf die Menüoption .
Schritt 3: Geben Sie zuletzt „Services“ ein.
Methode 2: Deaktivieren von Diensten über die Systemsteuerung
Schritt 1: Die zweite Methode verwendet das Bedienfeld.
Schritt 2: Wechseln Sie als Nächstes zu Verwaltungstools und -diensten, die auf dem Computer ausgeführt werden.
Schritt 3: Sie können alle Dienste sehen, die auf dem Computer verfügbar sind.
Seien Sie vorsichtig, wenn Sie die Dienste deaktivieren.
Das System muss einige wesentliche Dienste ausführen. Sie benötigen eine IP-Adresse, um mit dem Netzwerk zu kommunizieren. Daher kein Internetzugang - also auf keinen Fall deaktivieren.
Lösung 2: Führen Sie einen sauberen Neustart in Windows durch
Ein sauberer Neustart wird durchgeführt, um Windows mit einer kleinen Anzahl von Treibern und Startanwendungen zu starten. Es kann helfen, Softwarekonflikte zu beseitigen, die auftreten, wenn Sie ein Programm installieren oder eine Anwendung unter Windows 10, Windows 8.1, Windows 8, Windows 7 oder Windows Vista aktualisieren oder ausführen.
Lösung 3: So führen Sie einen sauberen Neustart in Windows 7/8/10 durch
Sie können beheben, welcher Softwarekonflikt die Schwierigkeit verursacht, indem Sie einen sauberen Neustart durchführen. Befolgen Sie die nachstehenden Schritte, um den Kofferraum zu reinigen.
Schritt 1: Dies kann zunächst manuell oder automatisch erfolgen. Sie können eine gute Beschreibung und einige Tools verwenden.
Schritt 2: Gelegentlich können die IP-Konfigurationen beschädigt oder beschädigt werden.
Wenn Sie Probleme mit der Speichernutzung haben, funktioniert das Zurücksetzen der TCP/IP-Einstellungen. Sie können nicht immer etwas neu installieren oder deinstallieren, um es zurückzusetzen. TCP/IP-Einstellungen sind in diesem Fall ein wesentlicher Bestandteil von Windows. Sie müssen eine Windows-Komponente verwenden, die als Netshell-Dienstprogramm bekannt ist, um TCP/IP zurückzusetzen.
Lösung 4: Stellen Sie sicher, dass IPv6 aktiviert ist
Befolgen Sie die unten angegebenen Schritte:
Schritt 1: Klicken Sie zunächst auf die Schaltfläche Start und geben Sie dann ncpa.cpl ein.
Schritt 2: Drücken Sie als Nächstes die Eingabetaste, um auf die LAN-Verbindungseinstellungen zuzugreifen.
Schritt 3 : Klicken Sie zuletzt mit der rechten Maustaste und wählen Sie Eigenschaften aus und aktivieren Sie IPv6 sicher.
So aktivieren Sie IPv6
Es wurde festgestellt, dass sowohl iphlpsvc als auch Trk Wks gekennzeichnet sind. Das liegt daran, dass beide Netzwerke beinhalten. Und der Computer fungiert als entfernte Datenbank für andere Benutzer. Diese werden als Teil des SQL-Servers der Datenbank installiert. Sie können es sogar deaktivieren, wenn Sie ein Heimanwender sind und andere Computer nicht auf Ihr System zugreifen.
Lesen Sie weiter:
Fazit
Schließlich spricht dieser Artikel über den IT-Hilfsdienst. Wir haben besprochen, dass iphlpsvc sicher deaktiviert werden kann oder nicht. Es informiert über die Probleme und die damit verbundenen Lösungen.