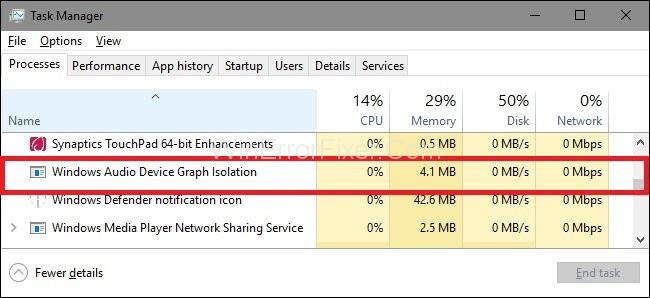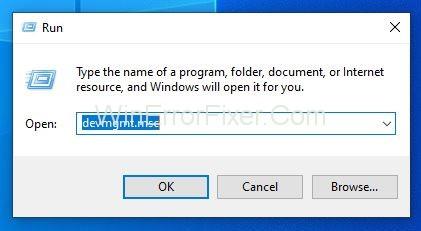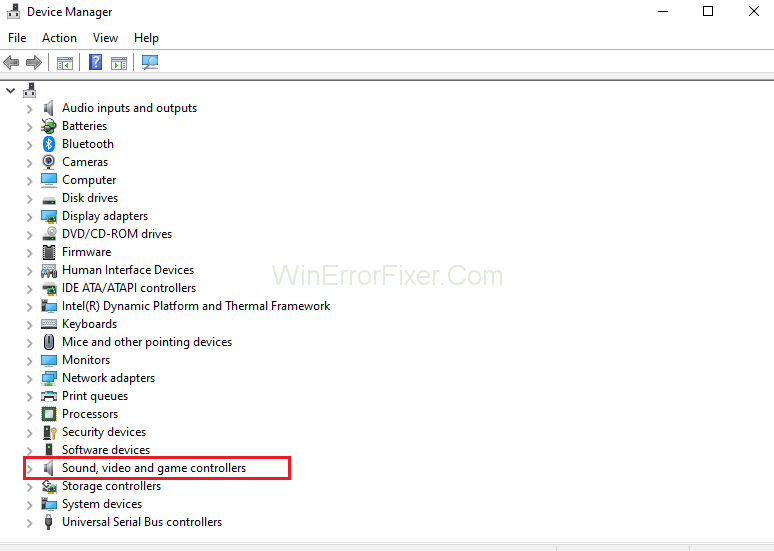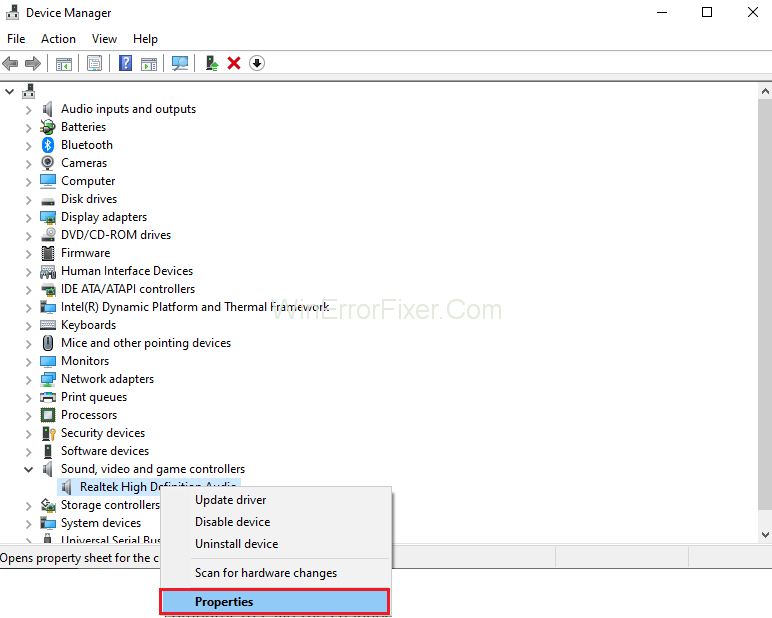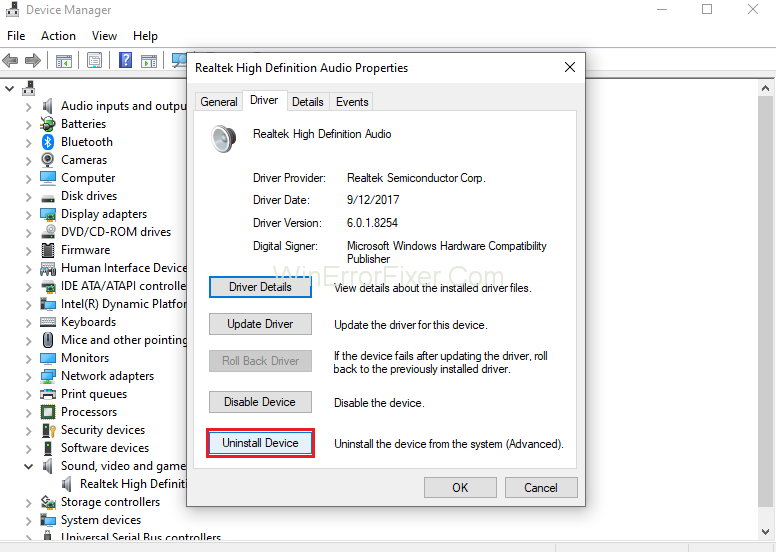Der Windows Audio Device Graph Isolation -Prozess ist die Grundlage der Windows-Audio-Engine. Tatsächlich behandelt es den Windows-Soundverbesserungsprozess. Außerdem gibt es eine Trennung zwischen Windows Audio Device Graph Isolation und Windows Standard Audio Service, die es den Entwicklern von Soundtreibern ermöglicht, ihre eigenen Soundeffekte einzufügen.
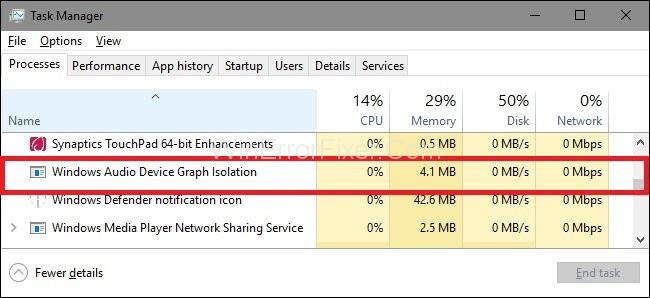
Viele Menschen haben jedoch Probleme mit diesem Klangverbesserungsprozess, da er viele Systemressourcen beansprucht und viel CPU verbraucht.
Inhalt
Ist Windows Audio Device Graph Isolation ein Virus?
Dieser Prozess ist überhaupt kein Virus. Manchmal können Viren diese Prozesse jedoch hacken. Um also sicherzustellen, dass es sich nicht um einen Virus handelt, müssen Sie den Dateispeicherort des Prozesses sehen.
Es zu sehen:
Schritt 1: Klicken Sie im Task-Manager mit der rechten Maustaste auf die Windows Audio Device Graph Isolation und wählen Sie dann die Option „Dateispeicherort öffnen“.
Schritt 2: Der Speicherort der Datei ist „ C:\Windows\System32 “ mit dem Namen Windows Audio Device Isolation. Es kann auch unter dem Namen „ AudioDG.exe “ existieren .
Warum verbraucht die Windows Audio Device Graph Isolation viel CPU?
Manchmal funktioniert die Windows Audio Device Graph Isolation aufgrund von schlecht geschriebenen Audioverbesserungstreibern nicht mehr richtig. Es kann also viel CPU verbrauchen.
Das Beheben des Audiogeräte-Graph-Isolationsprozesses verbraucht ein hohes CPU-Problem
Im Folgenden finden Sie die Lösungen zum Beheben der Windows Audio Device Graph Isolation High CPU-Auslastung:
Lösung 1: Soundeffekte deaktivieren
Schritt 1: Klicken Sie zunächst mit der rechten Maustaste auf das Lautstärkesymbol auf der rechten Seite unten in der Taskleiste. Wählen Sie dann die Option Wiedergabegeräte .
Schritt 2: Das Sound-Fenster erscheint. Klicken Sie nun auf die Registerkarte Wiedergabe , wählen Sie die Option Lautsprecher und klicken Sie auf die Schaltfläche Eigenschaften .
Schritt 3: Klicken Sie dann auf die Registerkarte Verbesserungen und aktivieren Sie das Kontrollkästchen Alle Soundeffekte deaktivieren . Klicken Sie nun auf die Schaltfläche OK .
Schritt 4: Wenn Sie keine solche Option sehen, gehen Sie zurück zum Tonfenster und wählen Sie eine andere Option aus Mikrofon .
Schritt 5: Aktivieren Sie zum Schluss das Kontrollkästchen Alle Soundeffekte deaktivieren .
Lösung 2: Neuinstallation des Audiotreibers
Um das Problem zu beheben, können Sie versuchen, den Audiotreiber zu deinstallieren und erneut zu installieren.
Schritt 1: Rufen Sie zunächst das Feld Ausführen auf, indem Sie die Tasten Windows und R gleichzeitig drücken. Geben Sie devmgmt.msc in das Feld Ausführen ein und klicken Sie auf die Schaltfläche OK .
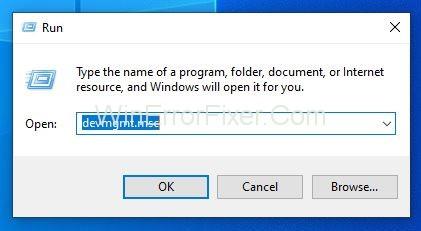
Schritt 2: Das Fenster Geräte-Manager wird angezeigt. Erweitern Sie dann die Option „ Sound-, Video- und Gamecontroller “.
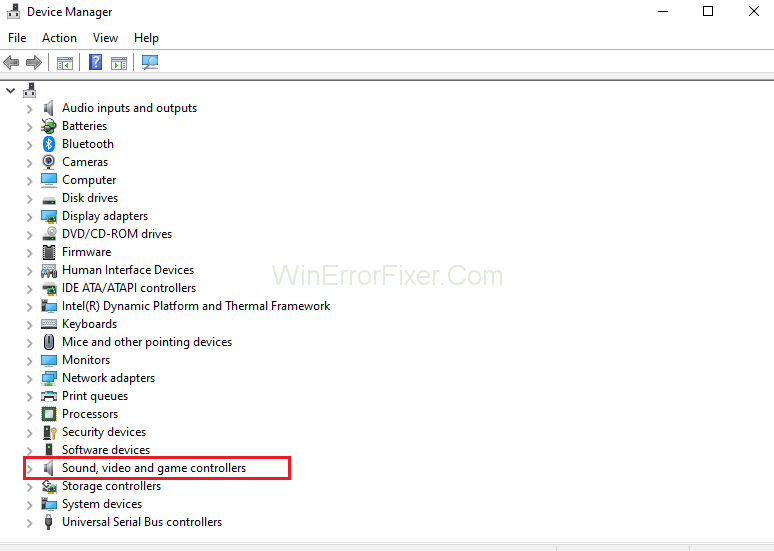
Schritt 3: Jetzt müssen Sie mit der rechten Maustaste auf Ihr Soundkartengerät klicken und auf Eigenschaften klicken .
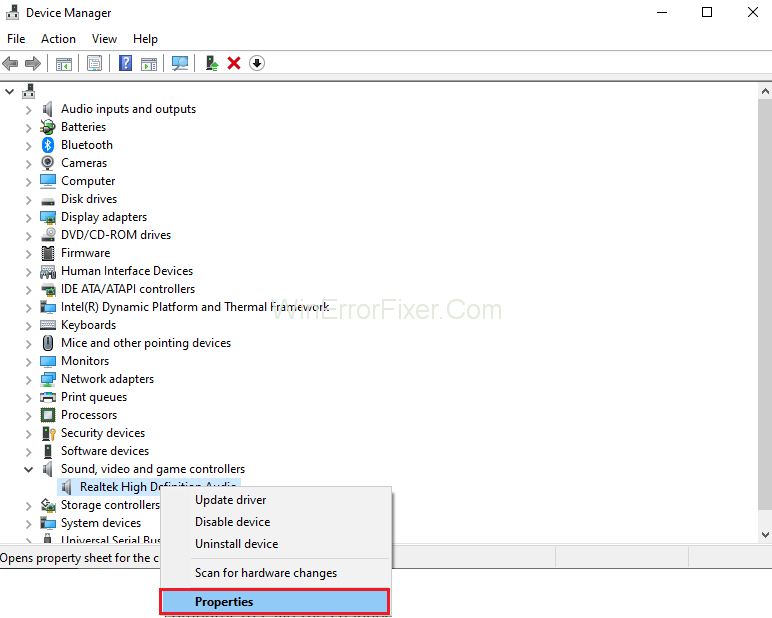
Schritt 4: Wählen Sie dann Deinstallieren . Aktivieren Sie das Kontrollkästchen „ Treibersoftwaregerät löschen “, um die Deinstallation zu bestätigen.
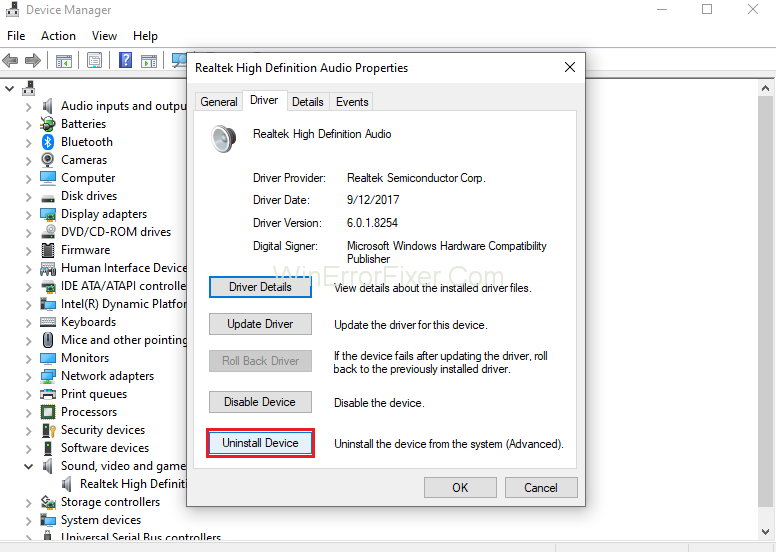
Schritt 5: Klicken Sie zuletzt auf die Schaltfläche OK . Nachdem der Deinstallationsvorgang abgeschlossen ist, starten Sie Ihren Computer neu, um die Änderungen zu speichern.
Lösung 3: Skype neu installieren
Manchmal tritt das Problem mit der Audio Device Graph Isolation bei der Verwendung von Skype auf. Deinstallieren Sie also Skype von Ihrem System und installieren Sie es dann erneut. Stellen Sie sicher, dass Sie die neueste Version von Skype von der offiziellen Website installieren .
Überprüfen Sie nach Abschluss der Installation, ob das Problem weiterhin besteht.
Ähnliche Beiträge:
Fazit
Befolgen Sie daher einfach die einfachen Lösungen nacheinander, um das Problem der hohen CPU-Auslastung von Windows Audio Device Graph zu beheben.