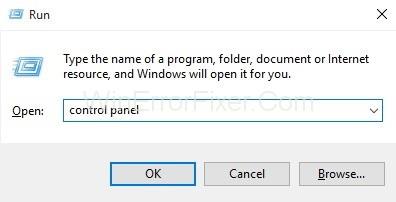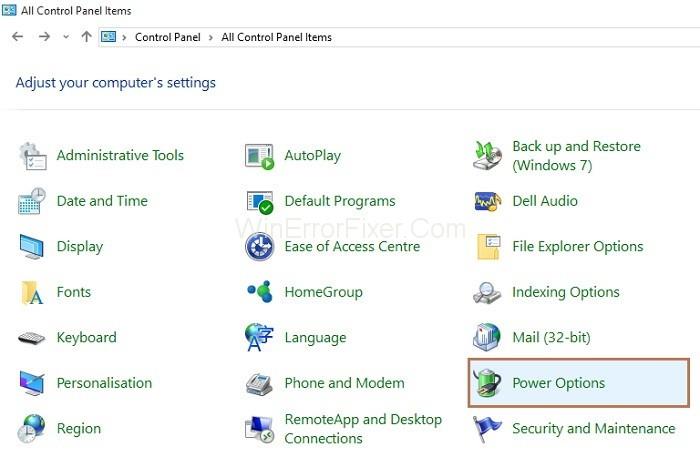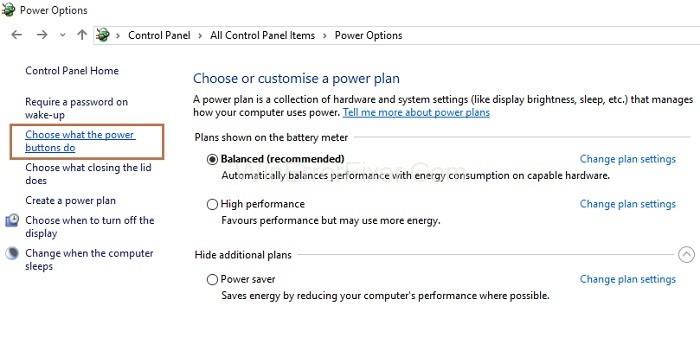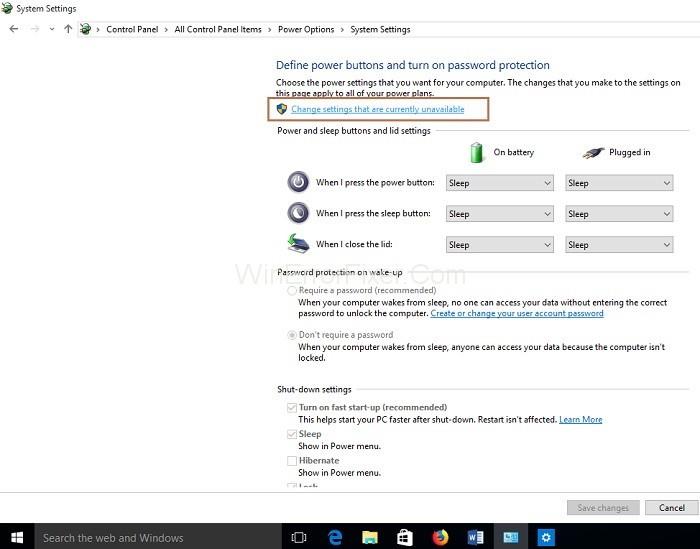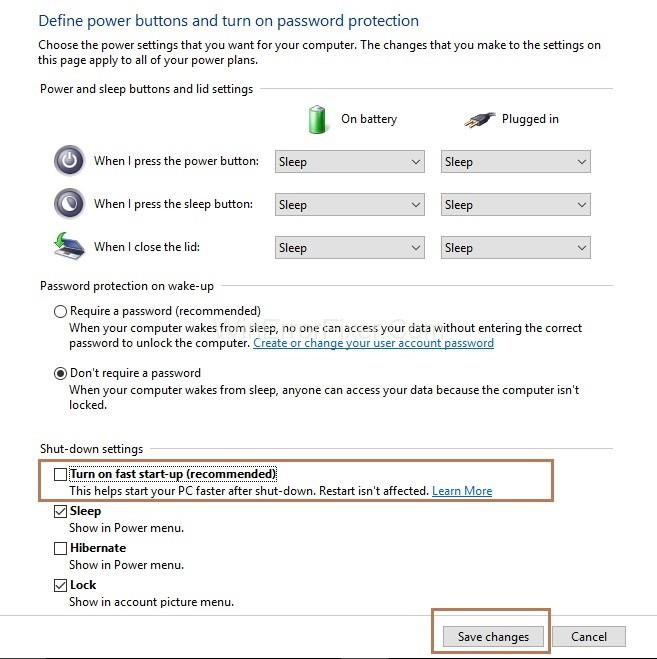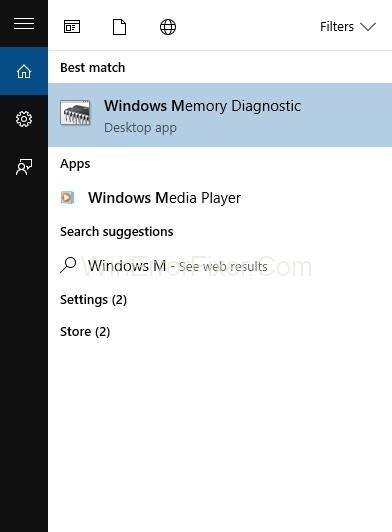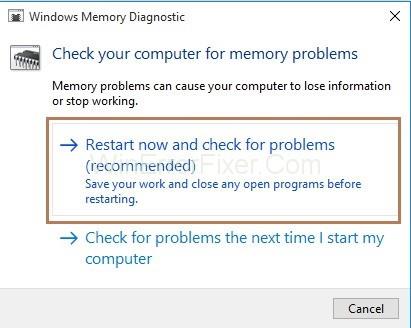Der Blue Screen of Death-Fehler, der als Kmode Exception Not Handled Error bezeichnet wird, ist das Problem, mit dem Benutzer heutzutage unter Windows 10 konfrontiert sind. Der Fehler kann einen Systemabsturz verursachen . Der Absturz tritt auf, wenn ein Kernelmodusprogramm (Kmode) eine Ausnahme verursacht und die Fehlerbehandlungsroutine diese nicht abfangen oder den Fehler nicht behandeln kann.
Inhalt
Ursachen für den Fehler „Kmode-Ausnahme nicht behandelt“.
Die Hauptursachen für den Fehler sind:
- Problem mit der Hardware Ihres Systems
- Systemdienste sind beschädigt
- Das Problem mit den Gerätetreibern
- Einige Softwareanwendungen sind möglicherweise nicht mit der von Ihnen verwendeten Windows-Version kompatibel.
- RAM-Modul ist defekt
So beheben Sie den Fehler „Kmode-Ausnahme nicht behandelt“ unter Windows 10
Der Fehlercode 0x0000001E führt dazu, dass Ihr System neu gestartet wird, und selbst nach dem Neustart tritt der Fehler erneut auf und das System fällt in die Neustartschleife. Im Folgenden finden Sie die beiden Lösungen zur einfachen Behebung des Fehlers „Kmode Exception Not Handled“ :
Lösung 1: Deaktivieren des Schnellstarts
Das Deaktivieren des Schnellstarts ist eine der einfachsten Methoden, um den Fehler „Kmode Exception Not Handled“ zu beheben . Tatsächlich kann der schnelle Start den Systemabsturz verursachen, wenn es Probleme beim Neuladen des Kernels, der Treiber und des Systemstatus gibt und dann der Fehler wie Kmode Exception Not Handled auftritt.
In diesem Fall müssen Sie also den Schnellstart für den normalen Start deaktivieren. Befolgen Sie daher die unten aufgeführten Schritte, um den Fehler zu beheben:
Schritt 1 : Drücken Sie zunächst die Tasten Windows und R gleichzeitig auf Ihrer Tastatur, um das Dialogfeld Ausführen aufzurufen. Geben Sie nun Systemsteuerung in ein Dialogfeld ein und klicken Sie dann auf die Schaltfläche Ok .
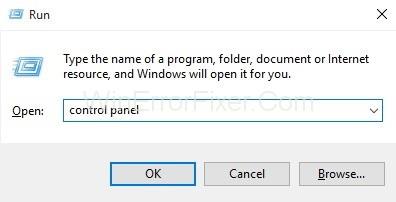
Schritt 2 : Suchen Sie nun nach Energieoptionen und wählen Sie sie aus.
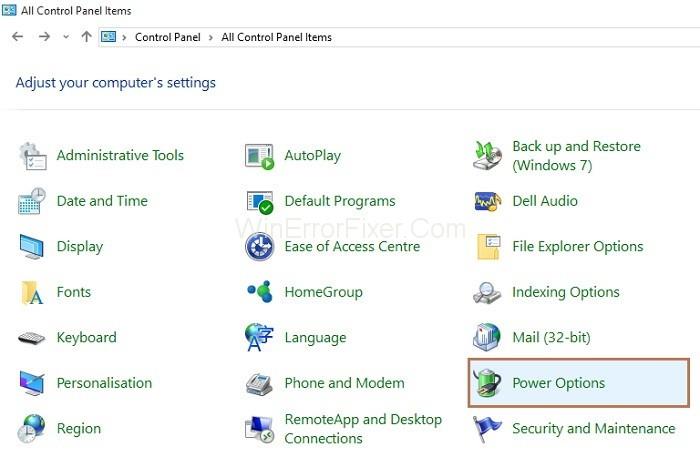
Schritt 3 : Das Fenster Energieoptionen wird angezeigt. Klicken Sie auf der linken Seite des Bereichs auf Auswählen, was die Netzschalter tun.
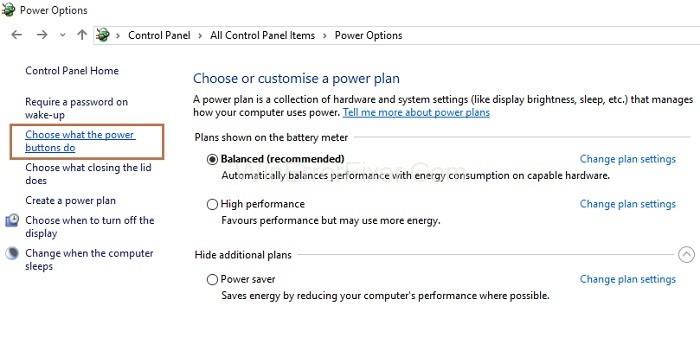
Schritt 4 : Das Fenster mit den Systemeinstellungen wird angezeigt. Wählen Sie nun die Option Einstellungen ändern, die derzeit nicht verfügbar sind .
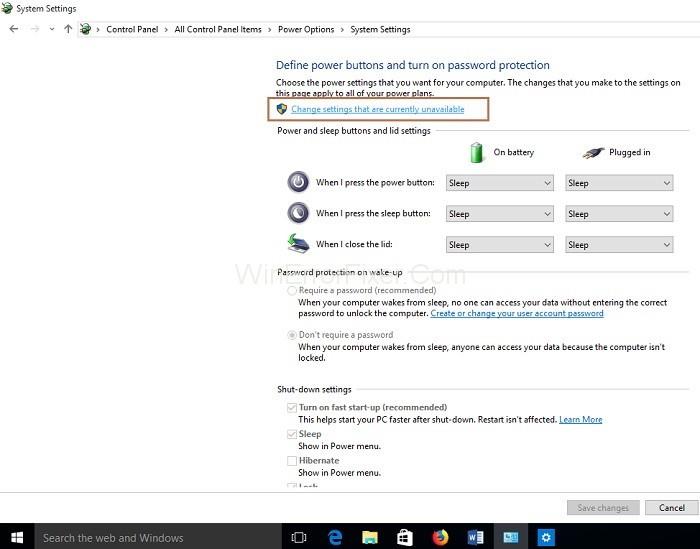
Schritt 5 : Dann müssen Sie die Option Schnellstart aktivieren deaktivieren . Klicken Sie zuletzt unten auf die Schaltfläche Änderungen speichern.
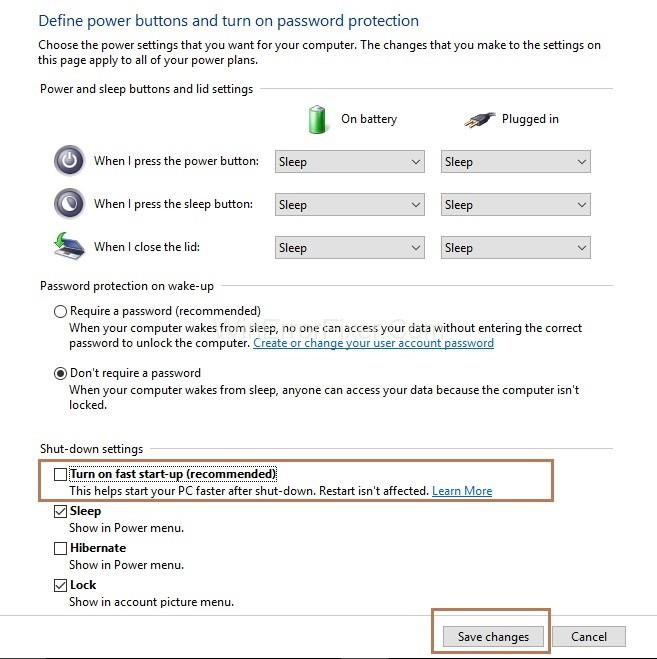
Starten Sie jetzt Ihr System neu und prüfen Sie, ob der Fehler „Kmode Exception Not Handled“ vorhanden ist oder nicht.
Lösung 2: Ausführen der Windows-Speicherdiagnose
Die Windows-Speicherdiagnose ist ein Test für den Speicher Ihres Systems, dh ein Systemspeichertest. Tatsächlich überprüft es den Arbeitsspeicher des Systems auf Probleme. Während des Vorgangs beginnt es, die Probleme im System zu erkennen, und nach dem Erkennen von Problemen wird das System neu gestartet. Auch die Windows-Speicherdiagnose kann bei der Überprüfung des Fehlers helfen.
Schritt 1 : Geben Sie zunächst Windows-Speicherdiagnose in das Suchfeld ein und wählen Sie das angezeigte Ergebnis aus.
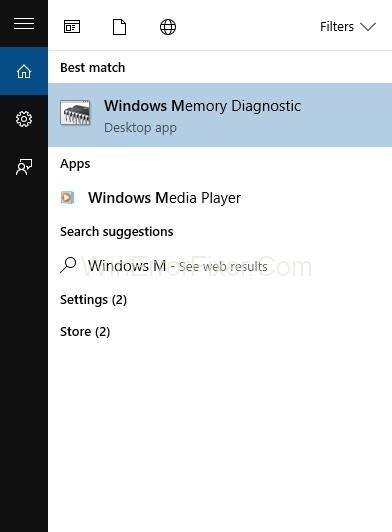
Schritt 2 : Das Popup-Fenster zur Speicherdiagnose wird angezeigt. Als nächstes müssen Sie auf Jetzt neu starten und nach Problemen suchen (empfohlen) klicken .
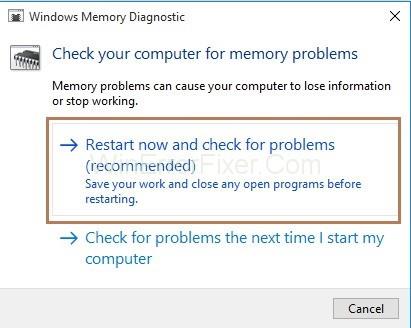
Zuletzt werden erkannte Probleme behoben und das System wird neu gestartet. Überprüfen Sie nach dem Neustart des Systems, ob der Fehler vorhanden ist oder nicht.
Empfohlen:
Fazit
Daher sollten Sie Windows 10 erneut auf Ihrem System installieren , nachdem Sie alle oben genannten Lösungen durchgeführt haben, wenn der Fehler „Kmode Exception Not Handled“ weiterhin besteht. Wenn der Fehler immer noch da ist, dann ist das alte BIOS die Fehlerursache. Versuchen Sie dann, Ihr BIOS zu aktualisieren, und es könnte Ihnen bei der Behebung des Fehlers „Kmode Exception Not Handled“ helfen .