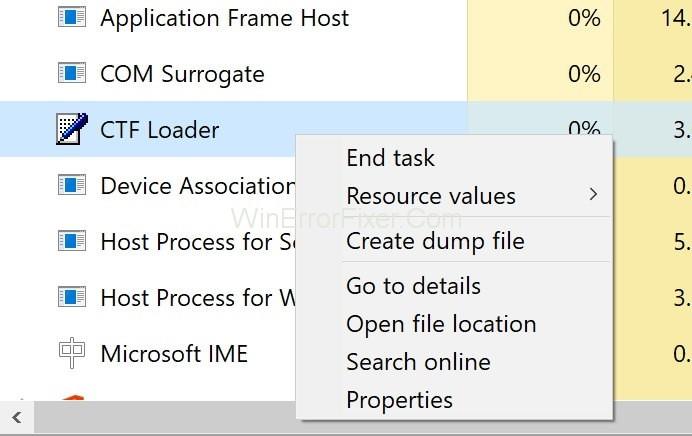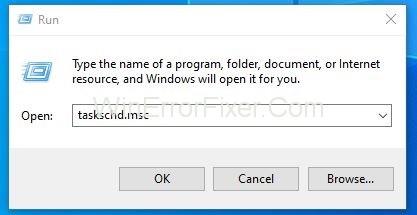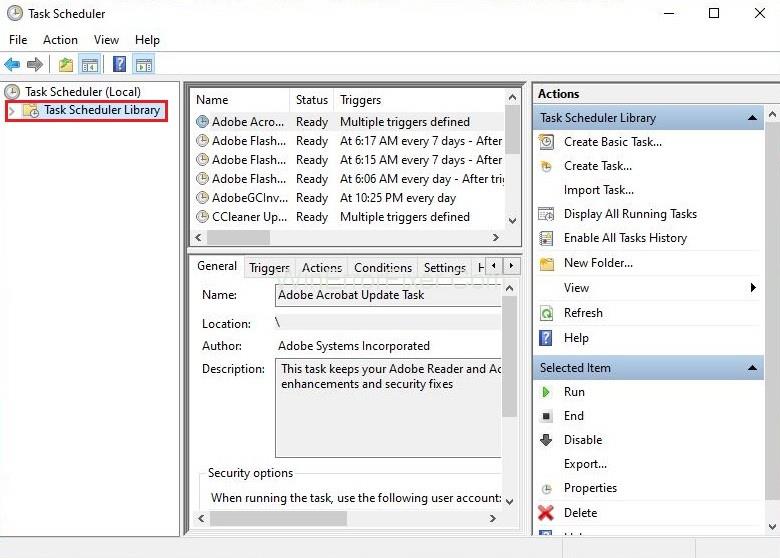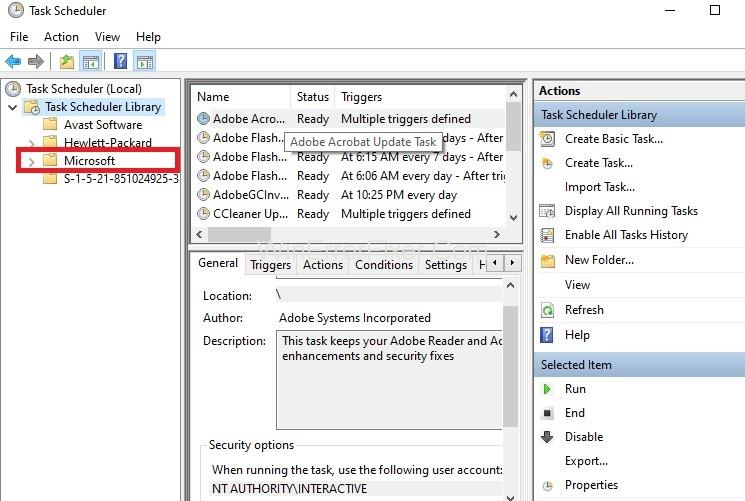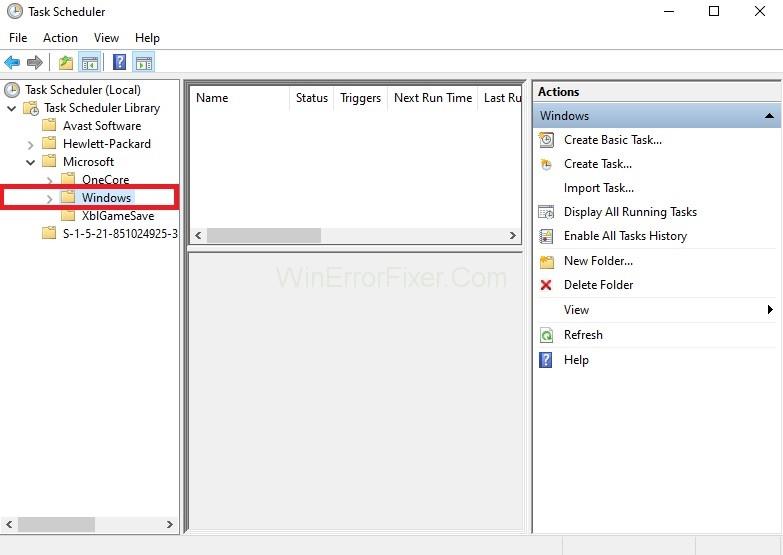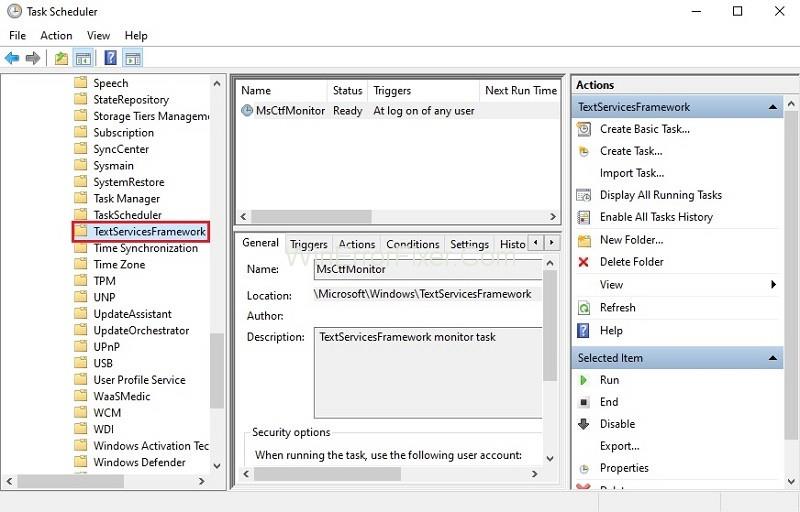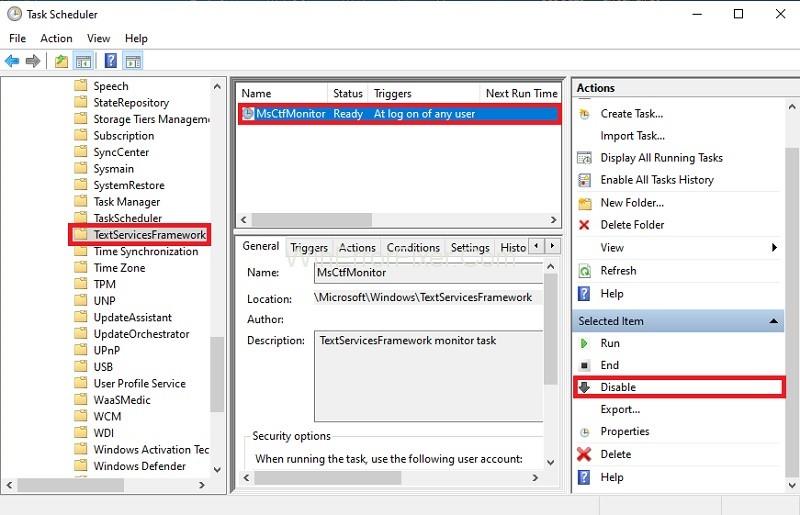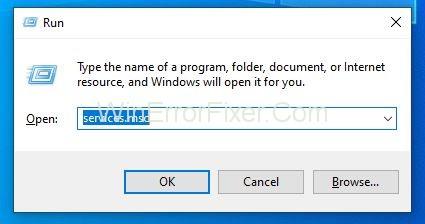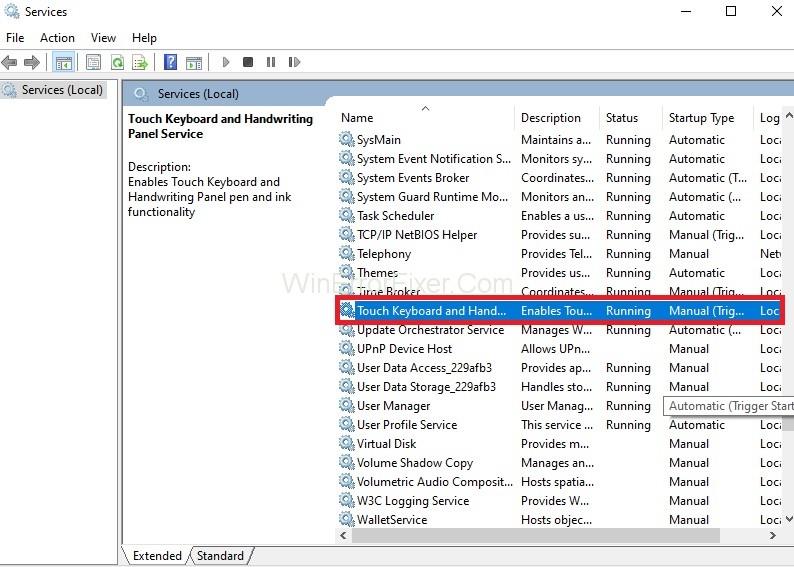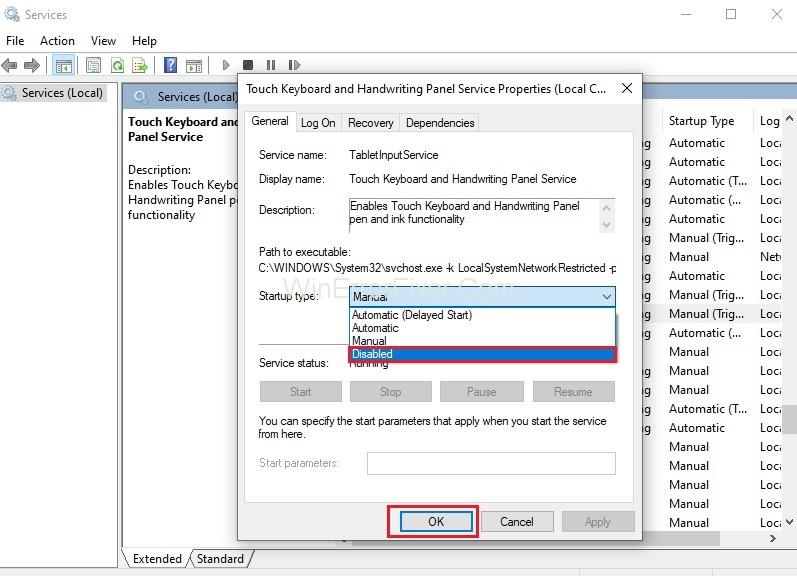Manchmal passiert es, dass Sie beim Durchsuchen Ihres Task-Managers etwas wie CTF Loader (alias ctfmon.exe) bemerken und sich fragen, was das ist, da es immer wieder auftaucht und verschwindet. Manchmal kann es auch die Ursache für die langsame Leistung Ihres Computersystems sein oder daran denken.
Daher ist es besser, über CTF Loader Bescheid zu wissen, denn selbst wenn es die Leistung Ihres Systems nicht behindert, möchten Sie vielleicht nur wissen, ob es sich um einen Virus handelt oder nicht, der Ihren PC und welche Anwendung oder welchen Prozess beeinträchtigen könnte verursacht es.
Diese ctfmon.exe-Datei bezieht sich auf einen Dienst, der Textunterstützung für die Handschrift- und Spracherkennung bietet, der als Collaborative Translation Framework (CTF) Loader bekannt ist. Diese Datei ist hauptsächlich für die Aktivierung der Microsoft Office-Sprachleiste und des Texteingabeprozessors für alternative Benutzereingaben verantwortlich.
Demnach ist es also eine notwendige Datei, die je nach Bedarf ausgeführt werden sollte. Wenn es jedoch häufig im Task-Manager angezeigt wird und viele Ressourcen verwendet, kann dies eine Bedrohung für Ihr System darstellen. Es gibt zwei wahrscheinliche Fälle bezüglich der Datei ctfmon.exe. Einer ist, wenn Sie wissen, dass es von einer Anwendung benötigt wird, die es von Zeit zu Zeit aktiviert.
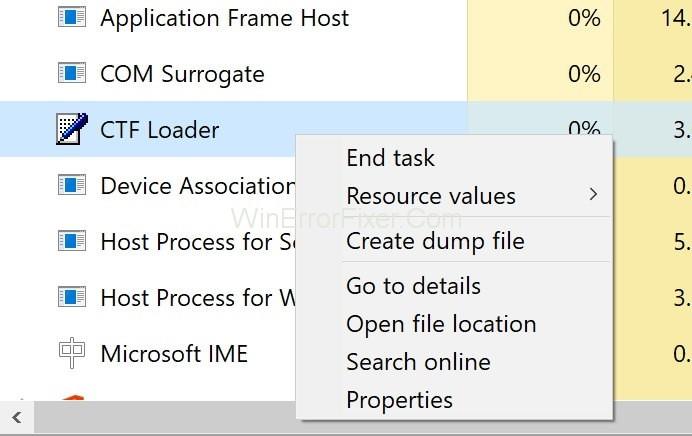
Dabei wissen Sie möglicherweise, welche Anwendung dafür verantwortlich ist oder nicht. Der andere Fall ist, wenn Sie keine Anwendung verwenden und sie dennoch angezeigt wird. In diesem Fall müssen Sie sicherlich etwas dagegen tun.
Inhalt
Tipps CTF Loader
Tipp 1 – Wenn Sie eine 32-Bit-Version verwenden, gehen Sie zum Speicherort C:\Windows\System32 oder C:\Windows\SysWOW64 , wenn Sie eine 64-Bit-Version verwenden. Dort finden Sie möglicherweise eine legitime ausführbare Datei, und wenn Sie dies tun, halten Sie die Windows-Taste gedrückt und drücken Sie E > Halten Sie die Windows-Taste gedrückt und drücken Sie F > Geben Sie exe in die Suchleiste ein und drücken Sie die Eingabetaste .
Löschen Sie schließlich alle ctfmon.exe-Dateien, die Sie in Ihrem System finden, außer denen an den oben genannten Orten, und scannen Sie später Ihr System.
Tipp 2 – Wenn Sie nach Ihrem Windows-Update diese ctfmon.exe-Datei sehr regelmäßig in Ihrem Task-Manager sehen oder wenn Sie aufgrund dieser Datei eine langsame Leistung feststellen, besteht die wahrscheinliche Lösung dafür darin, auf die ältere Version Ihrer zurückzugreifen Windows.
Einige Windows-Updates sind anfällig für dieses Problem mit dem CTF Loader. Am besten kehren Sie zu Ihrer älteren Version zurück, indem Sie die Windows-Taste → Einstellungen → Update & Sicherheit → Wiederherstellung → Erste Schritte drücken und im folgenden Abschnitt zu Ihrer vorherigen Windows-Version zurückkehren.
Lösung 1: Verwenden Sie den Taskplaner
Wenn Sie keinen Dienst deaktivieren möchten oder wenn die vorherige Lösung Fehler oder Unannehmlichkeiten für Sie verursacht hat. Dann können Sie den Taskplaner verwenden, um die Arbeit der Datei ctfmon.exe zu steuern. Sie müssen nur die unten angegebenen Schritte ausführen, um die Methode zu implementieren.
Schritt 1: Drücken Sie zunächst gleichzeitig die Windows-Taste und R , um das Feld „Ausführen“ zu öffnen .
Schritt 2: Geben Sie im Dialogfeld „ taskchd.msc “ ein und drücken Sie dann die Eingabetaste .
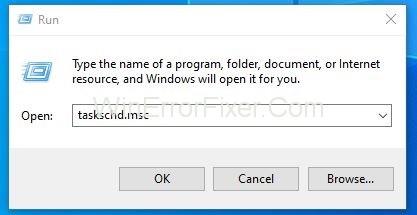
Schritt 3: Doppelklicken Sie nun im linken Bereich auf die Taskplaner-Bibliothek .
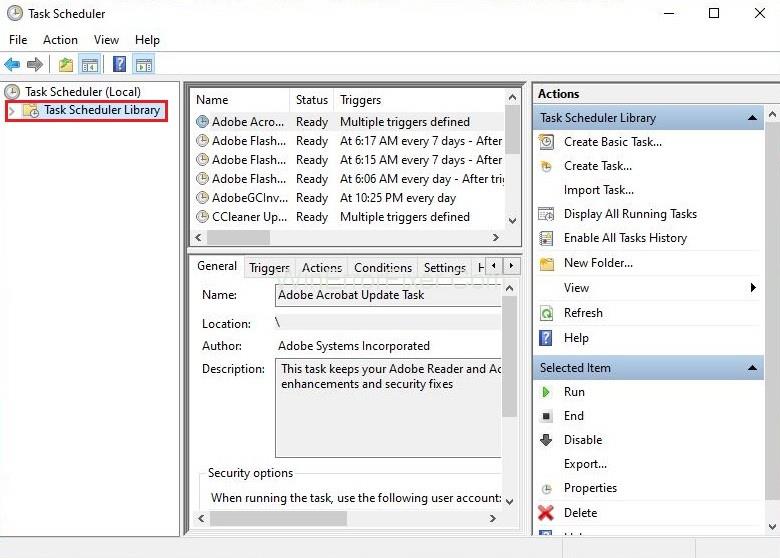
Schritt 4: Doppelklicken Sie anschließend im linken Bereich auf Microsoft .
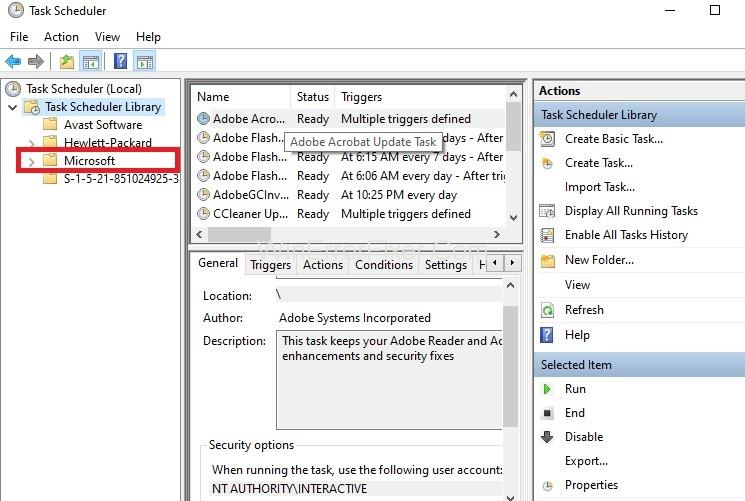
Schritt 5: Doppelklicken Sie anschließend im linken Bereich auf Windows .
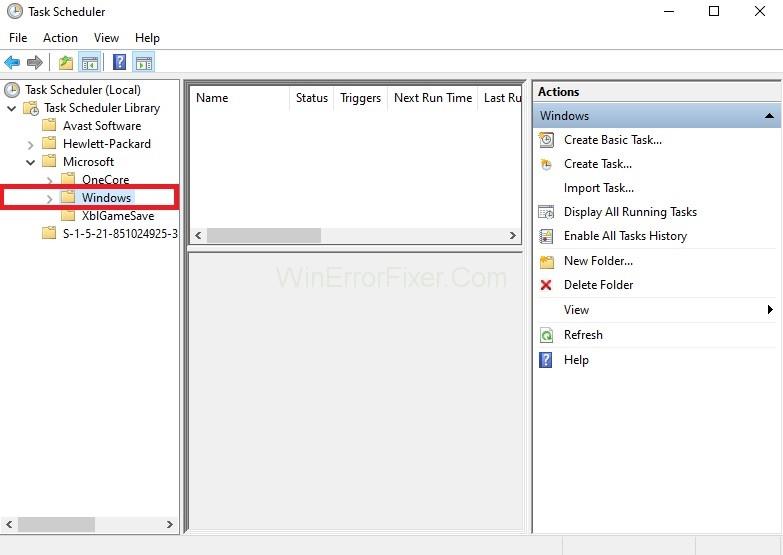
Schritt 6: Wählen Sie nun im linken Bereich selbst TextServicesFramework aus .
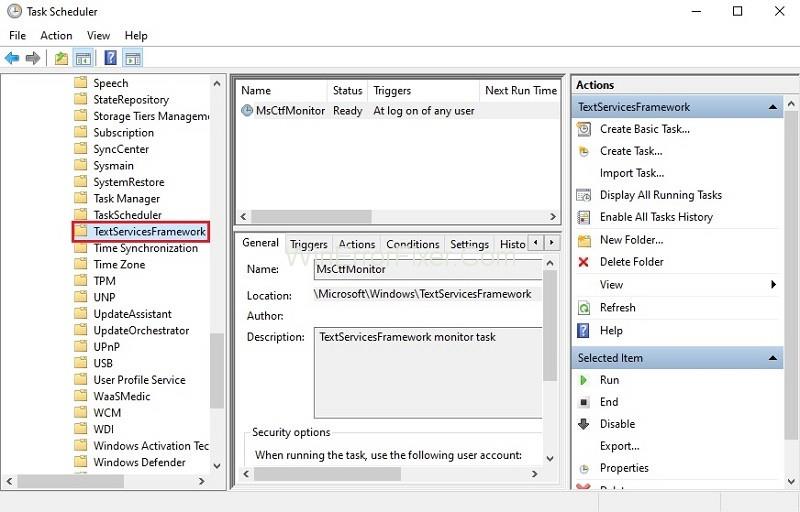
Schritt 7: Klicken Sie zuletzt mit der rechten Maustaste auf MsCtfMonitor und wählen Sie Disable .
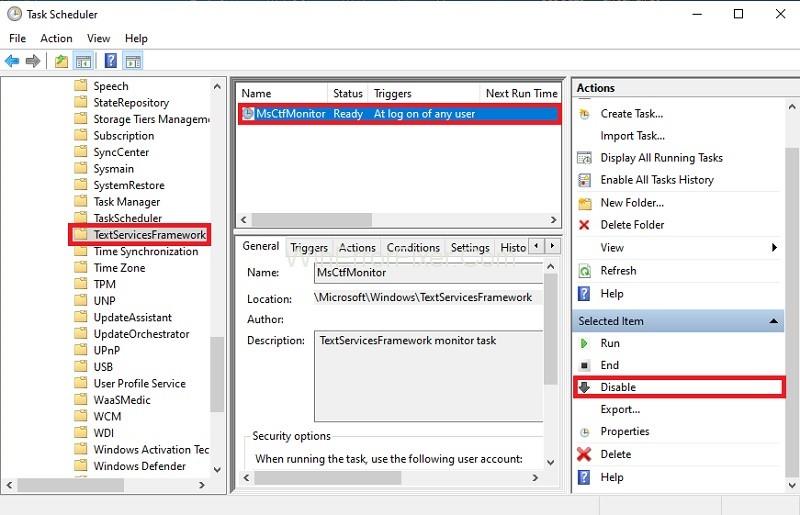
Lösung 2: Deaktivieren Sie die Touch-Tastatur und das Handschriftfeld
Eine der einfachsten Lösungen für dieses Problem besteht darin, die Touch-Tastatur und das Handschriftfeld einfach zu deaktivieren. Sie sollten mit dieser Lösung fortfahren, wenn Sie sicher sind, dass Sie diesen Dienst nicht benötigen und wenn er viele Ressourcen verbraucht. Befolgen Sie die unten angegebenen Schritte, um diese Lösung zu implementieren.
Schritt 1: Drücken Sie zunächst gleichzeitig die Windows-Taste und R , um das Dialogfeld Ausführen zu öffnen.
Schritt 2: Geben Sie im Dialogfeld services.msc ein und drücken Sie dann die Eingabetaste.
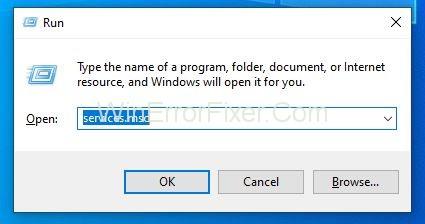
Schritt 3: Suchen Sie nun nach dem Dienst namens Touch Keyboard and Handwriting Panel Services .
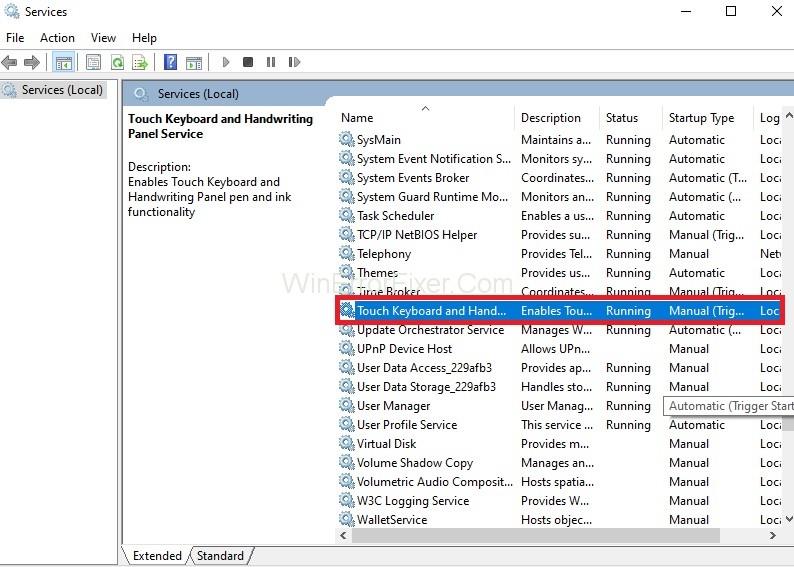
Schritt 4: Sobald Sie es gefunden haben, doppelklicken Sie darauf und wählen Sie im Dropdown-Menü unter dem Starttyp die Option Deaktiviert aus .
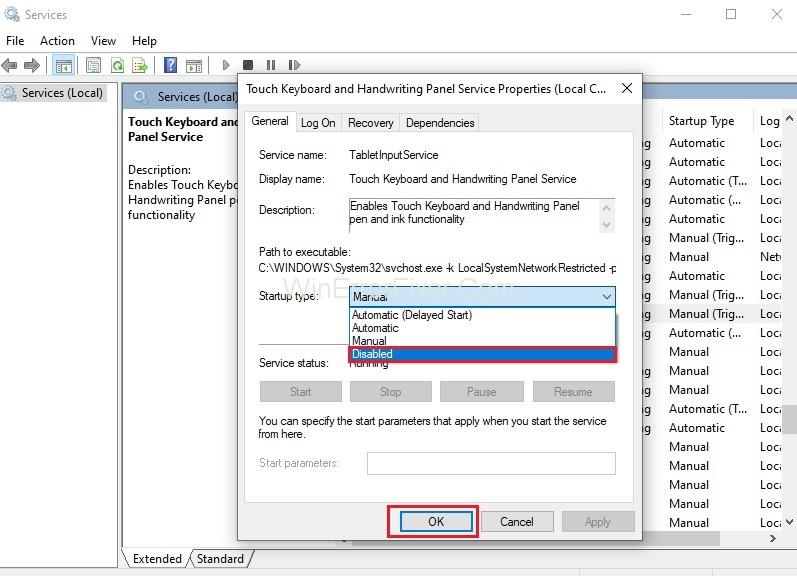
Schritt 5: Klicken Sie abschließend auf Anwenden und dann auf OK .
Lösung 3: Scannen Sie Ihren Computer
Dabei spielt es keine Rolle, ob die oben genannten Methoden funktionieren oder nicht. In beiden Fällen empfiehlt es sich, sicherheitshalber einen kompletten Systemcheck durchzuführen. Es könnte ein paar Stunden dauern, aber am Ende wäre es von Vorteil.
Um also einen Systemscan durchzuführen, laden Sie zunächst ein beliebiges Antiviren- oder Malware-Erkennungstool herunter. Sobald es heruntergeladen ist, führen Sie es aus und führen Sie einen vollständigen Scan durch, um jede Art von Malware zu entfernen.
Nicht verpassen:
Fazit
In diesem Artikel erhalten Sie einen kurzen Überblick über die Datei CTF Loader ctfmon.exe und warum sie für Ihr Computersystem problematisch sein kann.
Daneben finden Sie auch einige der Lösungen, die Sie ausprobieren können, wenn es Ihnen Probleme bereitet. Gehen Sie alle Lösungen sorgfältig durch, bevor Sie sie implementieren, und Sie können immer die andere ausprobieren, wenn eine für Sie nicht funktioniert.