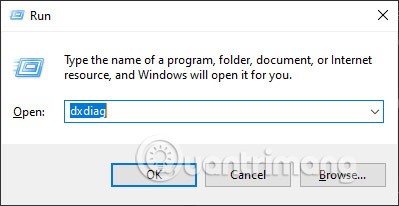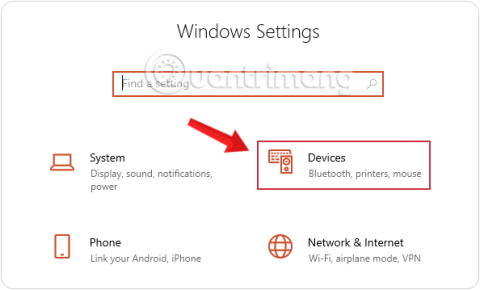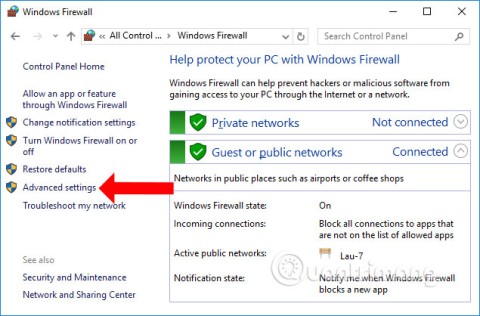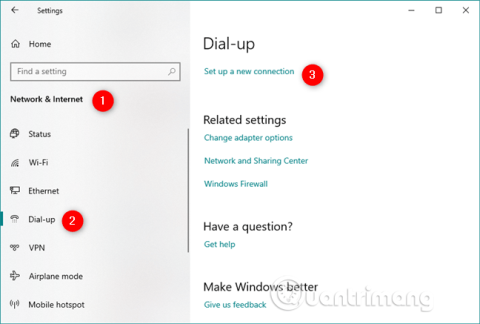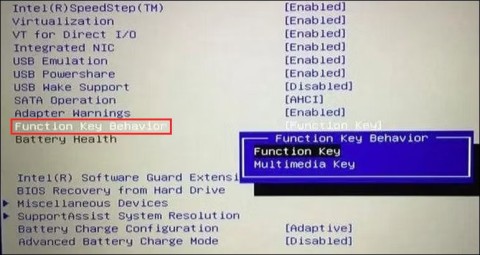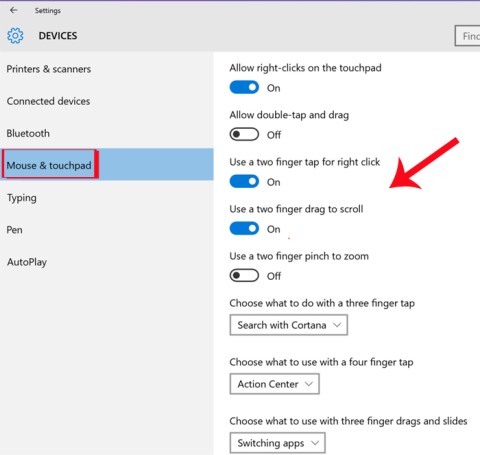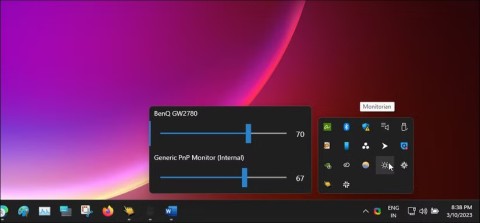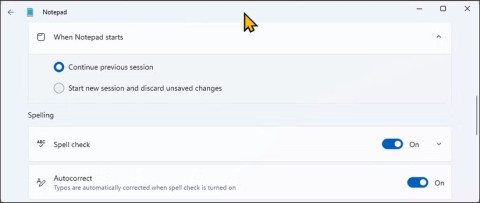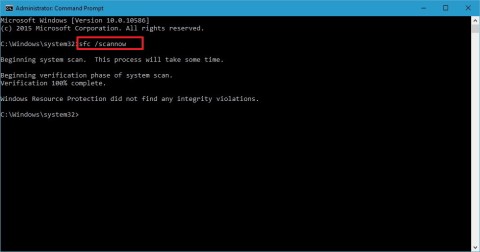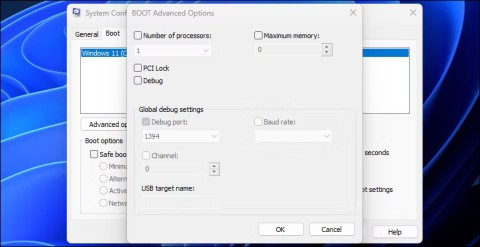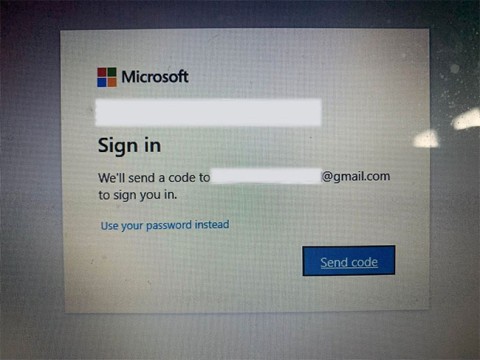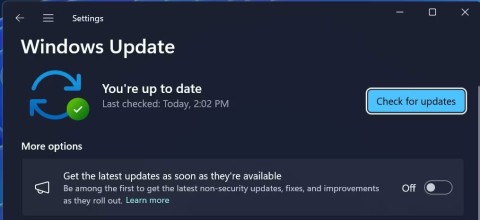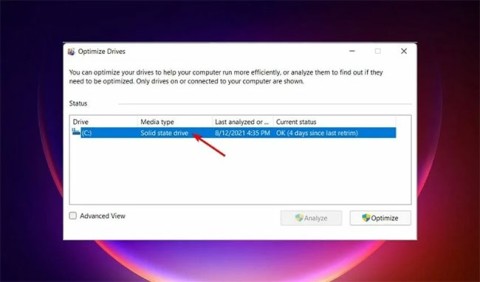Die besten Android-Emulatoren für Spiele

In diesem Artikel gibt Quantrimang nur eine Liste der besten Android-Emulatoren zum Spielen an.
BlueStacks hat auch "Junk", und die BlueStacks-Bereinigung hilft diesem Android-Emulator, besser, flüssiger und stabiler zu arbeiten.
Garbage on BlueStacks kann genau die Dateien verstehen, die auf diesem Emulator verbleiben, nachdem wir sie installiert und entfernt haben. Genau wie auf einem Computer kann durch das Deinstallieren von Anwendungen auf BlueStacks nur ein Teil des freien Speicherplatzes wiederhergestellt werden. Im folgenden Artikel erfahren Sie, wie Sie Speicherplatz auf BlueStacks freigeben, um diesen Emulator zu beschleunigen, wenn verwendet, um das Beste daraus zu machen.
Schritt 1: Sie starten den BlueStacks-Emulator auf Ihrem Computer. Klicken Sie in der Hauptoberfläche mit der linken Maustaste auf das Symbol Einstellungen - Einstellungen in der oberen rechten Ecke des Bildschirms (siehe Abbildung unten).
Schritt 2: Klicken Sie mit der linken Maustaste und wählen Sie Einstellungen - Einstellungen .

Schritt 3: Das Fenster Einstellungen wird angezeigt. Klicken Sie mit der linken Maustaste auf das Element Benutzerdaten - Benutzerdaten .

Schritt 4: Beobachten Sie die Anzeige rechts und wählen Sie Speicherplatz freigeben - Speicherplatz freigeben .

Schritt 5: Zu diesem Zeitpunkt wird eine kleine Meldung angezeigt. Wählen Sie Weiter - Weiter , um die Anforderung zu bestätigen.

Zu diesem Zeitpunkt wird ein Popup mit einer Statusleiste angezeigt, in der der Status der BlueStacks-Datenträgerbereinigung angezeigt wird. Dieser Vorgang kann je nach Verwendung einige Minuten oder sogar länger dauern.
Je häufiger Sie BlueStacks verwenden, desto mehr installieren Sie - entfernen Sie Apps auf BlueStacks , desto länger wird dieser Prozess ausgeführt.

Schritt 6: Sie können entweder diesen Computer verlassen und zur Arbeit gehen oder warten, bis der Vorgang " Datenträgerbereinigung läuft" abgeschlossen ist, und mit der linken Maustaste auf " Starten " klicken .

BlueStacks wird automatisch gestartet und Sie können es wie gewohnt verwenden. Achten Sie darauf, ob die Arbeitsgeschwindigkeit des Emulators verbessert ist oder nicht.

Sie können dies auch tun, indem Sie den BlueStacks Multi-Instance Manager starten (dieses Symbol wird neben dem BlueStacks-Symbol angezeigt), oder Sie können ihn über die BlueStacks-Hauptoberfläche aktivieren, indem Sie:

Hier verwalten Sie die Einstellungen und Versionen von BlueStacks, über die Sie derzeit verfügen. Ob auf diesen Versionen Daten ausgeführt werden oder nicht, ist der Grund, warum der Emulator langsam und ineffizient ist.

Sie können auf das Besensymbol klicken , um mit der Bereinigung dieser Versionen zu beginnen. Die Oberfläche wird wie oben angezeigt.
Oder eine andere Möglichkeit , BlueStacks schneller zu beschleunigen :

HINWEIS:
Der Pfad " C: \ Programme \ BlueStacks \ DiskCompactiontool.exe " ist nicht unbedingt für jeden Computer gleich. Je nachdem, wo Sie BlueStacks installieren, wählen Sie dort den entsprechenden Pfad aus.
In diesem Artikel gibt Quantrimang nur eine Liste der besten Android-Emulatoren zum Spielen an.
Dies sind die besten Android-Emulatoren zum Spielen von PUBG Mobile
So fügen Sie Fotos und Daten vom Computer in BlueStacks 2024 und 2025 ein. Hier ist eine Schritt-für-Schritt-Anleitung zur Verwendung des BlueStacks-Emulators.
Mit nur wenigen Mausklicks können wir BlueStacks-Daten schnell sichern und wiederherstellen, um die Daten auf diesem Android-Emulator zu schützen.
Es gibt viele Möglichkeiten, die Konfiguration Ihres Computers oder Laptops anzuzeigen.
Für viele ist die Autokorrekturfunktion unter Windows 10 lästig und unnötig. Wie lässt sie sich also entfernen?
Wir können den Internetzugang für beliebige Anwendungen oder Software auf dem Computer sperren, während andere Programme weiterhin auf das Netzwerk zugreifen können. Der folgende Artikel erklärt, wie Sie den Internetzugang für Software und Anwendungen unter Windows deaktivieren.
Viele Internetanbieter bieten ihren Kunden eine Point-to-Point Protocol over Ethernet (PPPoE)-Verbindung an. Dieser Artikel zeigt Ihnen, wie Sie Windows für die Internetverbindung über PPPoE konfigurieren.
Die Fn-Taste auf der Tastatur fungiert als versteckter Modifikator und aktiviert zusätzliche Funktionen auf den Tasten F1 – F12.
Das Betriebssystem Windows 10 verfügt über neuere Funktionen als frühere Betriebssysteme. Hat sich die Bedienung des Touchpads unter Windows 10 geändert?
Mithilfe von Helligkeitssteuerungs-Apps von Drittanbietern können Sie die Bildschirmhelligkeit unter Windows anpassen.
Viele Menschen verwenden die überarbeitete Version von Classic Notepad seit ihrer Veröffentlichung und es ist zu einem unverzichtbaren Werkzeug zum Aufschreiben von Ideen, Organisieren von Notizen und Führen täglicher Notizbücher geworden.
Wenn Sie feststellen, dass Ihr Computer häufig abstürzt oder Probleme beim Start hat, liegt die Ursache höchstwahrscheinlich darin, dass Windows-Systemdateien beschädigt, verloren gegangen oder sogar geändert wurden, als Sie ein Programm oder eine Software auf Ihrem Computer installiert haben.
Es gibt verschiedene Arten von abgesicherten Modi und verschiedene Möglichkeiten, darauf zuzugreifen. Wenn Sie Ihren PC diagnostizieren müssen, erfahren Sie hier, wie Sie in Windows 11 den abgesicherten Modus auf einem Computer starten, der Probleme macht oder nicht startet.
Wenn Sie Windows anweisen, eine Datei zu löschen, möchten Sie sie in der Regel endgültig entfernen. Einige Datenwiederherstellungsanwendungen und -dienste können diese Dateien jedoch wiederherstellen, selbst wenn Sie glauben, sie seien vollständig gelöscht.
Möglicherweise tritt das Problem auf, dass Windows Ihnen mitteilt, dass Ihre PIN falsch ist, obwohl Sie sie korrekt eingegeben haben.
Laut Microsoft ist Copilot die Zukunft von Windows. Was aber, wenn Sie es ausprobieren möchten, Copilot aber nicht finden können? Der folgende Artikel zeigt Ihnen einige Tricks, falls Copilot unter Windows 11 nicht angezeigt wird.
Mit der Zeit fragmentieren die Dateien auf Ihrer Festplatte und Ihr Computer wird langsamer, da er mehrere Speicherorte auf der Festplatte überprüfen muss. Um die Effizienz Ihres Computers zu steigern, können Sie diese Dateien mit den integrierten Windows-Tools defragmentieren.
Wenn Sie sich fragen, wie gut Ihr Windows-PC funktioniert, führen Sie den Windows Experience Index (WEI) aus.