Die besten Android-Emulatoren für Spiele

In diesem Artikel gibt Quantrimang nur eine Liste der besten Android-Emulatoren zum Spielen an.
Mit nur wenigen einfachen Schritten können Benutzer problemlos BlueStacks-Daten sichern und wiederherstellen, um sie in erforderlichen Fällen zu verwenden. Dies kann direkt auf diesem Android-Emulator erfolgen, ohne dass Software von Drittanbietern erforderlich ist.
BlueStacks ist einer der besten Android-Emulatoren heute, der nicht nur Computerbenutzern hilft, Software und Anwendungen des Android-Betriebssystems zu verwenden, sondern auch neuere Versionen wie BlueStacks 3 oder BlueStacks 4 unterstützt. Diese Geräte unterstützen Nutzer beim Spielen beliebter Titel wie Garena Free Fire, PUBG Mobil, Maple M und Stanzen Größe.

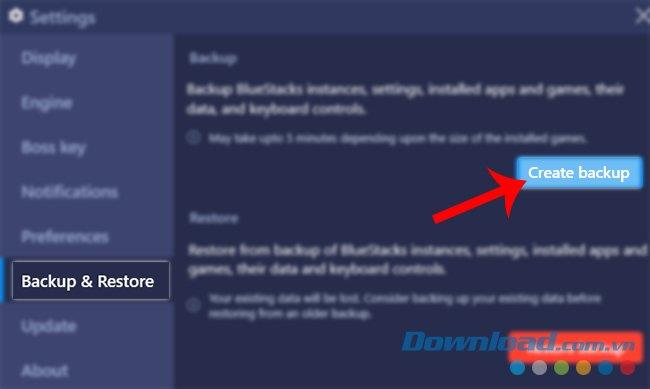
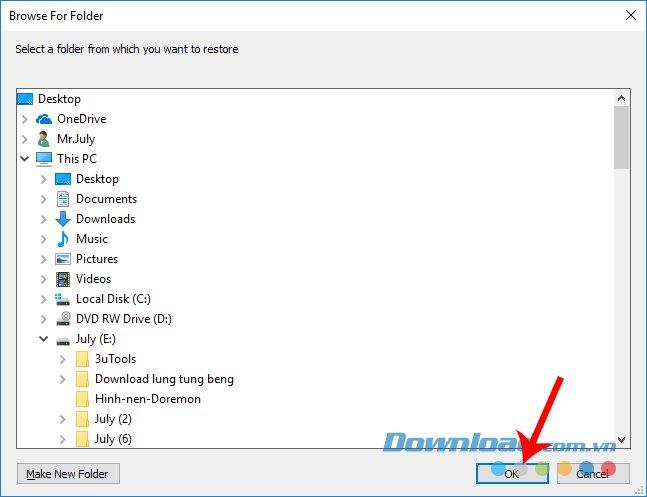
Sobald der Vorgang abgeschlossen ist, können wir auf das Speicherverzeichnis zugreifen und unsere Ergebnisse überprüfen.
Wenn Sie ein Backup haben, können Sie BlueStacks sicher verwenden oder mehrere Backups anlegen. Bei Problemen mit dem Simulator können Sie die folgenden Schritte zur Wiederherstellung befolgen:

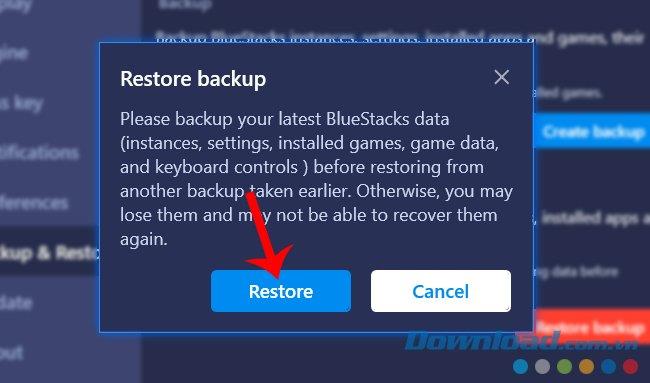
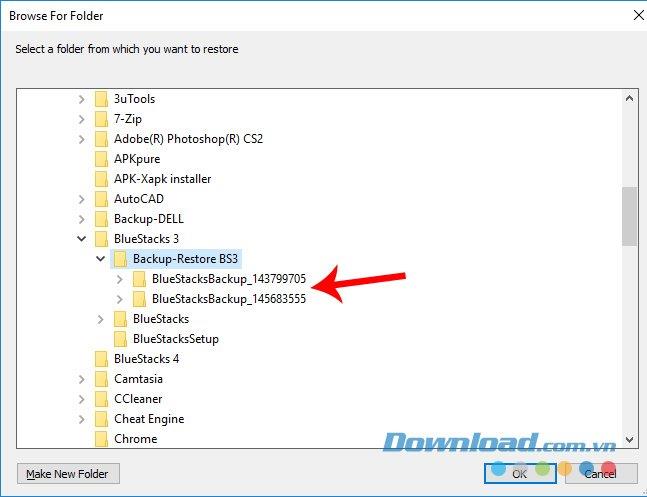
Neben BlueStacks sind auch Droid4X, NoxPlayer und Genymotion beliebte Android-Emulatoren. Sie sind kostenlos und bieten Installationsanleitungen und Nutzungshinweise.
In diesem Artikel gibt Quantrimang nur eine Liste der besten Android-Emulatoren zum Spielen an.
Dies sind die besten Android-Emulatoren zum Spielen von PUBG Mobile
So fügen Sie Fotos und Daten vom Computer in BlueStacks 2024 und 2025 ein. Hier ist eine Schritt-für-Schritt-Anleitung zur Verwendung des BlueStacks-Emulators.
Was ist VPN, was sind die Vor- und Nachteile von VPN? Lassen Sie uns mit WebTech360 die Definition von VPN besprechen und wie dieses Modell und System in der Arbeit angewendet wird.
Windows Security schützt nicht nur vor einfachen Viren. Es schützt auch vor Phishing, blockiert Ransomware und verhindert die Ausführung schädlicher Apps. Diese Funktionen sind jedoch nicht leicht zu erkennen – sie sind hinter vielen Menüebenen versteckt.
Wenn Sie es erst einmal gelernt und selbst ausprobiert haben, werden Sie feststellen, dass die Verschlüsselung unglaublich einfach anzuwenden und im Alltag unglaublich praktisch ist.
Im folgenden Artikel stellen wir die grundlegenden Schritte zur Wiederherstellung gelöschter Daten in Windows 7 mit dem Support-Tool Recuva Portable vor. Mit Recuva Portable können Sie Ihre Daten auf einem beliebigen USB-Stick speichern und jederzeit verwenden. Das Tool ist kompakt, einfach zu bedienen und bietet folgende Funktionen:
CCleaner sucht in nur wenigen Minuten nach doppelten Dateien und lässt Sie dann entscheiden, welche davon sicher gelöscht werden können.
Durch das Verschieben des Download-Ordners von Laufwerk C auf ein anderes Laufwerk unter Windows 11 können Sie die Kapazität von Laufwerk C reduzieren und dafür sorgen, dass Ihr Computer reibungsloser läuft.
Auf diese Weise können Sie Ihr System härten und optimieren, sodass Updates nach Ihrem eigenen Zeitplan und nicht nach dem von Microsoft erfolgen.
Der Windows-Datei-Explorer bietet zahlreiche Optionen zum Ändern der Dateiansicht. Was Sie vielleicht nicht wissen: Eine wichtige Option ist standardmäßig deaktiviert, obwohl sie für die Sicherheit Ihres Systems von entscheidender Bedeutung ist.
Mit den richtigen Tools können Sie Ihr System scannen und Spyware, Adware und andere Schadprogramme entfernen, die möglicherweise auf Ihrem System lauern.
Nachfolgend finden Sie eine Liste empfohlener Software für die Installation eines neuen Computers, damit Sie die wichtigsten und besten Anwendungen für Ihren Computer auswählen können!
Das Mitführen eines kompletten Betriebssystems auf einem USB-Stick kann sehr praktisch sein, insbesondere wenn Sie keinen Laptop besitzen. Aber denken Sie nicht, dass diese Funktion auf Linux-Distributionen beschränkt ist – es ist an der Zeit, Ihre Windows-Installation zu klonen.
Durch das Deaktivieren einiger dieser Dienste können Sie die Akkulaufzeit erheblich verlängern, ohne dass dies Auswirkungen auf Ihre tägliche Nutzung hat.
Strg + Z ist eine äußerst häufige Tastenkombination unter Windows. Mit Strg + Z können Sie grundsätzlich Aktionen in allen Bereichen von Windows rückgängig machen.
Verkürzte URLs sind praktisch, um lange Links zu bereinigen, verbergen aber auch das eigentliche Ziel. Wenn Sie Malware oder Phishing vermeiden möchten, ist es keine gute Idee, blind auf diesen Link zu klicken.
Nach langem Warten wurde das erste große Update von Windows 11 offiziell veröffentlicht.

















Tommy Katzenfreund -
Wer hätte gedacht, dass das Sichern von Spiele-Daten so wichtig ist? Danke für den Reminder! jetzt mache ich es immer
Maximilian G. -
Ich habe schon viele Tutorials zum Thema BlueStacks gelesen, aber das hier war bislang das beste! Klare Strukturen und verständlich erklärt
Anna aus Berlin -
Ich habe das Backup-Feature in BlueStacks nicht richtig genutzt. Der Artikel hat mir sehr geholfen, jetzt benutze ich es regelmäßig!
Leo User -
Ich war schon lange auf der Suche nach einer Möglichkeit, meine Daten zu sichern. Diese Anleitung ist genau das, was ich brauchte. Vielen Dank!
Jasmin123 -
Wollte fragen, ob es auch eine Möglichkeit gibt, Daten von einer alten BlueStacks-Version auf die neue zu übertragen. Hat da jemand Erfahrung?
Justus Lübecker -
Ich möchte nur sagen, dass ich diese Art von Anleitungen liebe. So lerne ich immer mehr über den Umgang mit Software!
Tommy_Boy -
Ich fand den Artikel sehr informativ, aber ich würde mir noch mehr Screenshots wünschen, um den Prozess einfacher zu machen
Lea G. -
Ich interessiere mich für alternative Emulatoren zu BlueStacks. Hat jemand Vorschläge? Vielleicht gibt es bessere Sicherungsoptionen
Emil4711 -
Werdet ihr auch manchmal wahnsinnig, wenn eure Spiele abstürzen? Ich finde es beruhigend, dass ich jetzt eine Backup-Option habe.
Felix Brunner -
In dem Artikel fehlt meiner Meinung nach eine Erklärung zur Synchronisation mit Google Play. Das ist für viele Nutzer sehr entscheidend
Sarah123 -
Hat jemand einen Tipp, wie ich die Performance von BlueStacks verbessern kann, während ich meine Daten sichere? Ich finde es manchmal etwas langsam.
Linda IT -
Ich kann nicht glauben, wie einfach es ist, die Daten wiederherzustellen! Der Artikel war klar und leicht verständlich. Danke!
Maxi_Technik -
Für mich ist es wichtig, dass alle meine Fortschritte gespeichert werden. BlueStacks ist wirklich ein guter Emulator
Max Müller -
Super Artikel! Ich habe gerade meine BlueStacks-Daten wiederhergestellt und es hat wunderbar funktioniert. Danke für die hilfreichen Tipps
Eva K. -
Ich danke dir für diese nützlichen Tipps! Habe meine Daten jetzt sicher aufbewahrt, das erleichtert mir das Spielen sehr.
Luca IT -
Ich habe BlueStacks schon lange nicht mehr verwendet, aber ich denke, ich werde es bald wieder ausprobieren. Danke für die Erinnerungen und die guten Tipps!
Hanna M. -
Danke für die hilfreichen Hinweise! Ich hoffe, dass meine Daten in Zukunft sicher bleiben. BlueStacks ist einfach genial für PC-Spiele
Klara Schmitt -
Das Sichern von Daten in BlueStacks ist echt wichtig. Ich hatte mal meine Spiele verloren und konnte sie nicht wiederherstellen. Jetzt bin ich vorsichtiger.
Paul D. -
Der Artikel hat viele nützliche Informationen. Wer BlueStacks benutzt, sollte ihn unbedingt lesen und seine Daten sichern
Sophie Gamer -
Ich hatte ein Problem mit Datenverlust und fand es richtig frustrierend. Darum ist dieser Artikel so wertvoll für mich und alle anderen Spieler
Hannah L. -
Ich habe das Backup vor kurzem ausprobiert und es hat ohne Probleme funktioniert. Danke für die tolle Anleitung
Lisa M. aus München -
Die Anleitung ist super! Ich lade jetzt regelmäßig Backups und fühle mich sicherer. Kann jemand das beste Backup-Tool empfehlen
Fiona27 -
Wow, ich wusste nicht, dass das Wiederherstellen von Daten so einfach sein kann. Kann ich die Daten auch auf einem anderen PC nutzen?