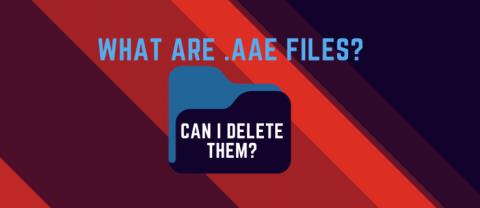Wenn Sie Windows anweisen, eine Datei zu löschen, möchten Sie sie normalerweise für immer loswerden. Einige Datenwiederherstellungsanwendungen und -dienste können diese Dateien jedoch wiederherstellen, selbst wenn Sie glauben, sie seien vollständig gelöscht. Daher ist es wichtig zu wissen, wie Sie diese „sensiblen“ Dateien vollständig, dauerhaft und unwiederbringlich löschen.
Warum „Löschen“, aber nicht wirklich löschen
Wenn Sie unter Windows eine Datei löschen, verschwindet sie nicht sofort von der Festplatte. Stattdessen markiert Windows den Speicherplatz der Datei als frei und signalisiert damit, dass sie in Zukunft möglicherweise durch neue Daten überschrieben wird. Bis dahin verbleiben Teile Ihrer Datei auf der Festplatte, sodass sie mit den richtigen Tools und Kenntnissen relativ einfach wiederhergestellt werden können.
Verschlüsseln Sie Dateien, um eine Wiederherstellung zu verhindern
Eine einfache Möglichkeit, dies zu umgehen, besteht darin, Ihre Festplatte oder einzelne Dateien und Ordner, die Sie löschen möchten, zu verschlüsseln. Sie können hierfür Bitlocker oder Drittanbieter-Apps wie Veracrypt verwenden. Dies verhindert zwar nicht, dass jemand die gelöschten Daten wiederherstellt, aber ohne den Entschlüsselungsschlüssel sind sie nutzlos und können daher genauso gut vergraben werden.

Der Verschlüsselungsbefehl überschreibt den freien Speicherplatz
Windows verfügt über ein integriertes Tool namens „Cipher“, das den gesamten freien Speicherplatz mit zufälligen Daten überschreibt. Dadurch wird verhindert, dass Dateien wiederhergestellt werden. Dies kann jedoch bei viel freiem Speicherplatz lange dauern. Außerdem sollten Sie dies nicht auf einer SSD tun, da es den Verschleiß erhöht. Cipher ist, wie der Name schon sagt, ein Verschlüsselungstool. Mit dem Schalter „/w“ wird jedoch nicht zugewiesener Speicherplatz überschrieben.
Sie müssen lediglich die Eingabeaufforderung oder die Terminalanwendung als Administrator öffnen und Folgendes eingeben:
Chiffre /w:c:
Dadurch wird der gesamte freie Speicherplatz auf Ihrem Laufwerk C überschrieben. Ändern Sie den Laufwerksbuchstaben nach Bedarf. Sie müssen dies nicht auf dem gesamten Laufwerk tun. Die Verwendung des vollständigen Pfads, z. B. „C:\secretstuff“, ist schneller, da nur die in diesem Ordner gelöschten Elemente überschrieben werden. Beachten Sie, dass dies nur auf Laufwerken mit dem NTFS-Dateisystem funktioniert.
Sicheres Löschen der gesamten Festplatte
Bei SSDs ist die Verwendung einer „sicheren Löschfunktion“ der beste Weg, um zu verhindern, dass Daten wiederhergestellt werden können. Die Funktionsweise von SSD-Löschvorgängen (insbesondere der TRIM-Befehl) erschwert die Wiederherstellung gelöschter Daten. Manchmal finden Sie jedoch eine sichere Löschfunktion für SSDs im BIOS Ihres Computers oder, noch besser, in der Software des Laufwerksherstellers.

Beispielsweise bietet Samsungs Magician-Software eine Option zum sicheren Löschen. Bevor Sie BIOS oder andere Tools von Drittanbietern zum sicheren Löschen einer SSD verwenden, prüfen Sie, ob der Hersteller ein eigenes offizielles Tool dafür bereitstellt.
Versuchen Sie Recovery als Test
Eine wichtige Überprüfung nach dem sicheren Löschen Ihrer Festplatte ist der Versuch, die Dateien selbst wiederherzustellen. Mit einer Anwendung wie Recuva können Sie prüfen, ob die Dateien wiederherstellbar sind. Sie müssen die Wiederherstellung nicht selbst durchführen, sondern nur prüfen, ob die Software etwas findet.