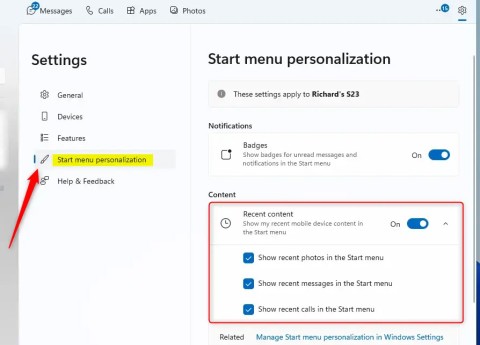So ändern Sie die Funktion der Fn-Taste unter Windows 10 und 11
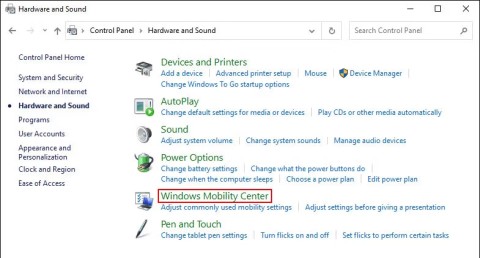
Die Funktionstasten oben auf der Tastatur dienen als Tastenkombinationen zur Steuerung bestimmter Hardwarefunktionen.
Die Fn-Taste auf Ihrer Tastatur fungiert als versteckte Zusatztaste und aktiviert zusätzliche Funktionen auf den Tasten F1 bis F12. Wenn Sie diese Funktionen ständig benötigen, finden Sie hier einige einfache Möglichkeiten, die Fn-Taste unter Windows zu sperren (oder zu entsperren).
1. Sperren oder Entsperren der Fn-Taste mit der Tastatur
Bei manchen Tastaturen fungiert die Esc-Taste als Fn-Taste (Funktionstaste). Dies wird normalerweise durch ein kleines Schlosssymbol über der Esc-Taste angezeigt. Um die Fn-Taste auf diesen Tastaturen zu sperren, drücken Sie die Fn- und die Esc-Taste gleichzeitig.
Das Schlosssymbol leuchtet auf und zeigt damit an, dass die Fn-Taste gesperrt ist. Um die Sperre aufzuheben, drücken Sie erneut die Fn-Taste und die Esc-Taste.
2. Sperren oder Entsperren der Fn-Taste über das BIOS-Menü
Über das BIOS-Menü Ihres PCs können Sie verschiedene Systemeinstellungen ändern, z. B. Startreihenfolge, Hardwarekonfiguration und Energieverwaltungsoptionen. So sperren oder entsperren Sie die Fn-Taste:

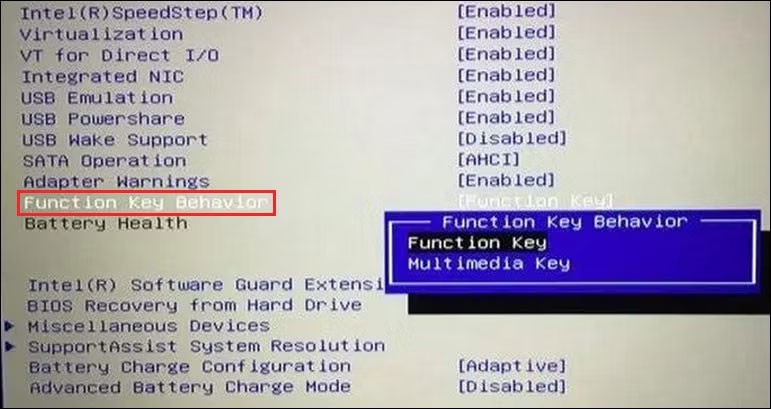
Wenn Sie die Fn-Taste nicht verwenden möchten, können Sie sie auch mit der KeyTweak -App deaktivieren.
3. Sperren oder Entsperren der Fn-Taste über das Windows Mobility Center
Das Windows-Mobilitätscenter ist ein nützliches Tool zum Konfigurieren allgemeiner Einstellungen wie PC-Helligkeit und Lautstärke. Sie können damit auch die Fn-Taste sperren oder entsperren. Beachten Sie, dass diese Methode möglicherweise nicht funktioniert, wenn die Funktionstastenleiste im Mobilitätscenter nicht aktiviert ist.
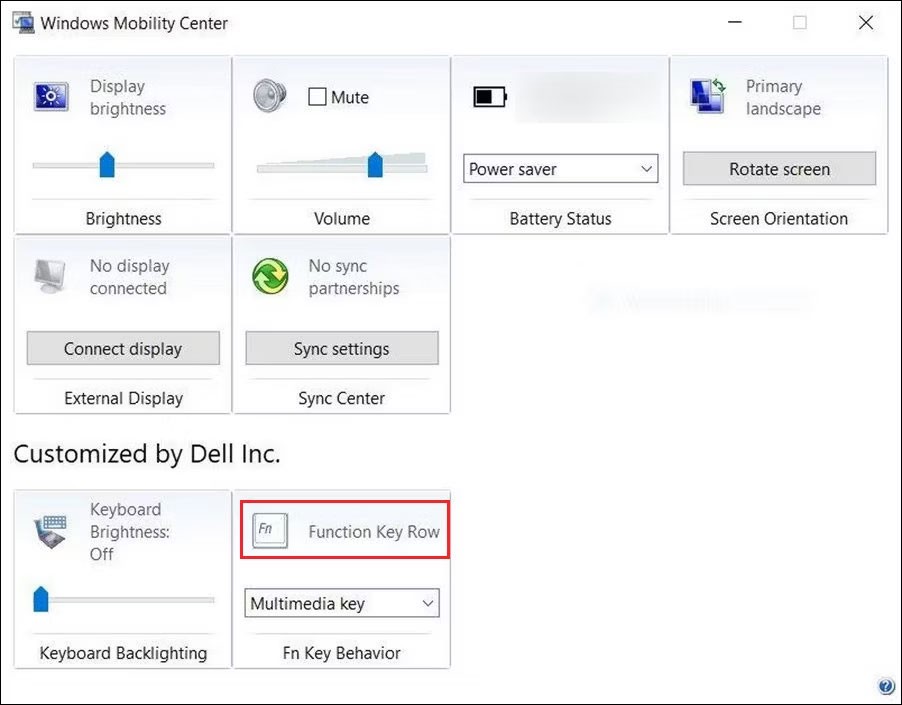
Warum sollten Sie die Fn-Taste sperren oder entsperren?
Die Tasten F1 - F12 oben auf der Tastatur erfüllen zwei Funktionen. Einzeln führen sie eine Aktion aus, zusammen mit der Fn-Taste können sie jedoch unterschiedliche Aktionen ausführen.
Bei Verwendung der Sekundärfunktion müssen Sie jedes Mal, wenn Sie eine bestimmte Aktion ausführen möchten, die Fn-Taste zusammen mit einer beliebigen Funktionstaste drücken. Wenn Sie dies jedoch nicht möchten, können Sie die Fn-Taste mit einer der oben genannten Methoden dauerhaft sperren.
Die Funktionstasten oben auf der Tastatur dienen als Tastenkombinationen zur Steuerung bestimmter Hardwarefunktionen.
Mit den Fn-Funktionstasten können Sie einige Hardwarefunktionen schneller und einfacher steuern.
Was ist VPN, was sind die Vor- und Nachteile von VPN? Lassen Sie uns mit WebTech360 die Definition von VPN besprechen und wie dieses Modell und System in der Arbeit angewendet wird.
Windows Security schützt nicht nur vor einfachen Viren. Es schützt auch vor Phishing, blockiert Ransomware und verhindert die Ausführung schädlicher Apps. Diese Funktionen sind jedoch nicht leicht zu erkennen – sie sind hinter vielen Menüebenen versteckt.
Wenn Sie es erst einmal gelernt und selbst ausprobiert haben, werden Sie feststellen, dass die Verschlüsselung unglaublich einfach anzuwenden und im Alltag unglaublich praktisch ist.
Im folgenden Artikel stellen wir die grundlegenden Schritte zur Wiederherstellung gelöschter Daten in Windows 7 mit dem Support-Tool Recuva Portable vor. Mit Recuva Portable können Sie Ihre Daten auf einem beliebigen USB-Stick speichern und jederzeit verwenden. Das Tool ist kompakt, einfach zu bedienen und bietet folgende Funktionen:
CCleaner sucht in nur wenigen Minuten nach doppelten Dateien und lässt Sie dann entscheiden, welche davon sicher gelöscht werden können.
Durch das Verschieben des Download-Ordners von Laufwerk C auf ein anderes Laufwerk unter Windows 11 können Sie die Kapazität von Laufwerk C reduzieren und dafür sorgen, dass Ihr Computer reibungsloser läuft.
Auf diese Weise können Sie Ihr System härten und optimieren, sodass Updates nach Ihrem eigenen Zeitplan und nicht nach dem von Microsoft erfolgen.
Der Windows-Datei-Explorer bietet zahlreiche Optionen zum Ändern der Dateiansicht. Was Sie vielleicht nicht wissen: Eine wichtige Option ist standardmäßig deaktiviert, obwohl sie für die Sicherheit Ihres Systems von entscheidender Bedeutung ist.
Mit den richtigen Tools können Sie Ihr System scannen und Spyware, Adware und andere Schadprogramme entfernen, die möglicherweise auf Ihrem System lauern.
Nachfolgend finden Sie eine Liste empfohlener Software für die Installation eines neuen Computers, damit Sie die wichtigsten und besten Anwendungen für Ihren Computer auswählen können!
Das Mitführen eines kompletten Betriebssystems auf einem USB-Stick kann sehr praktisch sein, insbesondere wenn Sie keinen Laptop besitzen. Aber denken Sie nicht, dass diese Funktion auf Linux-Distributionen beschränkt ist – es ist an der Zeit, Ihre Windows-Installation zu klonen.
Durch das Deaktivieren einiger dieser Dienste können Sie die Akkulaufzeit erheblich verlängern, ohne dass dies Auswirkungen auf Ihre tägliche Nutzung hat.
Strg + Z ist eine äußerst häufige Tastenkombination unter Windows. Mit Strg + Z können Sie grundsätzlich Aktionen in allen Bereichen von Windows rückgängig machen.
Verkürzte URLs sind praktisch, um lange Links zu bereinigen, verbergen aber auch das eigentliche Ziel. Wenn Sie Malware oder Phishing vermeiden möchten, ist es keine gute Idee, blind auf diesen Link zu klicken.
Nach langem Warten wurde das erste große Update von Windows 11 offiziell veröffentlicht.