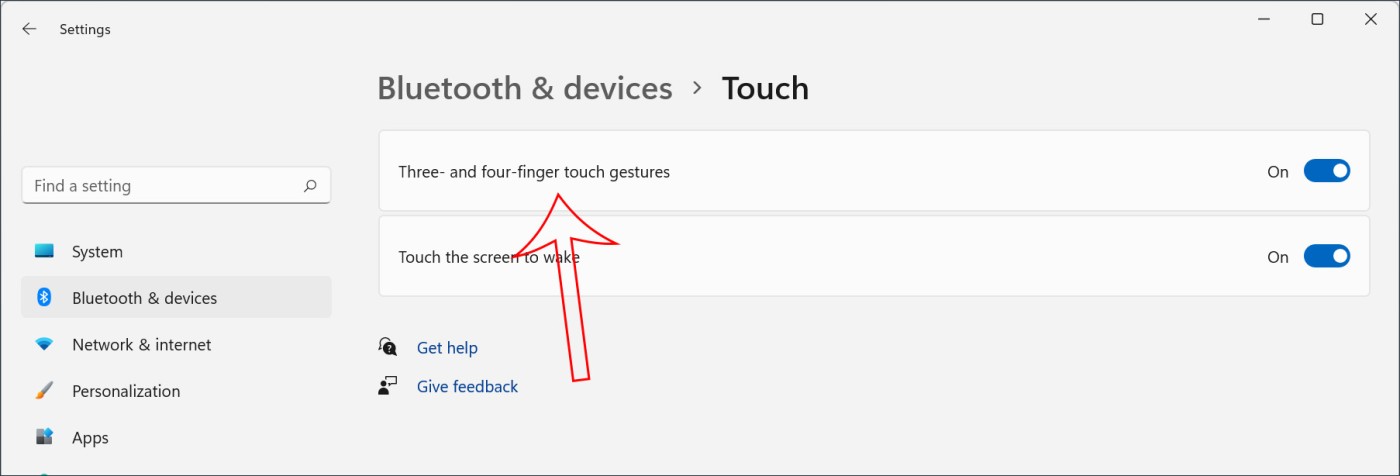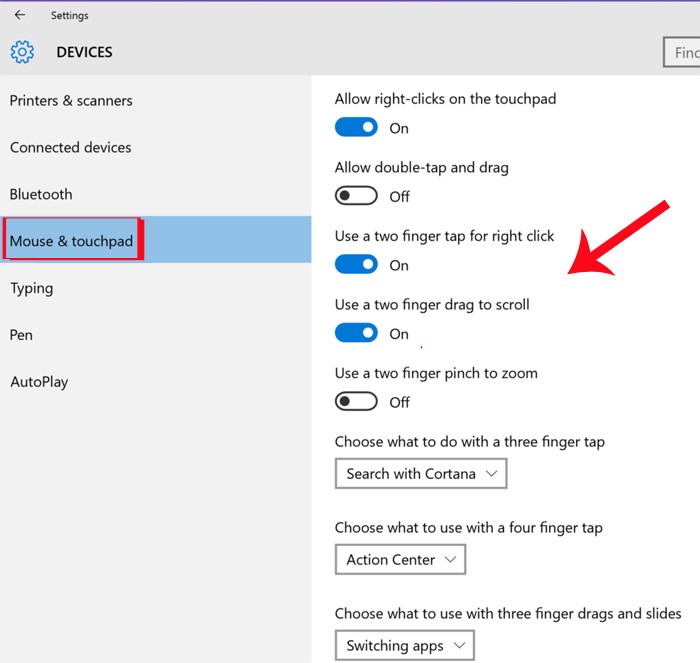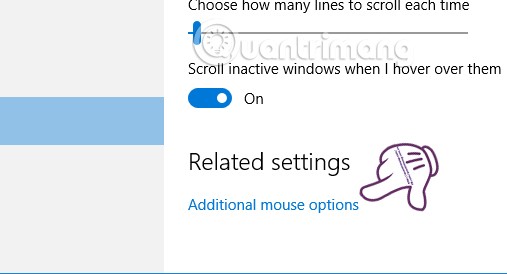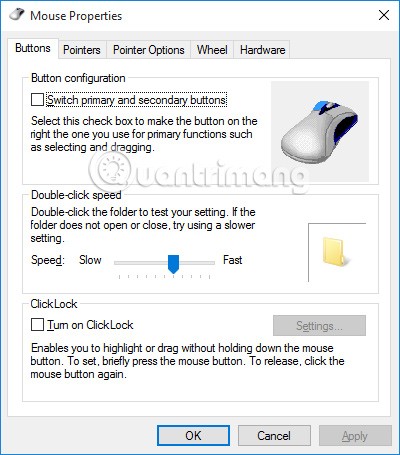Falls die Computermaus defekt ist , können wir unter Windows auf das Touchpad umsteigen. Um es unter Windows effizient oder schnell nutzen zu können, müssen Sie einige grundlegende Funktionen beherrschen, z. B. das Auswählen von Inhalten und das Verschieben von Objekten auf dem Computer mithilfe des Touchpads. Der folgende Artikel fasst die Touchpad-Funktionen unter Windows zusammen.
Zusammenfassung der Touch-Bedienungen unter Windows 11
Bei Geräten mit Touchscreens unter Windows 11 können Sie unten einige Vorgänge auf dem Windows 11-Touchscreen sehen.
Beachten Sie, dass Sie 3-Finger- und 4-Finger-Gesten in den Einstellungen aktivieren müssen. Gehen Sie zu Einstellungen > Bluetooth & Geräte > Berühren und aktivieren Sie in der angezeigten Liste die Gesten für die Finger.
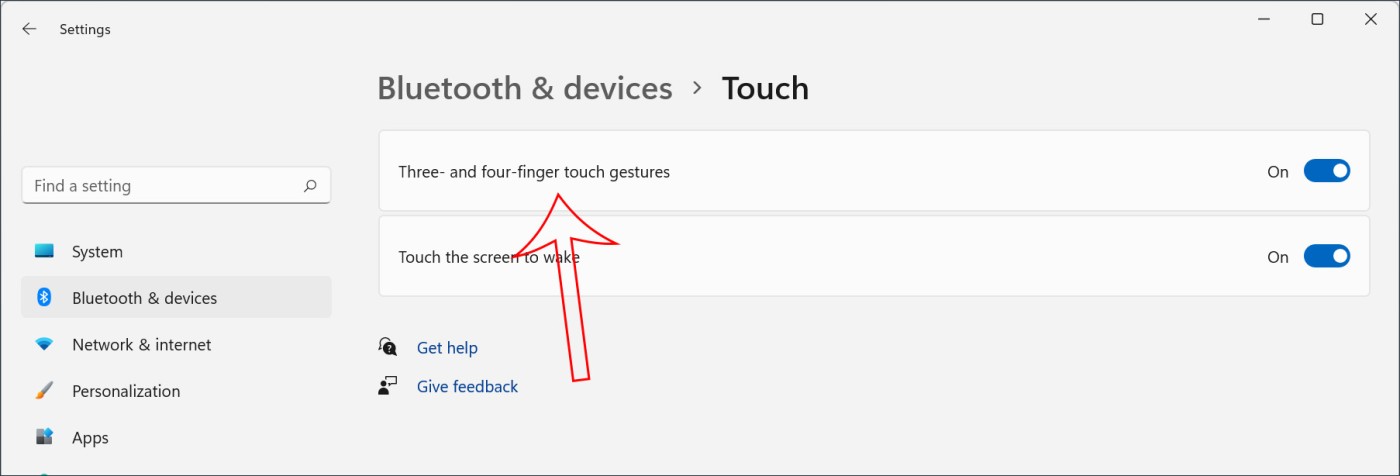
Ein Element auswählen: Tippen Sie auf den Bildschirm.
Scrollen Sie über den Bildschirm: Legen Sie zwei Finger auf den Bildschirm und schieben Sie sie horizontal oder vertikal.
Vergrößern oder Verkleinern: Legen Sie zwei Finger auf den Bildschirm und ziehen Sie sie zusammen oder spreizen Sie sie.
Zusätzliche Befehle anzeigen (wie Rechtsklick): Halten Sie das Element gedrückt.
Alle geöffneten Fenster anzeigen: Wischen Sie mit drei Fingern auf dem Bildschirm nach oben.
Desktop anzeigen: Mit drei Fingern schnell nach unten über den Bildschirm wischen.
Zur zuletzt geöffneten App wechseln: Streichen Sie mit drei Fingern schnell nach links oder rechts über den Bildschirm.
Benachrichtigungscenter öffnen: Wischen Sie mit einem Finger vom rechten Bildschirmrand nach innen.
Widgets anzeigen: Wischen Sie mit einem Finger vom linken Bildschirmrand nach innen.
Desktops wechseln: Streichen Sie mit vier Fingern nach links oder rechts über den Bildschirm.
Touchpad-Gesten unter Windows 11
Auswählen eines Elements: Tippen Sie auf das Touchpad.
Scrollen: Legen Sie zwei Finger auf das Touchpad und schieben Sie sie horizontal oder vertikal.
Vergrößern oder Verkleinern: Legen Sie zwei Finger auf das Touchpad und ziehen Sie sie zusammen oder spreizen Sie sie.
Weitere Befehle anzeigen (wie Rechtsklick): Tippen Sie mit zwei Fingern auf das Touchpad oder drücken Sie in der unteren rechten Ecke nach unten
Alle geöffneten Fenster anzeigen: Wischen Sie mit drei Fingern auf dem Touchpad nach oben.
Desktop anzeigen: Mit drei Fingern auf dem Touchpad nach unten wischen.
Wechseln zwischen geöffneten Fenstern oder Apps: Streichen Sie mit drei Fingern nach links oder rechts über das Touchpad.
Desktops wechseln: Streichen Sie mit vier Fingern nach links oder rechts über das Touchpad.
Touchpad-Gesten und -Bedienungen unter Windows 10
Wählen Sie ein beliebiges Element aus : Berühren Sie das Touchpad.
Scrollen Sie auf dem Windows 10-Bildschirm : Ziehen Sie mit zwei Fingern vorwärts oder rückwärts, um den Bildschirm zu scrollen.
Gleiten : Legen Sie zwei Finger auf das Touchpad und gleiten Sie je nach Wunsch horizontal oder vertikal über den Bildschirm.
Vergrößern oder Verkleinern : Legen Sie zwei Finger auf das Touchpad und ziehen Sie sie dann zusammen, um zu vergrößern oder zu verkleinern.
Rechtsklick : Tippen Sie mit zwei Fingern auf das Touchpad. Oder wir können auf den unteren rechten Bereich des Touchpads klicken.
Öffnen Sie die Aufgabenansicht : Legen Sie 3 Finger auf das Touchpad und streichen Sie nach oben.
Desktop-Bildschirm anzeigen : Legen Sie 3 Finger auf das Touchpad und streichen Sie nach unten.
Zwischen geöffneten Fenstern wechseln : Legen Sie 3 Finger auf das Touchpad und wischen Sie dann nach links oder rechts.
Verschieben eines geöffneten Fensters : Doppelklicken Sie auf die Titelleiste und ziehen Sie, um das Fenster zu verschieben.
Cortana öffnen : Tippen Sie mit zwei Fingern auf das Touchpad, um Cortana zu aktivieren.
Darüber hinaus können wir die Geste zum Öffnen von Cortana auch durch das Öffnen des Action Centers ersetzen, indem wir auf Windows 10-Computern die Standardanzeige unter Einstellungen > Geräte > Maus und Touchpad ändern.
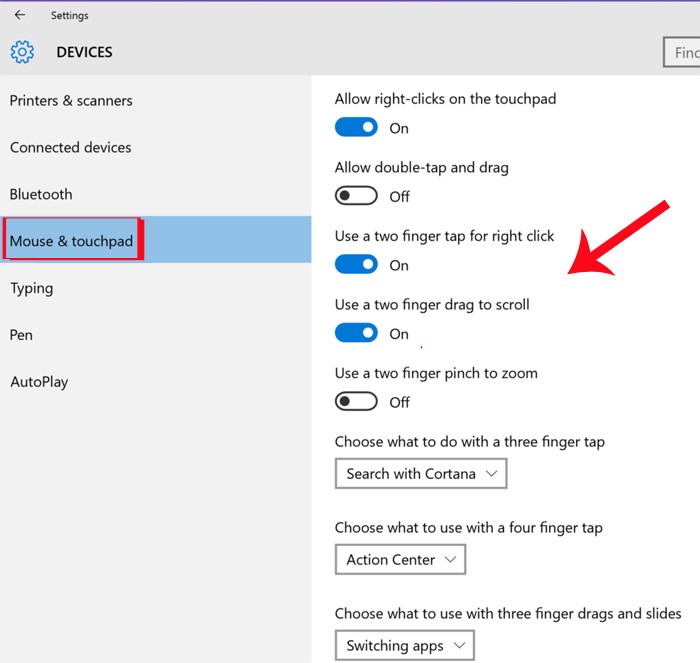
Wenn wir unten auf „Zusätzliche Mausoptionen“ klicken, werden außerdem Einstellungen zum Anpassen vieler Parameter im Zusammenhang mit der Maus angezeigt.
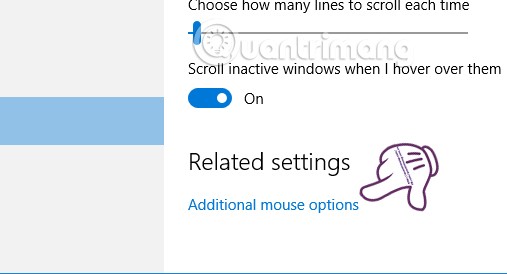
In der Schnittstelle „Mauseigenschaften“ können wir einige mausbezogene Vorgänge je nach Benutzer anpassen.
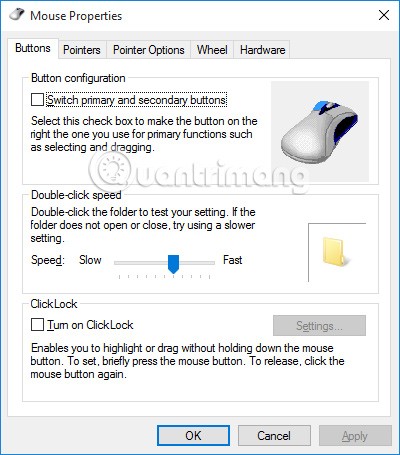
Oben sind einige der Touchpad-Funktionen und -Gesten unter Windows 10 aufgeführt. Mit dem Touchpad lassen sich einige Befehle schneller und einfacher ausführen als mit Tastatur oder Maus. Sollten Sie die Verwendung des Touchpads jedoch als problematisch empfinden, können Sie es mithilfe der Anleitung „ Zusammenfassung einiger Möglichkeiten zum Deaktivieren des Touchpads auf dem Laptop“ deaktivieren .