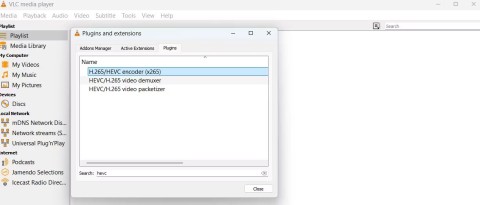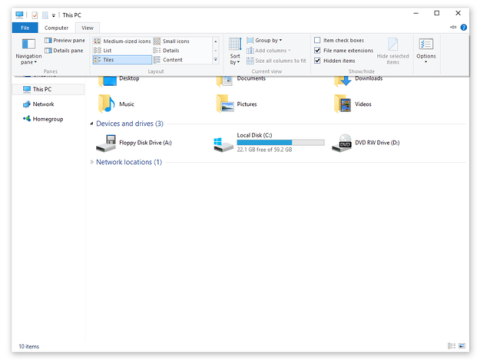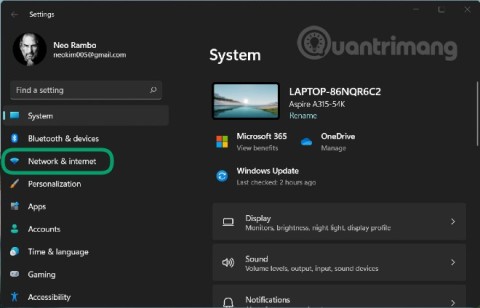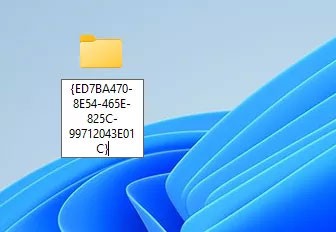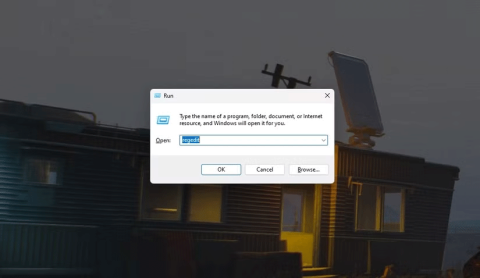Die besten Android-Emulatoren für Spiele

In diesem Artikel gibt Quantrimang nur eine Liste der besten Android-Emulatoren zum Spielen an.
BlueStack ist für uns vielleicht nicht allzu seltsam, insbesondere für diejenigen, die das Android-Betriebssystem ohne Gerät verwenden möchten. Mit diesem Android-Betriebssystememulator können Benutzer jede Anwendung, jedes Dienstprogramm oder sogar ein Spiel installieren, verwenden, auch ohne ein Gerät zur Hand zu haben.
Eine zu große Installation kann jedoch manchmal zu gewissen Unannehmlichkeiten während des Gebrauchs führen, und möglicherweise müssen wir einige unnötige Dinge entfernen. BlueStacks ist jedoch ganz anders. Selbst wenn Sie dies wünschen, ist es nicht einfach, diesen Vorgang auszuführen.
Der folgende Artikel zeigt Ihnen, wie Sie Spiele, Anwendungen und Dienstprogramme auf BlueStacks mit nur wenigen Mausklicks auf die schnellste und effektivste Weise löschen, entfernen, löschen, deinstallieren:
Schritt 1: Öffnen Sie BlueStacks und klicken Sie auf der Hauptoberfläche des Android-Emulators auf System-App .

Schritt 2: Klicken Sie auf das Symbol Einstellungen (Zahnrad).

Schritt 3: Klicken Sie in der Benutzeroberfläche Einstellungen im Abschnitt Gerät auf Apps .

Schritt 4: Alle auf dem BlueStacks-Emulator installierten Programme werden hier angezeigt. Navigieren Sie zu der Anwendung oder dem Spiel, die Sie entfernen möchten, und klicken Sie mit der linken Maustaste darauf.

Schritt 5: Nun erscheint die Schaltfläche Deinstallieren. Klicken Sie darauf, um die Anwendung zu deinstallieren.

Schritt 6: Sofort wird eine Meldung angezeigt. Fragen Sie, ob Sie die Anwendung wirklich deinstallieren möchten. Klicken Sie auf OK, um zuzustimmen. Das Deinstallieren und Entfernen von Anwendungen erfolgt sofort mit der Meldung Deinstallation abgeschlossen - Deinstallation abgeschlossen.

Darüber hinaus gibt es eine zusätzliche Möglichkeit, auf BlueStacks installierte Anwendungen sehr schnell zu löschen. Sie müssen lediglich auf das vertikale 3-Punkt-Symbol im Abschnitt Installierte Apps klicken und dann Apps löschen auswählen .

Klicken Sie dann auf das x-Symbol in der oberen linken Ecke der Anwendung oder des Spiels, ähnlich wie bei der Deinstallation der Anwendung auf dem Telefon. Dies ist ein ziemlich interessanter Punkt bei diesem neuesten BlueStacks 4.

Klicken Sie anschließend auf die Schaltfläche Ja , um zu bestätigen, dass die Deinstallation der Anwendung abgeschlossen ist.

Das wars dann erledigt! Sie können sehen, dass wir mit sehr einfachen Schritten Apps deinstallieren, deinstallieren und auf BlueStacks installierte Anwendungen effektiv und schnell entfernen konnten. Von nun an werden Ihre Operationen viel einfacher und bequemer!
In diesem Artikel gibt Quantrimang nur eine Liste der besten Android-Emulatoren zum Spielen an.
Dies sind die besten Android-Emulatoren zum Spielen von PUBG Mobile
So fügen Sie Fotos und Daten vom Computer in BlueStacks 2024 und 2025 ein. Hier ist eine Schritt-für-Schritt-Anleitung zur Verwendung des BlueStacks-Emulators.
Mit nur wenigen Mausklicks können wir BlueStacks-Daten schnell sichern und wiederherstellen, um die Daten auf diesem Android-Emulator zu schützen.
Beim Einrichten eines VPN unter Windows 10, also beim Erstellen eines virtuellen privaten Netzwerks unter Windows 10, benötigen Benutzer keine Software wie Hotspot Shield mehr.
Wenn Sie schon einmal daran gedacht haben, Ihre bevorzugten Windows-Apps und -Spiele auf Ihr Android-Gerät zu bringen, haben Sie Glück, denn der heutige Artikel zeigt Ihnen, wie Sie mit Winlator Windows-Apps direkt auf Ihrem Telefon emulieren.
HEVC und HEIF sind Codecs, die ähnliche Komprimierungstechniken verwenden, um die Video- und Bildqualität auf verschiedenen Geräten zu verbessern. Wenn Sie diese Dateien nicht öffnen können, erfahren Sie hier, wie Sie die Unterstützung dafür auf Ihrem Windows 11-PC installieren.
Strg + Z ist eine äußerst häufige Tastenkombination unter Windows. Mit Strg + Z können Sie grundsätzlich Aktionen in allen Bereichen von Windows rückgängig machen.
Die Anzeige von Dateierweiterungen unter Windows 10, Windows 7/8 hilft Ihnen, den Dateityp zu erkennen. Je nach Betriebssystem ist die Vorgehensweise zum Anzeigen der Dateierweiterung unterschiedlich. Quantrimang.com zeigt Ihnen im Folgenden, wie Sie Dateierweiterungen unter Windows anzeigen.
Bluetooth macht unser Leben intelligenter und bequemer. Um mögliche Bluetooth-Probleme in Windows 10, wie z. B. „Bluetooth nicht verfügbar“, zu vermeiden, sollten Benutzer regelmäßig den Bluetooth-Treiber für Windows 10 herunterladen und aktualisieren.
Der Druckspooler-Dienst ist ein wesentliches Element zum Drucken von Dokumenten unter jedem Windows-Betriebssystem. Er ist für die Verwaltung der vom Computer an den Drucker gesendeten Druckaufträge zuständig und kann aufgrund von Fehlern oder beschädigten Dateien funktionsunfähig werden.
Durch die Aktivierung von DoH auf Systemebene von Windows 11 wird DNS über HTTPS für alle Browser und internetbasierten Apps auf Ihrem Computer aktiviert.
Mit dem God Mode in Windows 11 gelangen Sie mit nur einem Klick zu den Drucker- oder Bluetooth-Einstellungen.
Wenn Sie das vertraute Erscheinungsbild von Windows 10 vermissen, können Sie das Startmenü, die Taskleiste und andere vertraute Elemente mit ein paar einfachen Optimierungen wiederherstellen.
Diejenigen, die die Angewohnheit haben, mit der rechten Maustaste zu klicken und „Aktualisieren“ auszuwählen, müssen vielleicht lernen, diesen Vorgang zu vergessen.
Sie können eine der folgenden 6 Methoden verwenden, um die Computereigenschaften (oder Systemeigenschaften) unter Windows 10 zu öffnen.
Windows Backup ist zwar eine gute Backup-Lösung für Windows 11, hat aber auch seine Grenzen. Deshalb sollten Sie sich auf den folgenden 3-Schritte-Prozess verlassen, um Ihren Windows 11-PC ordnungsgemäß zu sichern.
28 neue Windows 11-Tastenkombinationen zusätzlich zu den bekannten Win 11-Tastenkombinationen helfen Ihnen, schneller und effizienter zu arbeiten.
Informationen zum Wiederherstellen der Ruhezustandsoption im Energiemenü finden Sie im folgenden Artikel von WebTech360.