So deaktivieren Sie die Firewall unter Windows
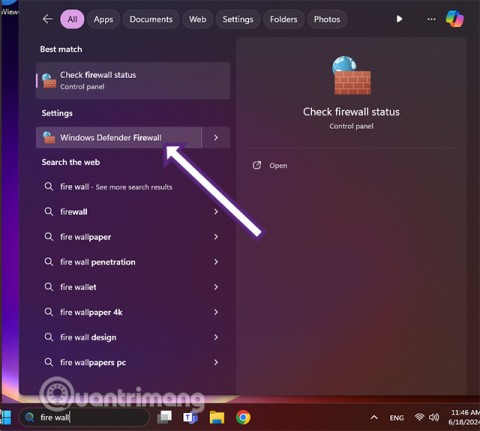
Die Windows-Firewall, auch als Firewall bekannt, ist ein in Windows integriertes Netzwerksicherheitssystem.
Wenn Sie mit dem Internet verbunden sind, kann fast jede Anwendung problemlos auf die Netzwerkverbindung zugreifen. Natürlich stellen Anwendungen eine Verbindung zum Internet her, um zusätzliche Funktionen oder Dienste bereitzustellen, Telemetriedaten zu senden und Updates zu empfangen.
Obwohl es keine große Sache ist, Anwendungen uneingeschränkten Zugriff auf das Internet zu gewähren, kann es Situationen geben, in denen Sie den Zugriff eines Programms blockieren oder verhindern müssen.
Zusätzlich zur Antivirensoftware zum Schutz Ihres Computers vor Gefahren verfügt Windows über eine integrierte Windows-Firewall , die das System vor externen Gefahren schützt. Während der Nutzung können Benutzer die Windows-Firewall individuell ein- und ausschalten . Alternativ können Sie die Internetverbindung beliebiger Anwendungen oder Software über die Windows-Firewall blockieren.
Wir können den Internetzugang für beliebige Anwendungen oder Software auf dem Computer sperren, während andere Programme weiterhin auf das Netzwerk zugreifen können. Der folgende Artikel erklärt, wie Sie den Internetzugang für Software und Anwendungen unter Windows deaktivieren.
Dinge zu beachten
Das folgende Verfahren funktioniert nur für reguläre Win32-Programme. Wenn Sie moderne Store- oder UWP-Apps einschränken möchten, sollten Sie getaktete Verbindungen aktivieren . Getaktete Verbindungen (Internetverbindungen mit einem Datenlimit) beschränken Updates und den Internetzugang im Hintergrund.
Obwohl die gesamte Konfiguration recht einfach ist, sollten Sie die Schritte sorgfältig befolgen. Berühren Sie nichts anderes, wenn Sie nicht wissen, was Sie tun.
So deaktivieren Sie die Softwarenetzwerkverbindung von Windows 10
Beachten Sie, dass hierzu die Windows-Firewall auf Ihrem Computer aktiv sein muss.
Schritt 1:
Gehen Sie zur Systemsteuerung und ändern Sie die Anordnung auf Große Symbole . Klicken Sie anschließend unten auf Windows-Firewall .
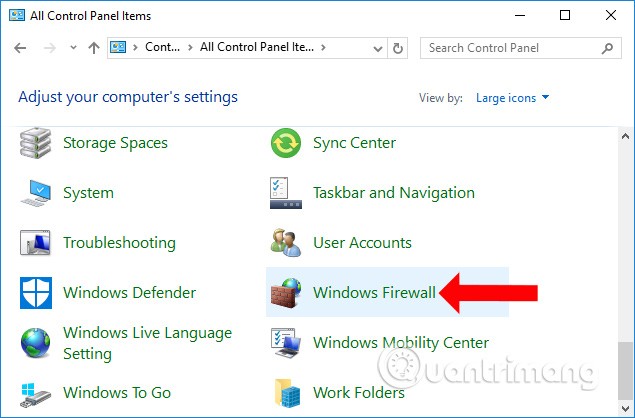
Schritt 2:
Wechseln Sie zur neuen Benutzeroberfläche und klicken Sie in der Liste auf der linken Seite des Bildschirms auf Erweiterte Einstellungen .
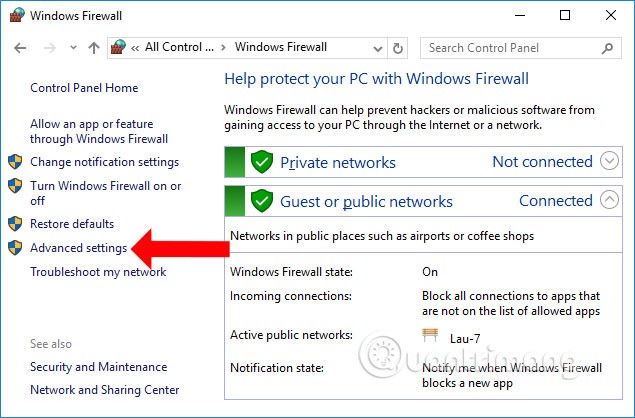
Schritt 3:
Die Oberfläche der Windows-Firewall mit erweiterter Sicherheit wird angezeigt. Klicken Sie hier unten auf „ Ausgehende Regeln“ und dann mit der rechten Maustaste auf „Neue Regel…“, um eine neue Einstellung zu erstellen.
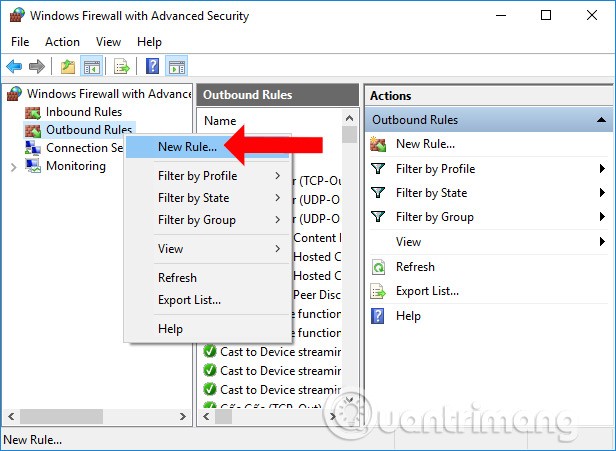
Schritt 4:
Benutzer müssen 5 Schritte ausführen, um die Sperrung der Internetverbindung für die Software einzurichten.
Gehen Sie auf die neue Seite, wählen Sie „Programm“ , um Einstellungen für Software und Anwendungen auf dem Computer zu erstellen, und klicken Sie dann unten auf die Schaltfläche „Weiter“ .
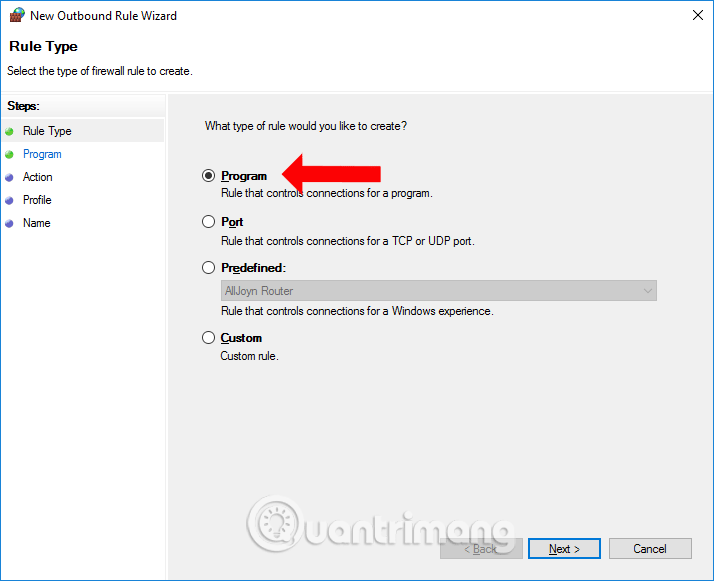
Schritt 5:
In dieser Benutzeroberfläche können wir „Alle Programme“ auswählen, wenn wir alle auf dem Gerät installierten Anwendungen und Software auswählen möchten. Um Software auszuwählen, klicken wir auf „ Dieser Programmpfad“ , wählen dann „ Durchsuchen“ , suchen die Software, deren Internetzugriff wir blockieren möchten, und klicken auf „Weiter“ . Beispielsweise wird dadurch der Internetzugriff des Firefox-Browsers blockiert.
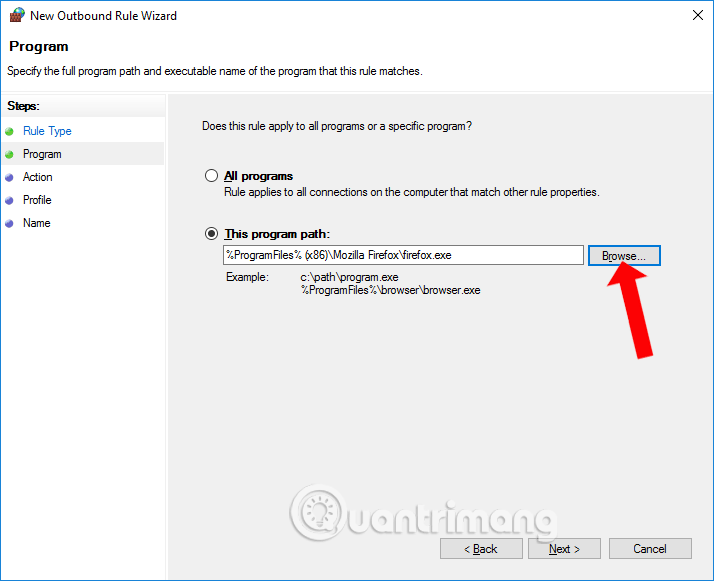
Schritt 6:
Wählen Sie in dieser Schnittstelle „ Verbindung blockieren“ aus und klicken Sie dann auf „Weiter“ , um fortzufahren.
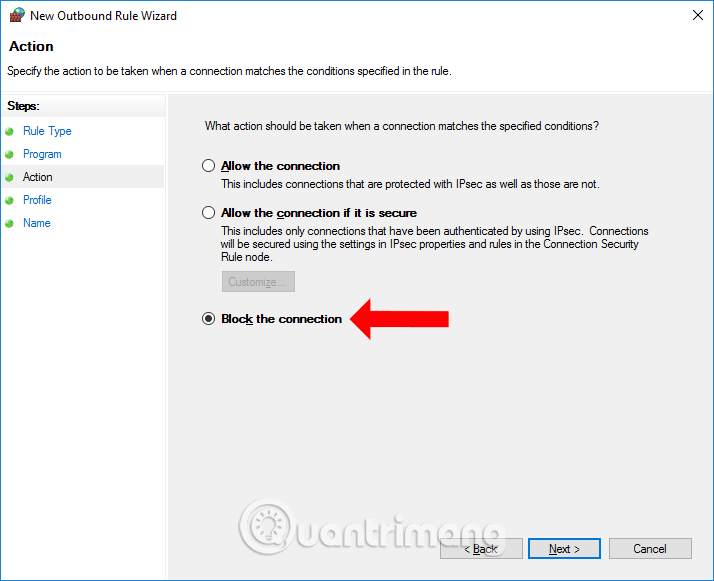
Schritt 7:
Wechseln Sie zur neuen Benutzeroberfläche und klicken Sie unten auf „Weiter“.
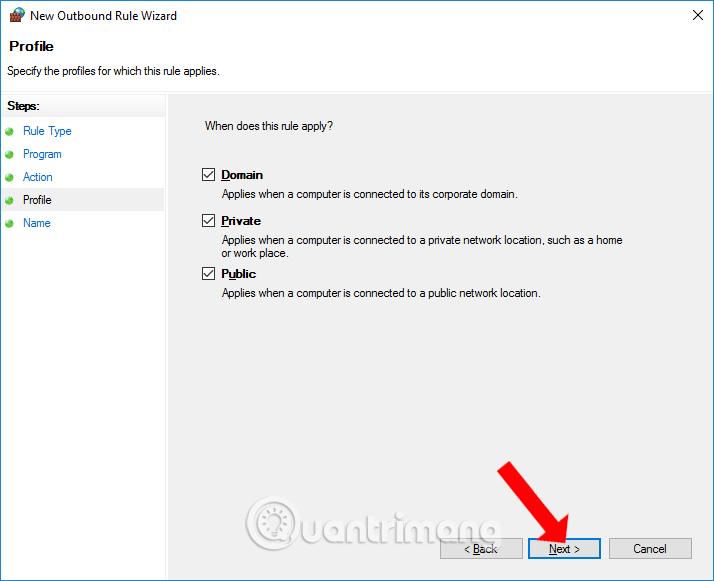
Abschließend geben Sie unten den Namen für das Setup und die Beschreibung ein und klicken zum Abschluss auf „ Fertig“.
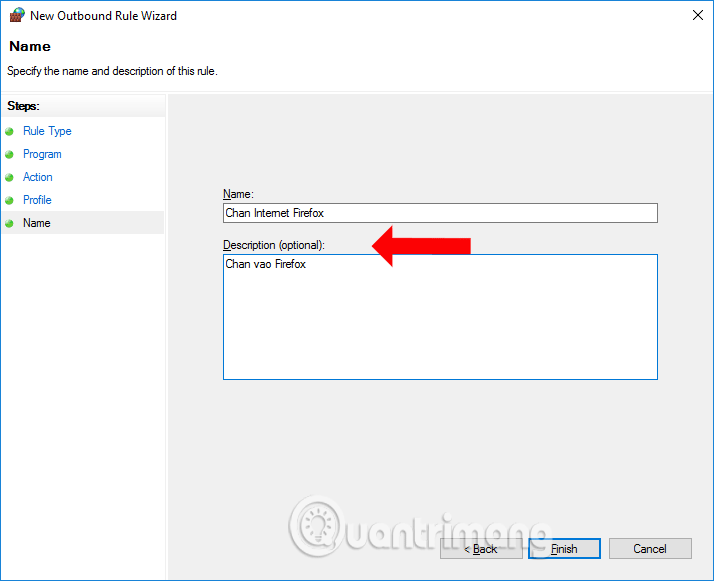
Öffnen Sie nun den Firefox-Browser. Sie sehen die Meldung „Keine Netzwerkverbindung“. Auf andere Anwendungen oder Software kann weiterhin normal zugegriffen werden.
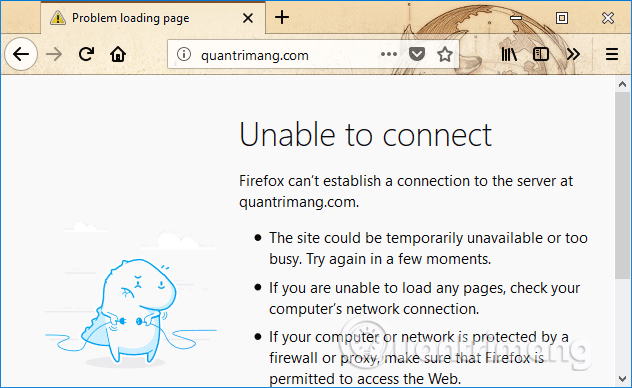
Um die Internetverbindung für die Software freizugeben, öffnen Sie die Netzwerkverbindung für die ausgewählte Anwendung erneut, rufen Sie erneut die Hauptschnittstelle der Windows-Firewall mit erweiterter Sicherheit auf, klicken Sie mit der rechten Maustaste auf die neu erstellte Einstellung und wählen Sie „Deaktivieren“, um sie vorübergehend zu deaktivieren, oder „ Löschen“ , um sie vollständig zu löschen.
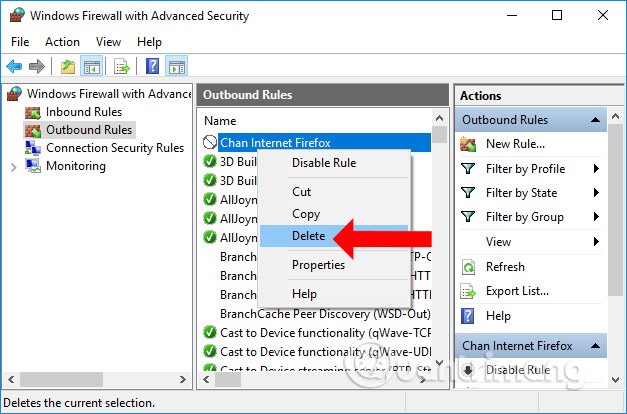
Ohne Softwareinstallation können wir die Internetverbindung aller auf dem Computer installierten Programme oder Anwendungen vollständig blockieren. Das Entsperren der Netzwerkverbindung ist ebenfalls einfach, da die Windows-Firewall die Deaktivierung oder vollständige Abschaltung unterstützt.
Entsperren Sie Internetverbindungsanwendungen
Wenn Sie dem gerade blockierten Programm die Verbindung zum Internet erlauben möchten, können Sie dies auf zwei Arten tun.
Vorübergehende Entsperrung
Um die Regel vorübergehend zu deaktivieren und die Anwendung zuzulassen, klicken Sie einfach mit der rechten Maustaste auf die gerade erstellte Regel und klicken Sie auf die Option „Regel deaktivieren“.
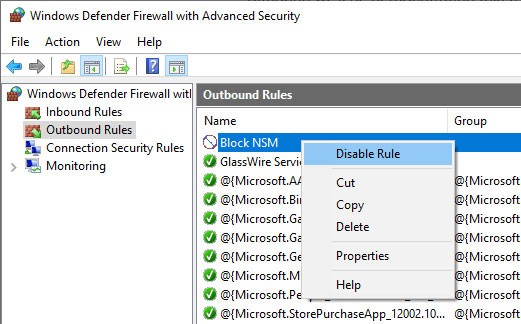
Um das Programm erneut zu blockieren, klicken Sie auf die Option „Regel aktivieren“.
Regel löschen
Um eine Regel zu löschen, müssen Sie nur mit der rechten Maustaste darauf klicken und die Option „Löschen“ auswählen.
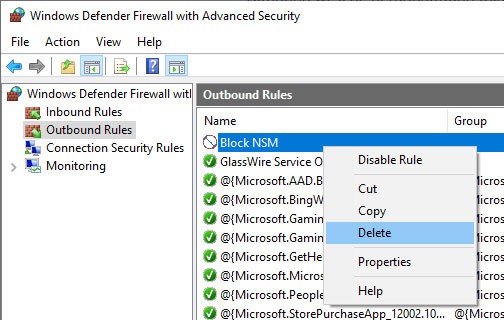
Fertig! So einfach können Sie mithilfe der Windows-Firewall die Internetverbindung einer Anwendung blockieren. Wenn Sie Probleme haben oder Hilfe benötigen, hinterlassen Sie unten einen Kommentar!
Siehe auch:
Viel Glück!
Was ist VPN, was sind die Vor- und Nachteile von VPN? Lassen Sie uns mit WebTech360 die Definition von VPN besprechen und wie dieses Modell und System in der Arbeit angewendet wird.
Windows Security schützt nicht nur vor einfachen Viren. Es schützt auch vor Phishing, blockiert Ransomware und verhindert die Ausführung schädlicher Apps. Diese Funktionen sind jedoch nicht leicht zu erkennen – sie sind hinter vielen Menüebenen versteckt.
Wenn Sie es erst einmal gelernt und selbst ausprobiert haben, werden Sie feststellen, dass die Verschlüsselung unglaublich einfach anzuwenden und im Alltag unglaublich praktisch ist.
Im folgenden Artikel stellen wir die grundlegenden Schritte zur Wiederherstellung gelöschter Daten in Windows 7 mit dem Support-Tool Recuva Portable vor. Mit Recuva Portable können Sie Ihre Daten auf einem beliebigen USB-Stick speichern und jederzeit verwenden. Das Tool ist kompakt, einfach zu bedienen und bietet folgende Funktionen:
CCleaner sucht in nur wenigen Minuten nach doppelten Dateien und lässt Sie dann entscheiden, welche davon sicher gelöscht werden können.
Durch das Verschieben des Download-Ordners von Laufwerk C auf ein anderes Laufwerk unter Windows 11 können Sie die Kapazität von Laufwerk C reduzieren und dafür sorgen, dass Ihr Computer reibungsloser läuft.
Auf diese Weise können Sie Ihr System härten und optimieren, sodass Updates nach Ihrem eigenen Zeitplan und nicht nach dem von Microsoft erfolgen.
Der Windows-Datei-Explorer bietet zahlreiche Optionen zum Ändern der Dateiansicht. Was Sie vielleicht nicht wissen: Eine wichtige Option ist standardmäßig deaktiviert, obwohl sie für die Sicherheit Ihres Systems von entscheidender Bedeutung ist.
Mit den richtigen Tools können Sie Ihr System scannen und Spyware, Adware und andere Schadprogramme entfernen, die möglicherweise auf Ihrem System lauern.
Nachfolgend finden Sie eine Liste empfohlener Software für die Installation eines neuen Computers, damit Sie die wichtigsten und besten Anwendungen für Ihren Computer auswählen können!
Das Mitführen eines kompletten Betriebssystems auf einem USB-Stick kann sehr praktisch sein, insbesondere wenn Sie keinen Laptop besitzen. Aber denken Sie nicht, dass diese Funktion auf Linux-Distributionen beschränkt ist – es ist an der Zeit, Ihre Windows-Installation zu klonen.
Durch das Deaktivieren einiger dieser Dienste können Sie die Akkulaufzeit erheblich verlängern, ohne dass dies Auswirkungen auf Ihre tägliche Nutzung hat.
Strg + Z ist eine äußerst häufige Tastenkombination unter Windows. Mit Strg + Z können Sie grundsätzlich Aktionen in allen Bereichen von Windows rückgängig machen.
Verkürzte URLs sind praktisch, um lange Links zu bereinigen, verbergen aber auch das eigentliche Ziel. Wenn Sie Malware oder Phishing vermeiden möchten, ist es keine gute Idee, blind auf diesen Link zu klicken.
Nach langem Warten wurde das erste große Update von Windows 11 offiziell veröffentlicht.














