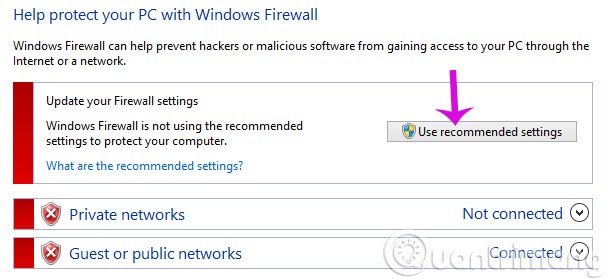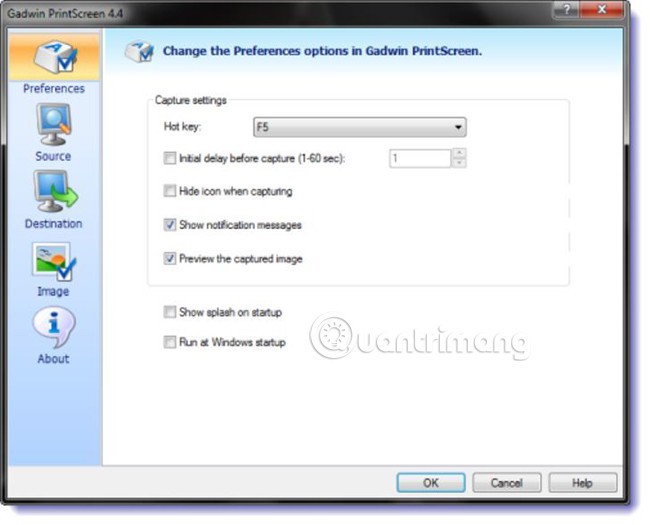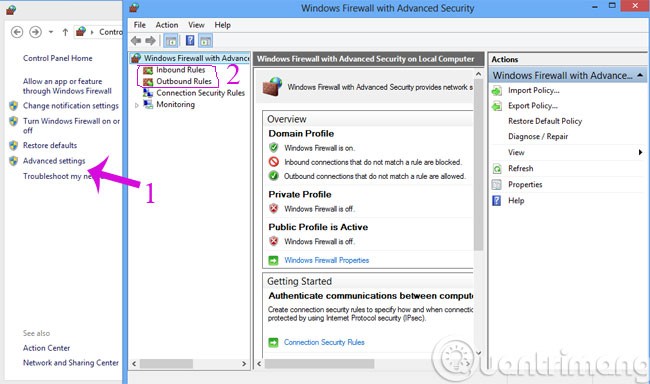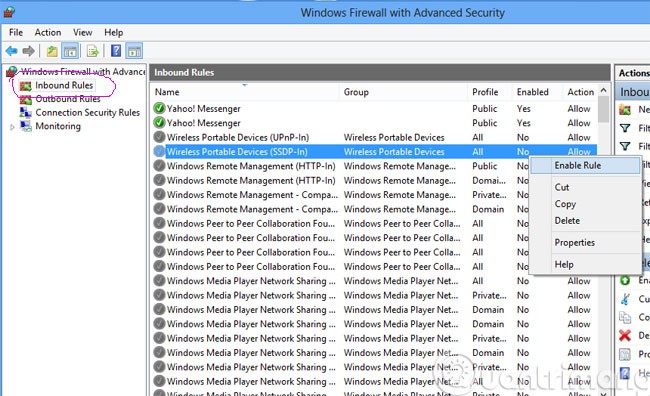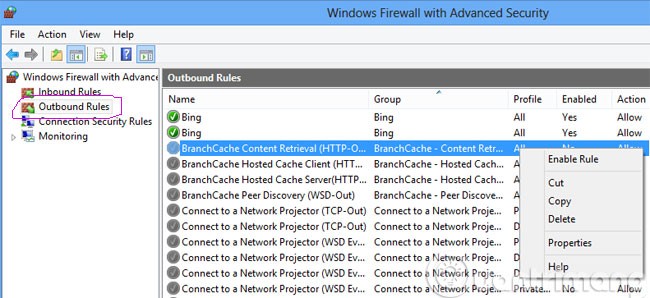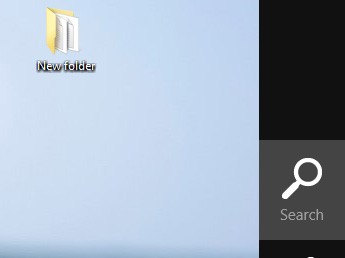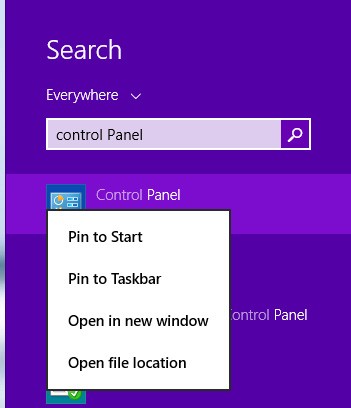Die Windows-Firewall, auch Firewall genannt, ist ein in Windows integriertes Netzwerksicherheitssystem. Es fungiert als Schutzbarriere zwischen Ihrem Computer und dem Internet.
Firewalls kontrollieren den Netzwerkverkehr von und zu Ihrem Computer, überwachen alle Verbindungen und verhindern Angriffe auf das System des Spielers. In manchen Fällen reagiert die Firewall jedoch empfindlich auf bestimmte Dateien oder blockiert Verbindungen oder die Nutzung unnötiger Software. Daher sollten Sie die Firewall vorübergehend deaktivieren, um die Software und Dienste auf Ihrem Computer nutzen zu können. Quantrimang.com hilft Ihnen, die Firewall auf Ihrem Computer zu deaktivieren.
Inhaltsverzeichnis
Aktivieren oder Deaktivieren der Windows 11-Firewall
Schritt 1: Um die Firewall unter Windows 11 ein- oder auszuschalten, wählen Sie die Suchleiste unter der Taskleiste.
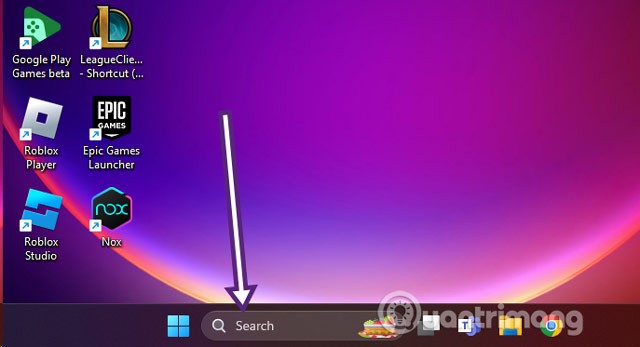
Schritt 2: Suchen Sie nach dem Schlüsselwort „Windows Defender Firewall“ und wählen Sie das Ergebnis wie unten gezeigt aus.
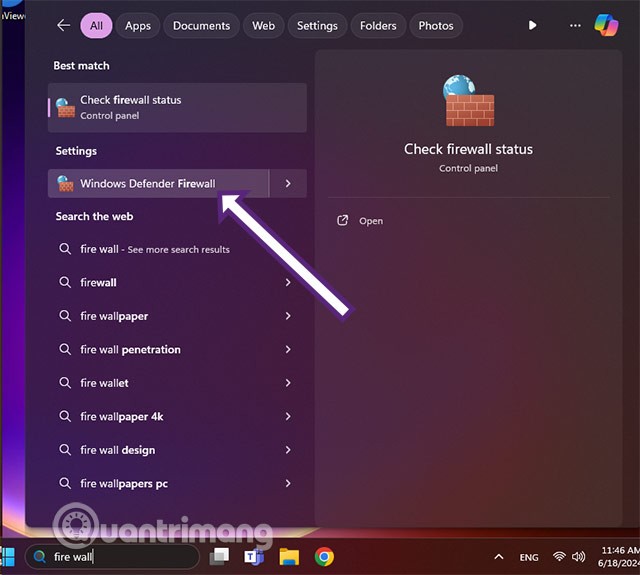
Schritt 3: Wählen Sie im Fenster „Windows Defender Firewall“ die Option „Windows Defender Firewall ein- oder ausschalten“ aus.
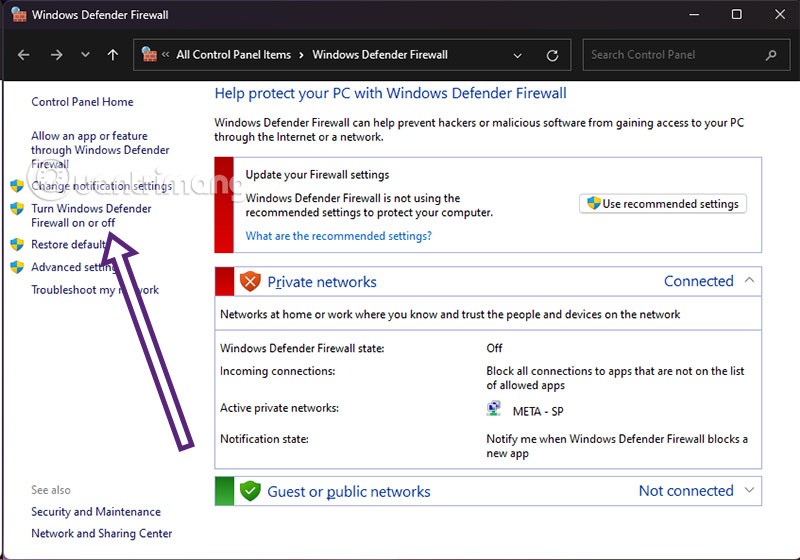
Schritt 4: Hier wählen Sie die Optionen zum Deaktivieren der Firewall aus, darunter zwei Optionen: „Windows Defender Firewall deaktivieren“.
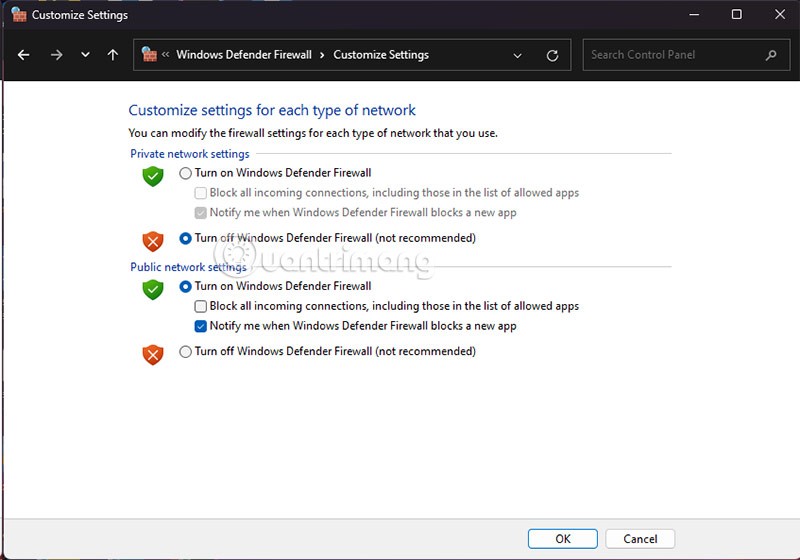
Wenn Ihre Firewall aktiviert ist, wird in der Windows Defender Firewall-Oberfläche ein grünes Häkchen in den Sicherheitsoptionen angezeigt. Ein rotes Häkchen bedeutet, dass Ihre Firewall deaktiviert ist. Wenn Sie die Firewall deaktivieren, wird eine Meldung angezeigt, dass Ihr System die Firewall deaktiviert und möglicherweise vom Netzwerk angegriffen wird.
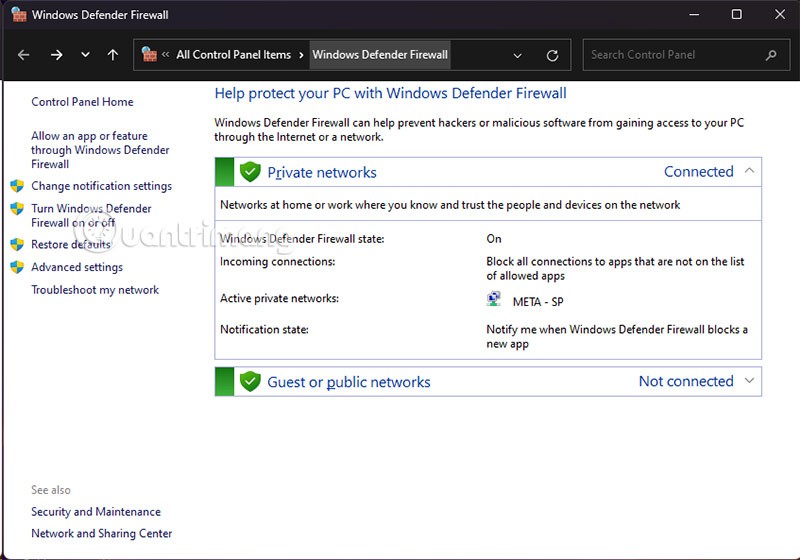
Aktivieren oder Deaktivieren der Windows 10-Firewall
1.1 Deaktivieren Sie die Windows 10-Firewall direkt in der Suchleiste
Schritt 1: Ähnlich wie beim Deaktivieren der Firewall unter Windows 11 wählen Sie die Suchleiste neben dem Startsymbol. Suchen Sie nach dem Schlüsselwort „Windows Defender Firewall“ und wählen Sie das Ergebnis wie unten gezeigt aus.
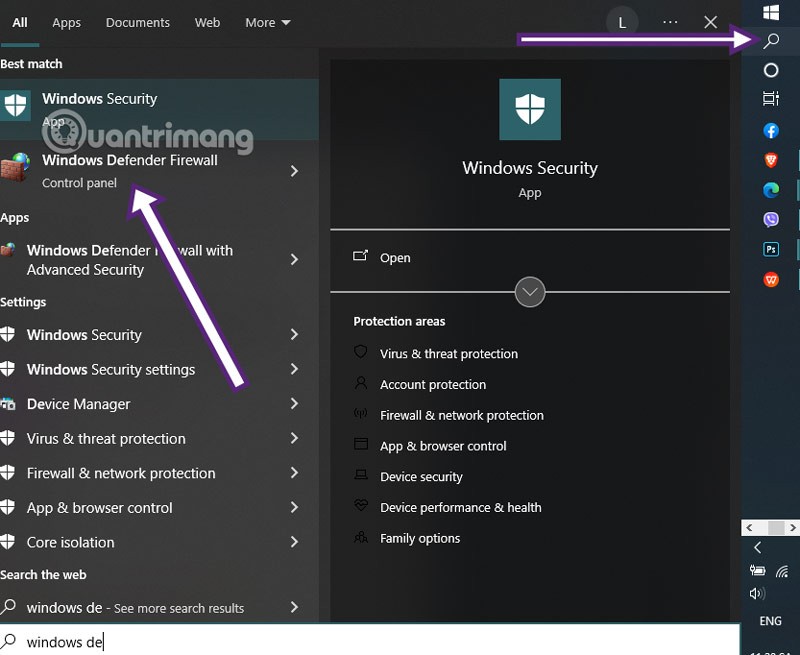
Schritt 2: Wählen Sie „Weiter“ und schalten Sie die Windows Defender-Firewall ein oder aus.
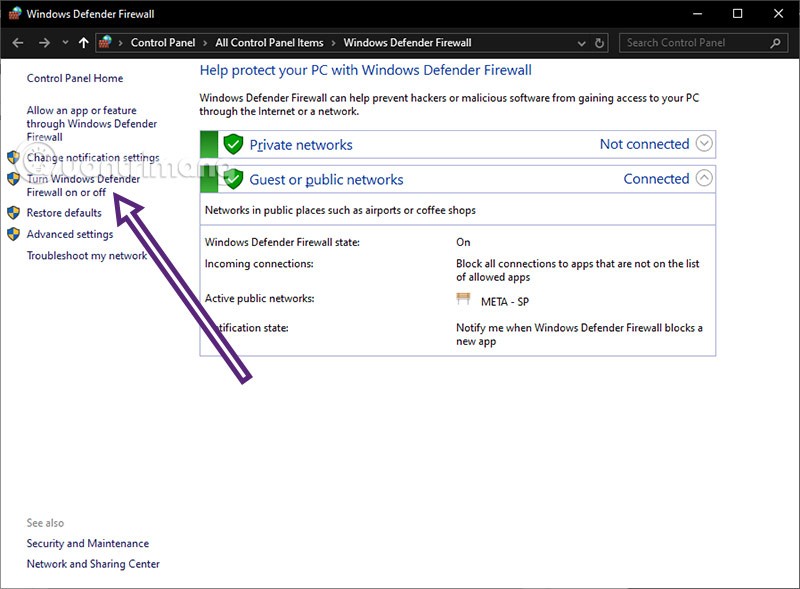
Schritt 3: Wählen Sie „Windows Defender Firewall aktivieren“, um die Firewall auf Ihrem PC zu aktivieren, wenn Sie die Firewall deaktivieren. Wählen Sie „Windows Defender Firewall deaktivieren“, um die Firewall zu deaktivieren.
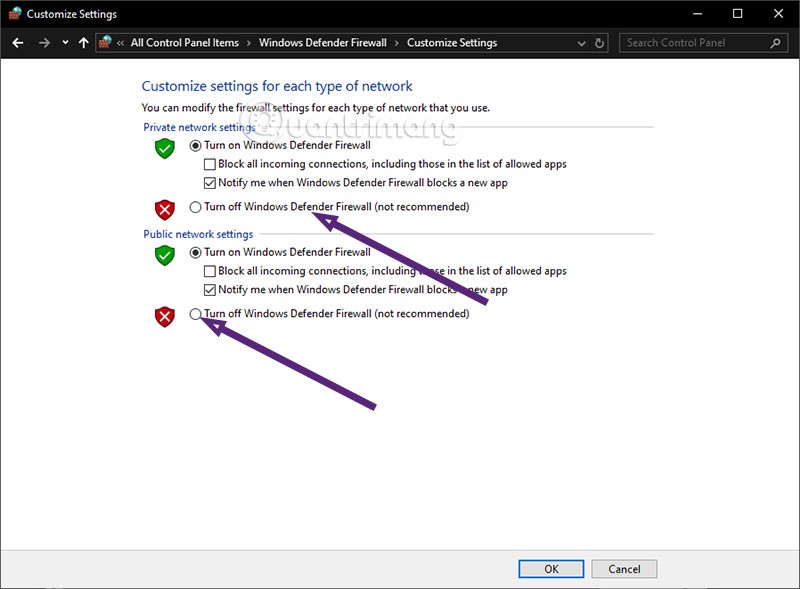
1.2. Firewall in der Eingabeaufforderung ein-/ausschalten:
Bitte beachten Sie die detaillierten Anweisungen im Artikel: Anleitung zum Aktivieren/Deaktivieren der Windows-Firewall über die Eingabeaufforderung
1.3. Aktivieren/Deaktivieren der Windows 10-Firewall in Windows Defender Security
Öffnen Sie das Windows Defender-Sicherheitscenter > Firewall- und Netzwerkschutz > klicken Sie auf Privates (erkennbares) Netzwerk oder Öffentliches (nicht erkennbares) Netzwerk , je nachdem, welche Netzwerk-Firewall Sie aktivieren oder deaktivieren möchten. Schalten Sie dann unter Windows-Firewall einfach auf Ein oder Aus. Um noch sicherer zu sein, können Sie eingehende Verbindungen unter Eingehende Verbindungen blockieren/freigeben .
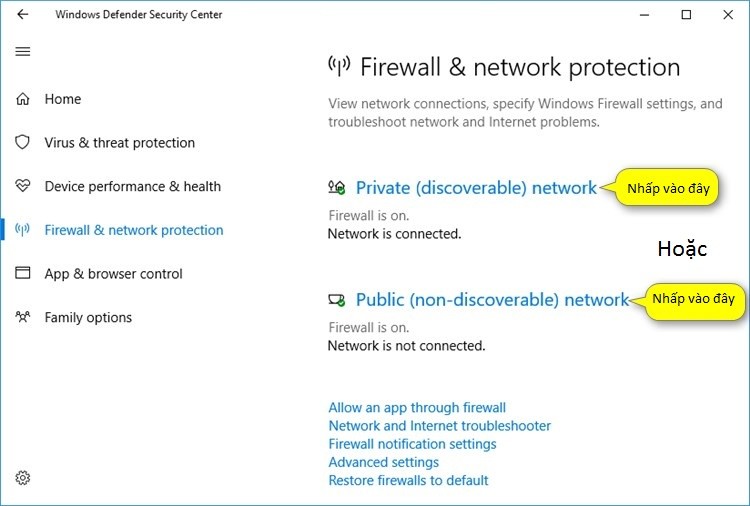
1.4. Firewall über Benachrichtigung aktivieren
Klicken Sie auf die Benachrichtigung (sofern vorhanden) der Windows-Firewall, um die Windows-Firewall für alle Netzwerkprofile zu aktivieren.
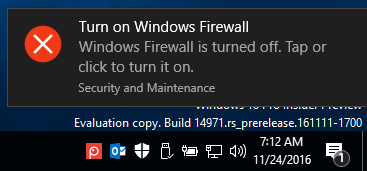
2. Aktivieren/Deaktivieren der Firewall in Windows 7
Als Nächstes führen wir Sie durch die Konfiguration der Firewall in Windows 7:
Schritt 1:
Sie müssen sich mit Administratorrechten an Ihrem Computer anmelden und auf den Pfad Start > Systemsteuerung > System und Sicherheit zugreifen .
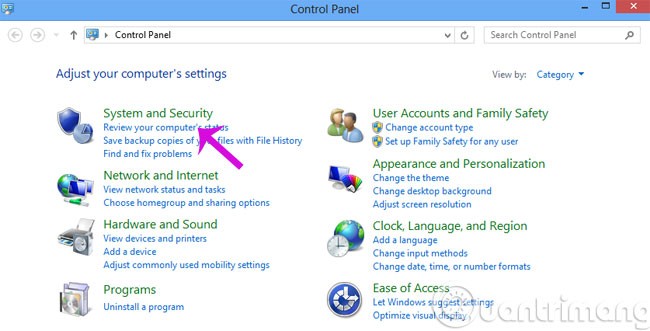
Schritt 2:
Klicken Sie im Fenster „System und Sicherheit“ auf „Windows-Firewall“ .
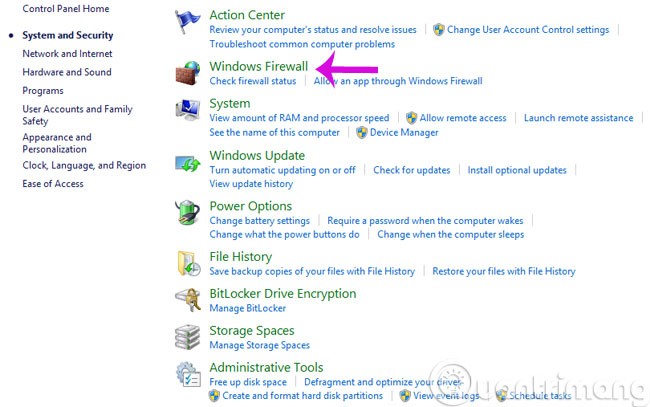
Schritt 3:
Wählen Sie in der linken Spalte der Benutzeroberfläche „Benachrichtigungseinstellungen ändern“ aus , um die Firewall-Einstellungen anzupassen.
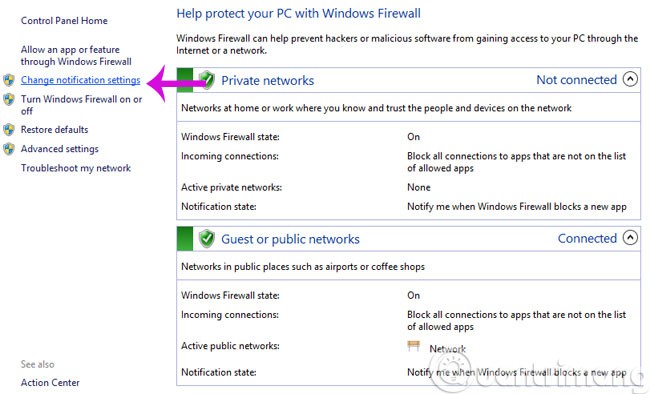
Schritt 4:
Hier können Sie die Firewall für den privaten und öffentlichen Netzwerkmodus frei ein- oder ausschalten.
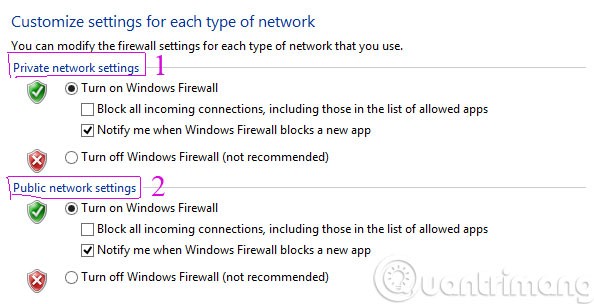 Schritt 5:
Schritt 5:
Um die Installation im von Windows empfohlenen Modus durchzuführen, können Sie auf „Empfohlene Einstellungen verwenden“ klicken .
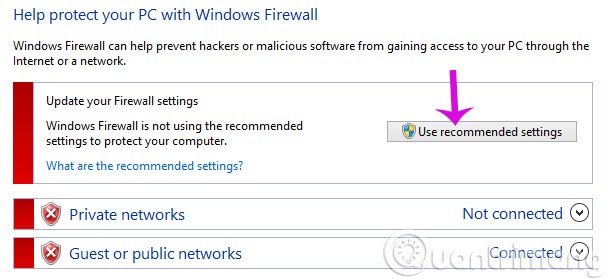
Oder wählen Sie „Standard wiederherstellen“ , um zur ursprünglichen Standardeinstellung zurückzukehren, und klicken Sie auf „Ja“ , wenn die Bestätigungsmeldung angezeigt wird.
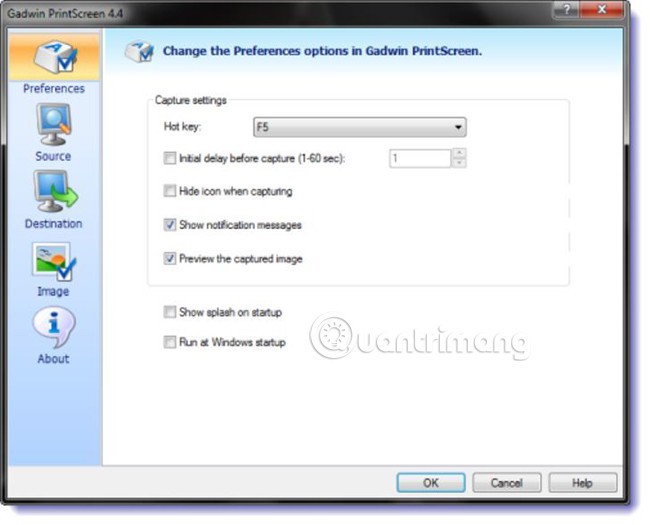
Schritt 6:
Wenn Sie ein Experte sind, können Sie die Firewall mithilfe der erweiterten Einstellungen für eingehenden und ausgehenden Datenverkehr entsprechend Ihren Anforderungen konfigurieren.
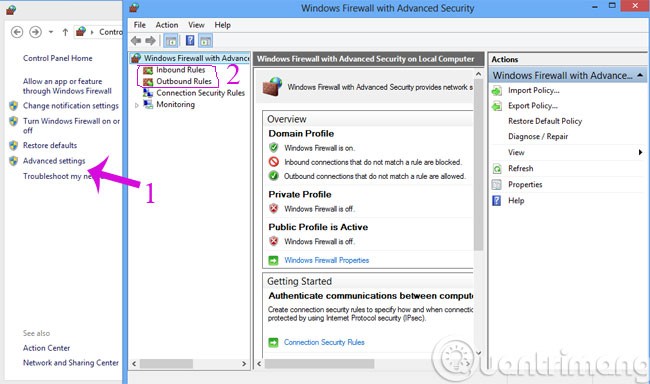
Schritt 7:
Wenn Sie links auf „Eingehende Regeln“ klicken, wird eine Liste der eingehenden Regeln angezeigt. Sie können jede gewünschte Verbindung aktivieren oder deaktivieren, indem Sie mit der rechten Maustaste klicken und „Regel aktivieren“ bzw. „Regel deaktivieren“ auswählen.
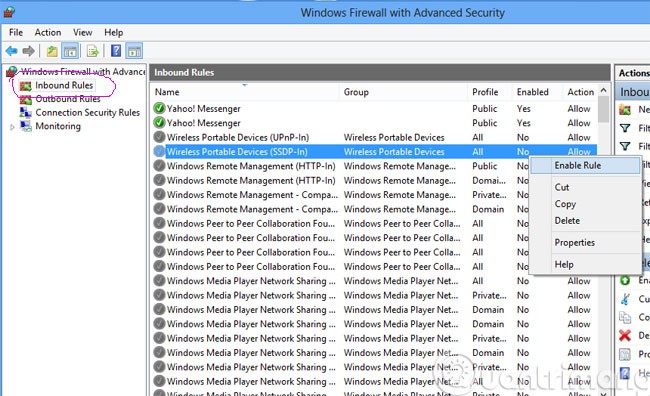
Machen Sie dasselbe für die Outbound-Regeln für ausgehenden Datenverkehr.
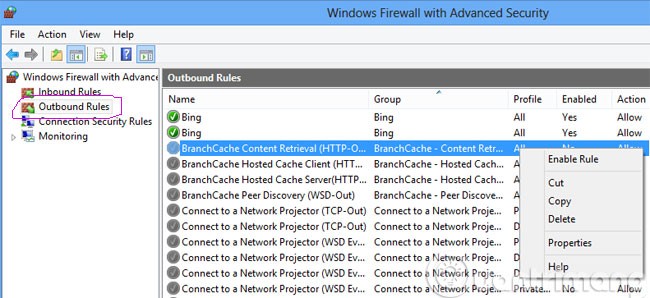
3. Firewall in Windows 8/8.1 ein-/ausschalten
Klicken Sie auf dem Bildschirm auf „Systemsteuerung“ . Wenn diese Option nicht angezeigt wird, bewegen Sie die Maus in die obere rechte Ecke, bis das Lupensymbol wie abgebildet angezeigt wird:
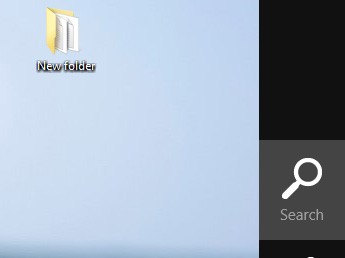
Geben Sie „Systemsteuerung“ ein und klicken Sie auf das unten angezeigte Symbol, um die Systemsteuerung zu öffnen. Wenn Sie sie an das Startmenü oder die Taskleiste anheften möchten, klicken Sie mit der rechten Maustaste auf das Symbol der Systemsteuerung und wählen Sie die entsprechende Option.
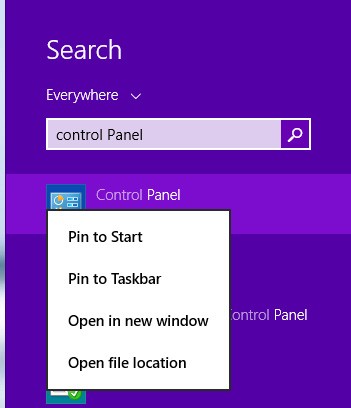
Suchen und klicken Sie in der Systemsteuerung auf „Windows-Firewall“. Das Fenster „Windows-Firewall“ wird mit denselben Optionen wie unter Windows 7 angezeigt (Abbildung in Schritt 3 oben). Sie können den Anweisungen im Abschnitt zum Ein- und Ausschalten der Firewall unter Windows 7 folgen, um die Firewall unter Windows 8 ein- und auszuschalten und die zugehörigen Firewall-Einstellungen zu ändern.
Viel Glück!
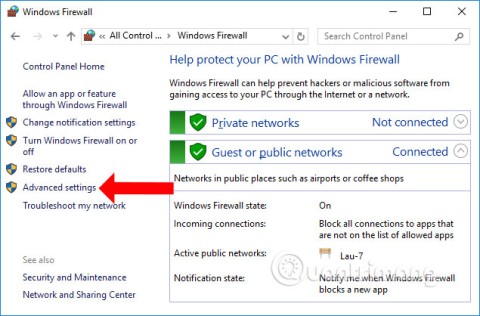
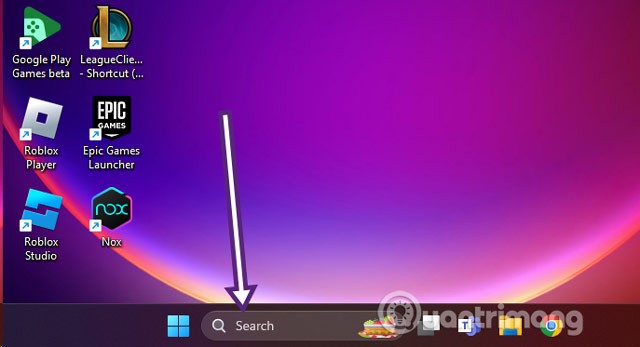
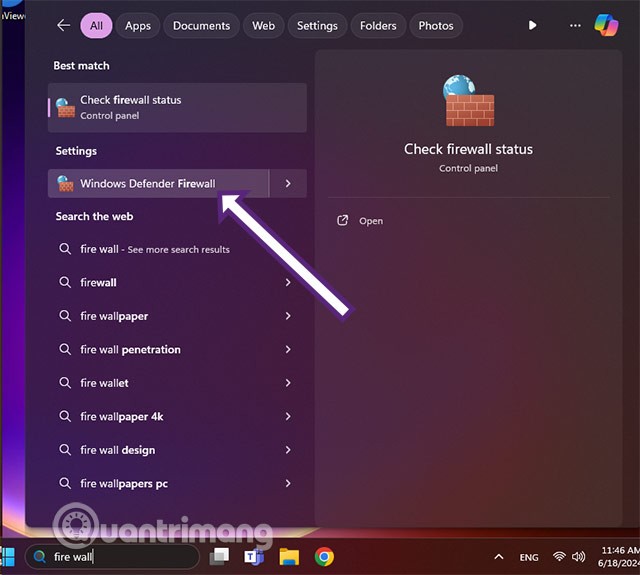
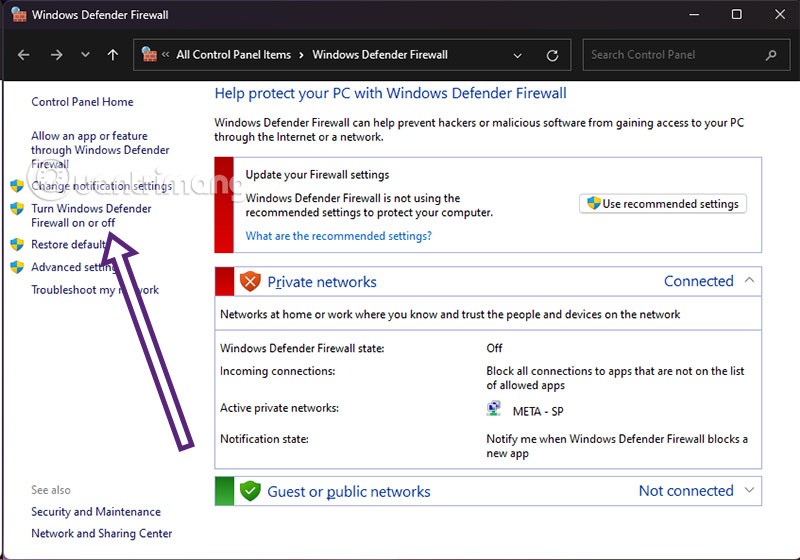
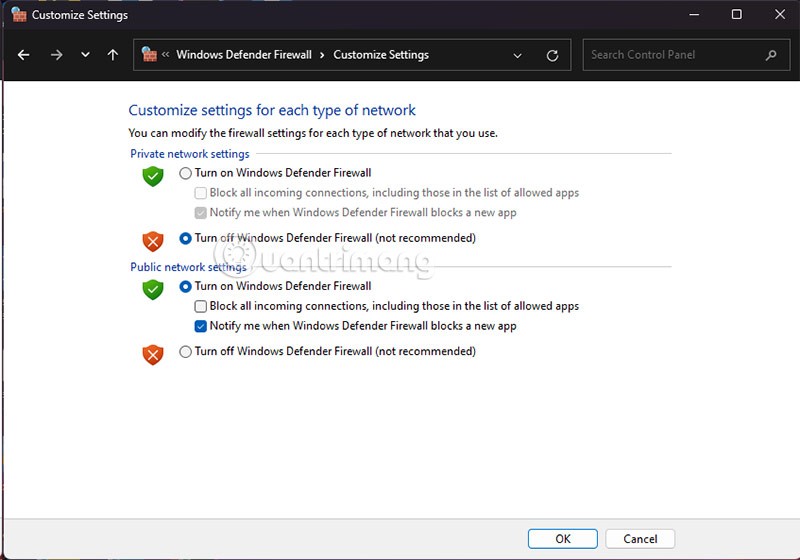
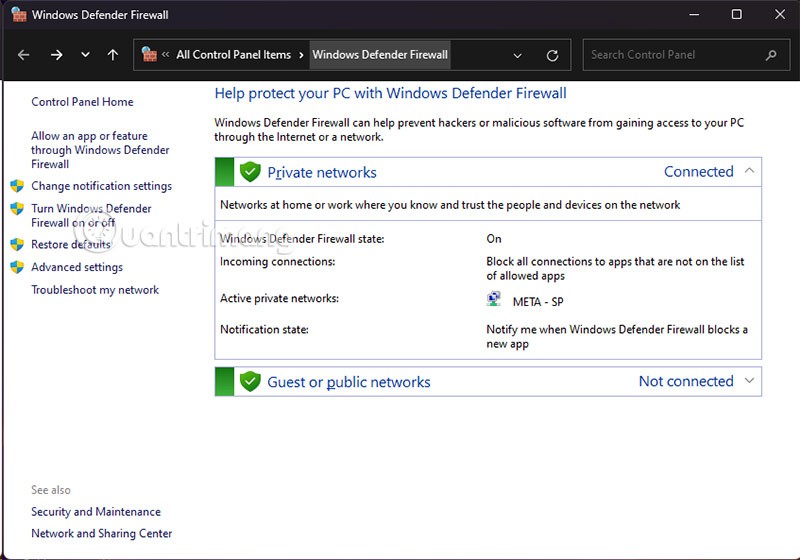
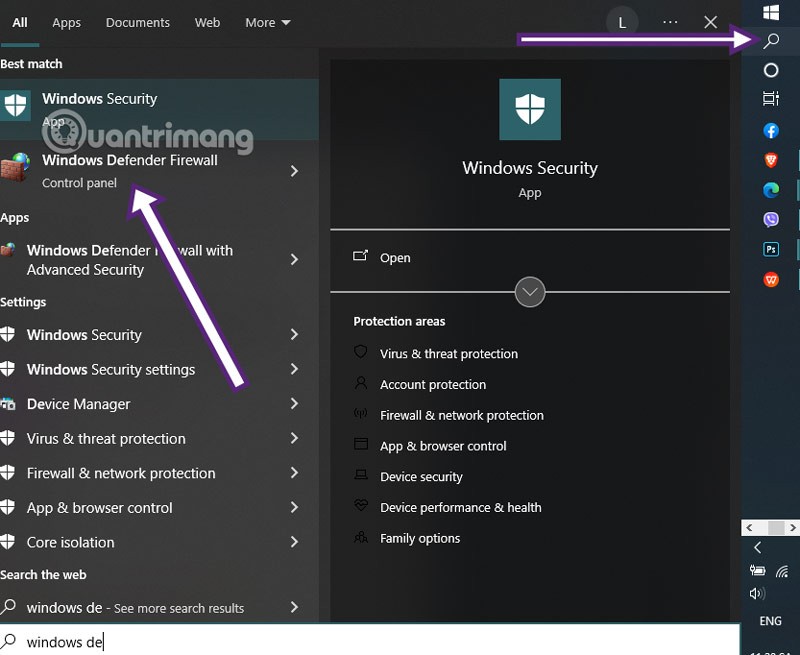
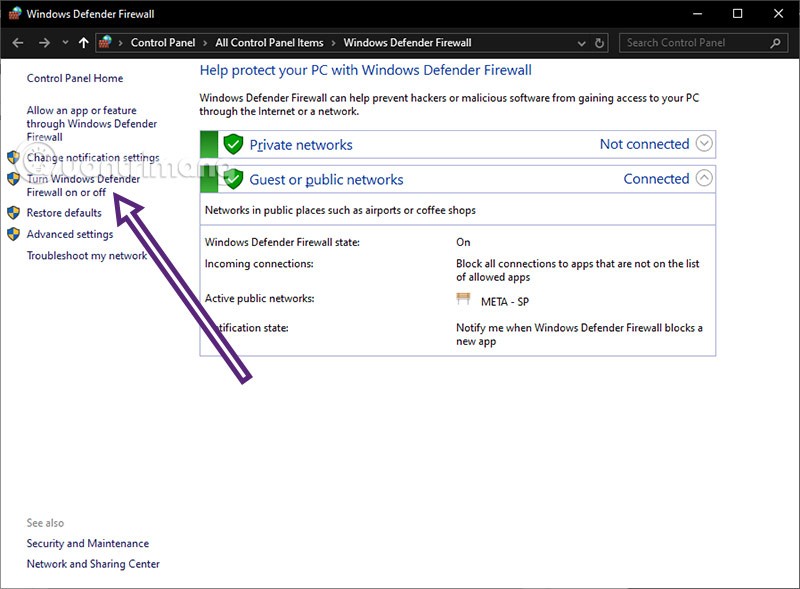
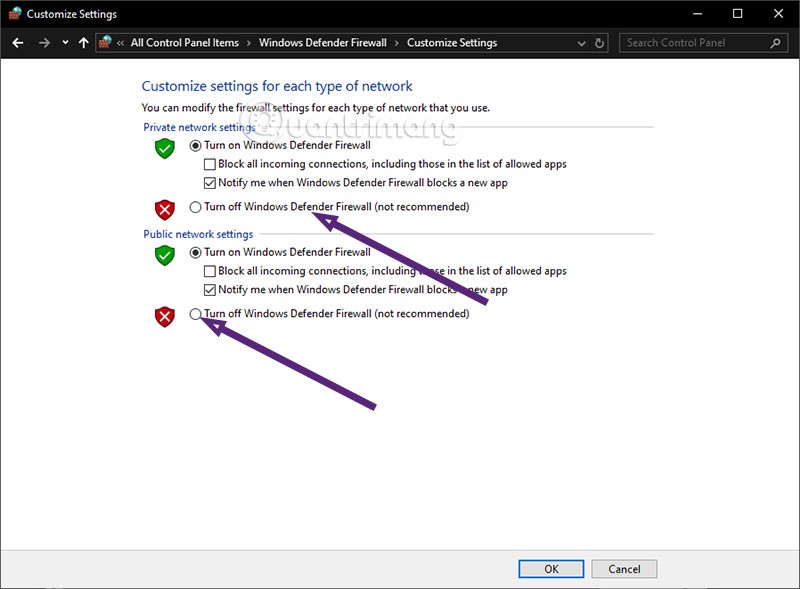
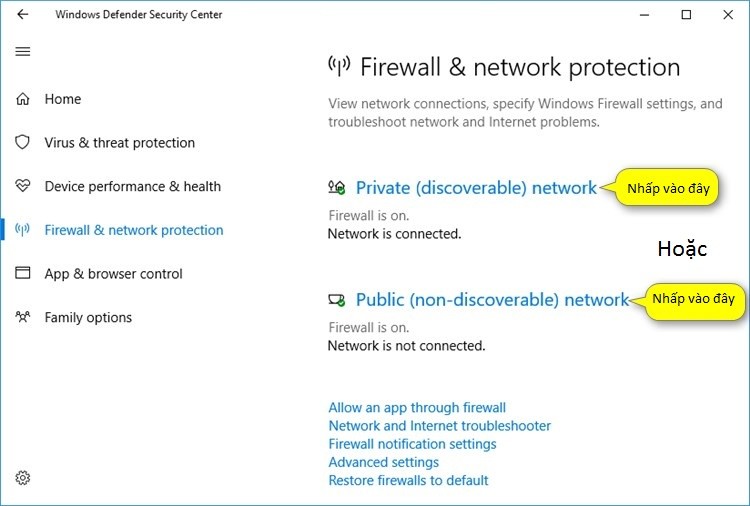
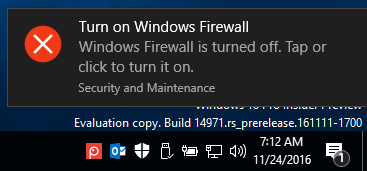
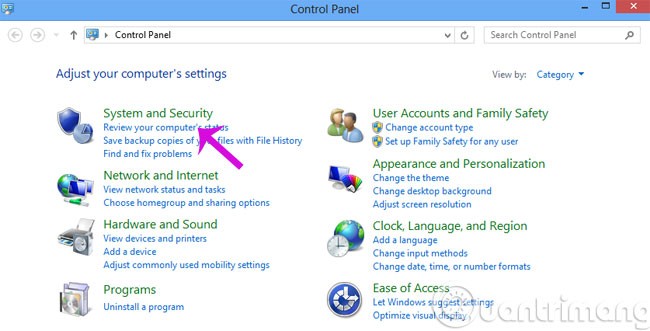
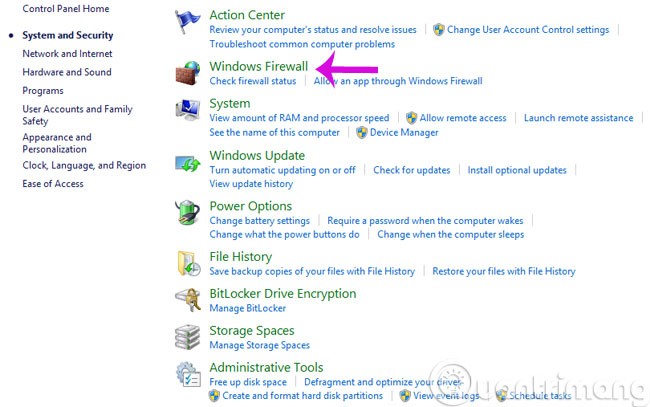
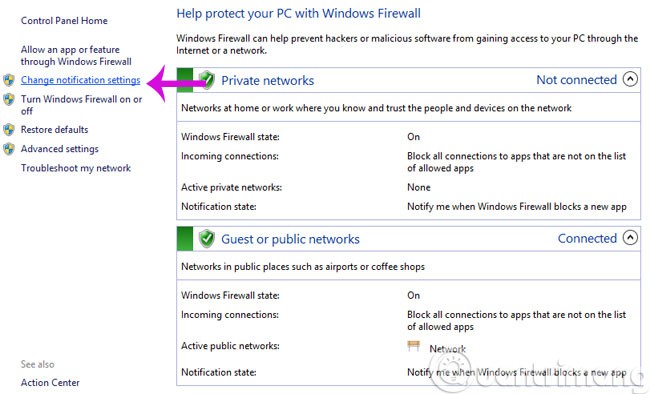
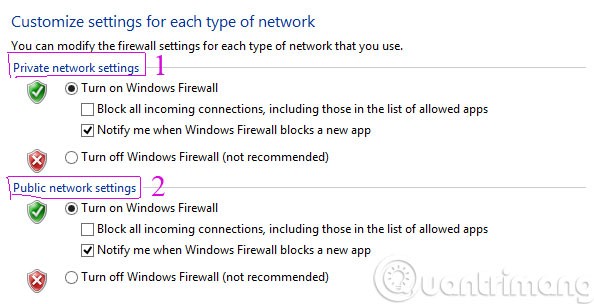 Schritt 5:
Schritt 5: