Google Sheets-Filter sind fantastisch, insbesondere wenn Sie mit vielen Daten arbeiten. Sie ermöglichen das Sortieren und Organisieren von Informationen und sorgen so für ein besseres Verständnis und Klarheit. Darüber hinaus können Sie beliebig viele Filter kombinieren, während Sie tiefer in die Daten eintauchen – sie sind kumulativ.

Allerdings können Probleme auftreten, wenn Sie eine Tabelle an eine andere Person senden möchten. Sie müssen die Filter löschen; Andernfalls kann die andere Person nicht alles sehen. Um herauszufinden, wie Sie alle Filter mit nur einem Klick löschen können, lesen Sie diesen Artikel weiter.
1. Wie lösche ich alle Filter auf einmal?
Das Setzen mehrerer Filter kann viel Zeit in Anspruch nehmen. Aber das Löschen aller aktiven Filter ist ganz einfach!
Alles, was Sie tun müssen, ist auf die Schaltfläche „Filter“ oben in Ihrer Tabelle zu klicken! Die Tabelle sieht dann wieder so aus, als hätten Sie überhaupt keinen Filter angewendet. Zu schön um wahr zu sein? Vielleicht. Aber probieren Sie es einfach selbst aus.
Wenn Sie die Schaltfläche „Filter“ nicht sehen können, suchen Sie nach einem Trichtersymbol, da es Filter darstellt.
Die Herausforderung dabei ist, dass Sie versehentlich darauf klicken und alle vorgenommenen Änderungen verlieren könnten. Achten Sie daher darauf, die Schaltfläche „Filter“ erst dann zu berühren, wenn Sie tatsächlich alle Filter aufheben möchten.

2. Wie lösche ich einen spezifischen Filter?
Nehmen wir an, Sie fügen Filter hinzu und möchten nun einen Schritt zurück gehen, ohne alle Filter löschen zu müssen. Folgen Sie diesen Schritten:
- Wählen Sie den Zellbereich aus, aus dem Sie den Filter entfernen möchten.
- Klicken Sie auf Daten.
- Klicken Sie auf Filter deaktivieren.
- Wählen Sie den Filter aus, den Sie entfernen möchten.
Das ist es! Wenn Sie mehrere Filter entfernen möchten, wählen Sie diejenigen aus, die Sie deaktivieren möchten. Viele Benutzer ziehen es jedoch vor, sie einzeln zu löschen, da sie damit die Daten nochmals überprüfen können.
3. Kann ich Filter auf dem Telefon löschen?
Ja, Sie können Filter auf jedem Telefon löschen, egal ob Android oder iPhone. Möglicherweise müssen Sie jedoch zunächst die Google Sheets-App herunterladen.
So löschen Sie alle Filter auf Ihrem Mobiltelefon:
- Öffnen Sie die Tabelle.
- Tippen Sie auf die Schaltfläche „Filter“ (oder das Trichtersymbol).
Das war's! Alle Filter werden sofort gelöscht.
4. Unterschied zwischen Filter und Filteransicht
Der Hauptunterschied zwischen Filtern und Filteransichten liegt in der Sichtbarkeit für andere Benutzer. Während Filter für alle sichtbar sind, wenn sie angewendet werden, ermöglicht die Filteransicht Ihnen, Daten zu filtern, ohne die Art und Weise zu ändern, wie andere sie sehen.
Wie erstelle ich eine Filteransicht?
Um eine Filteransicht zu erstellen, öffnen Sie das Dropdown-Menü neben der Schaltfläche „Filter“ und wählen Sie die Option „Neue Filteransicht erstellen“. Sie können mehrere Filteransichten speichern, was besonders nützlich ist, wenn Sie verschiedene Versionen eines Dokuments für verschiedene Empfänger benötigen. Geben Sie jeder gefilterten Ansicht einen Namen zur einfacheren Identifizierung.
5. Fazit
Jetzt wissen Sie, dass Filter nicht dauerhaft sind und jederzeit entfernt werden können. Ihr Einsatz sorgt für mehr Klarheit und eine bessere Organisation, was wiederum Raum für neue Ideen schafft.
Wie oft verwenden Sie Filter in Google Sheets? Finden Sie diese Option nützlich? Lassen Sie es uns im Kommentarbereich wissen!
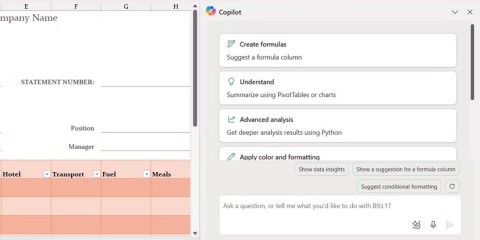



![So brechen Sie Text in Google Sheets ein [Alle Geräte] So brechen Sie Text in Google Sheets ein [Alle Geräte]](https://img.webtech360.com/resources6/s2/image-2117-0605164757267.jpg)

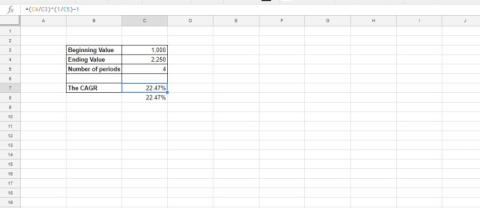

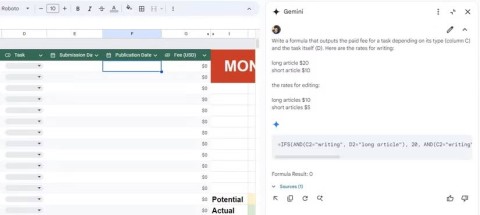














Tommy 1985 -
Ich liebe Google Sheets! Aber manchmal ist es frustrierend mit den Filtern. Dein Beitrag ist goldwert, danke dafür
Clara XYZ -
Es ist erstaunlich, wie viele Leute mit Google Sheets arbeiten, aber nicht wissen, wie man Filter verwalten kann. Dieser Beitrag wird vielen helfen!
Jan aus Berlin -
Ich hatte keine Ahnung, dass ich die Filter so leicht löschen kann. Deine Anleitung hat mir echt die Augen geöffnet
Jens der ITler -
Ich wette, viele wissen nicht, wie man Filter in Google Sheets löscht. Gut, dass du diese Anleitung geschrieben hast
Vera K. -
Kann ich das mit einer Tastenkombination machen? Das würde meine Arbeit so viel schneller machen!
Sarah Müller -
Ich finde es super, dass du die Schritte so einfach erklärt hast. Ich hatte oft Probleme mit den Filtern, aber jetzt weiß ich, wie ich sie löschen kann
Katja M. -
Ich hatte nie wirklich Probleme mit Filtern, aber es ist gut zu wissen, wie man sie entfernen kann, falls es notwendig ist
Bastian F. -
Ich habe die Filtersituation immer ignoriert, aber es wird Zeit, das zu ändern. Danke für die Motivation
Emma aus Köln -
Super Tipps! Es ist einfach, die Filter zu entfernen, wenn man weiß, was man tut. Ich danke dir!
Günther der Analyst -
Ich finde es genial, dass du diese Funktion erklärt hast! Ich hatte oft das Problem, dass ich die Filter nicht losgeworden bin.
Hansel -
Ich finde es klasse, wie du die Schritte gegliedert hast. Das macht es einfacher zu verstehen
Ben der Gute -
Das ist genau das, was ich gesucht habe! Ich danke dir, dass du das so detailliert erklärt hast
Rita K. -
Es ist so frustrierend, wenn man mit Filtern arbeitet und nicht weiß, wie man sie verwalten kann. Dieser Beitrag hat mir wirklich geholfen!
Annika die Bastlerin -
Ich benutze Google Sheets für mein kleines Unternehmen. Diese Tipps sind extrem nützlich! Danke!
Franziska Schmidt -
Danke für die super Anleitung! Es hat mir sehr geholfen, meine Google Sheets sauberer zu gestalten
ChatGPT User -
Ich teile diesen Artikel mit meinen Freunden in der Excel-Gruppe. Der ist wirklich sehr hilfreich
Petra L. -
Es ist wichtig zu wissen, wie man Filter richtig entfernt. Danke, dass du das so klar erläutert hast
Hannes 85 -
Ich misch mich hier ein, ich hatte neulich ein Problem mit den Filtern. Diese Anleitung wird mir sicher helfen!
Hannah H. -
Kann ich die Filter-Einstellungen auch rückgängig machen? Ich habe versehentlich einen Filter gelöscht, den ich behalten wollte.
Maria K. -
Wie kann ich nur die Filter in einer bestimmten Tabelle entfernen, während ich andere beibehalte? Hat da jemand Erfahrung
Mike der Neugierige -
Manchmal frage ich mich, ob es spezielle Funktionen in Google Sheets gibt, die niemand kennt. Gute Anleitung
Lukas 12 -
Ich habe erst heute herausgefunden, wie man Filter entfernt. Ich hätte das früher wissen sollen
René Senior -
Wenn ich alle Filter auf einmal lösche, werden die Daten dann auch gelöscht? Das wäre nicht gut!
Lisa Baumeister -
Hast du auch einen Tipp, wie ich die Filter in einem bestimmten Bereich löschen kann? Wäre super hilfreich
Inga Weber -
Wow, ich hätte nie gedacht, dass das so einfach ist! Ich werde gleich meine Tabellen aufräumen. Danke für die Tipps
Timmy der Dritte -
Ich habe mit Google Sheets eine Menge Spaß, aber die Filter haben mir immer Kopfschmerzen bereitet. Danke für die einfache Lösung
Flo Hund -
Ich benutze Google Sheets schon lange, aber die Sache mit den Filtern hat mich immer genervt. Endlich eine Lösung gefunden
Uwe Schmidt -
Kann mir jemand sagen, ob es eine Möglichkeit gibt, alle Filter in mehreren Tabellen gleichzeitig zu löschen? Das wäre echt praktisch
Olli Peters -
Ich hatte gerade ein großes Projekt mit vielen Daten und wusste nicht, wie ich die Filter entfernen kann. Deine Anleitung war eine echte Rettung
Max Mustermann -
Dieser Artikel hat mir sehr geholfen! Ich habe endlich alle Filter in Google Sheets gelöscht. Vielen Dank für die klare Anleitung!