Gerätelinks:
Bei der Verwendung von Google Sheets oder einer anderen Tabellenbearbeitungssoftware können Sie häufig mehr Daten eingeben, als die Zellen ordnungsgemäß anzeigen können. Wenn das passiert, kann das Umbrechen von Text Ihr bester Freund sein. Diese Funktion passt die Höhe Ihrer Zeilen an, um alles innerhalb der Zellen anzuzeigen und verbessert die Lesbarkeit Ihrer Tabellen.
![So brechen Sie Text in Google Sheets ein [Alle Geräte] So brechen Sie Text in Google Sheets ein [Alle Geräte]](https://img.webtech360.com/resources6/s2/image-9533-0605164757344.jpg)
In diesem Artikel erfahren Sie, wie Sie den Textumbruch auf allen Geräten aktivieren, die Sie für Google Sheets verwenden.
Schritte zum Umbrechen von Text in Google Sheets
1. So brechen Sie Text in Google Sheets auf einem iPad ein
Die Nutzung von Google Sheets auf dem iPad ist einfach. Folgen Sie diesen Schritten:
- Wählen Sie die Zelle, für die Sie den Text umbrechen möchten.
- Um mehrere Zellen auszuwählen, ziehen Sie die Auswahlmarkierung über den gewünschten Bereich.
- Drücken Sie auf die Formatierungstaste, die wie ein A mit vier Linien aussieht.
- Wählen Sie im Menü die Registerkarte "Zelle" und navigieren Sie zu "Text umbrechen".
- Aktivieren Sie die Funktion „Text umbrechen“.
- Tippen Sie auf das Blatt, um Ihre Änderungen zu speichern.
2. So brechen Sie Text in Google Sheets auf einem iPhone ein
Wenn Sie die Google Sheets-App auf einem iPhone verwenden, sind die Schritte ähnlich:
- Öffnen Sie die Google Sheets-App und das Dokument, das Sie bearbeiten möchten.
- Wählen Sie die Zelle aus, in die Sie den Text umbrechen möchten.
- Klicken Sie auf die Formatierungstaste im oberen Menü.
- Wählen Sie die Registerkarte „Zelle“ und aktivieren Sie „Text umbrechen“.
- Tippen Sie auf das Blatt, um Ihre Einstellungen zu speichern.
3. So brechen Sie Text in Google Sheets auf einem Android-Gerät ein
Die Verwendung von Google Sheets auf Android ist ebenfalls unkompliziert:
- Öffnen Sie das Dokument, das Sie bearbeiten möchten.
![So brechen Sie Text in Google Sheets ein [Alle Geräte] So brechen Sie Text in Google Sheets ein [Alle Geräte]](https://img.webtech360.com/resources6/s2/image-9361-0605164758069.jpg)
- Tippen Sie auf die Zelle, die formatiert werden soll.
- Klicken Sie auf die Formatierungstaste.
- Wählen Sie die Registerkarte „Zelle“ aus und aktivieren Sie „Text umbrechen“.
- Tippen Sie auf das Häkchen, um Ihre Einstellungen zu speichern.
4. So brechen Sie Text in Google Sheets auf einem Windows-, Mac- oder Chromebook-PC ein
Für PC-Nutzer läuft Google Sheets reibungslos in jedem Webbrowser:
- Klicken Sie auf die Zelle, die Sie formatieren möchten.
![So brechen Sie Text in Google Sheets ein [Alle Geräte] So brechen Sie Text in Google Sheets ein [Alle Geräte]](https://img.webtech360.com/resources6/s2/image-4029-0605164804454.jpg)
- Wählen Sie im Menü oben den Punkt "Format".
![So brechen Sie Text in Google Sheets ein [Alle Geräte] So brechen Sie Text in Google Sheets ein [Alle Geräte]](https://img.webtech360.com/resources6/s2/image-1687-0605164805316.jpg)
- Fahren Sie mit der Maus über die Option "Umbrechen".
![So brechen Sie Text in Google Sheets ein [Alle Geräte] So brechen Sie Text in Google Sheets ein [Alle Geräte]](https://img.webtech360.com/resources6/s2/image-4516-0605164806164.jpg)
- Wählen Sie die Option „Umbruch“, um den Text umzubrechen.
![So brechen Sie Text in Google Sheets ein [Alle Geräte] So brechen Sie Text in Google Sheets ein [Alle Geräte]](https://img.webtech360.com/resources6/s2/image-1622-0605164807143.jpg)
Zusätzliche Informationen zum Textumbruch
Bevor Sie sich für den Textumbruch entscheiden, beachten Sie die folgenden Modus-Optionen:
| Modus |
Beschreibung |
| Überlauf |
Text wird in die nächste Zelle verschoben. Dies kann die Lesbarkeit erschweren. |
| Wrap |
Die Zellhöhe wird automatisch an den Text angepasst, um alles anzuzeigen. |
| Ausschneiden |
Überlaufender Text wird visuell abgeschnitten, bleibt aber im Hintergrund verfügbar. |
Zusammenfassung
Sie wissen jetzt, wie Sie den Text in Google Sheets effizient umbrechen können. Diese Technik verbessert die Lesbarkeit Ihrer Tabellen und sorgt dafür, dass sie einfacher zu navigieren sind. Ziel ist es, dass Ihre Daten ansprechend und zugänglich sind.
Haben Sie Fragen oder Anmerkungen über die Verwendung von Google Sheets?
Lassen Sie es uns im Kommentarbereich wissen!
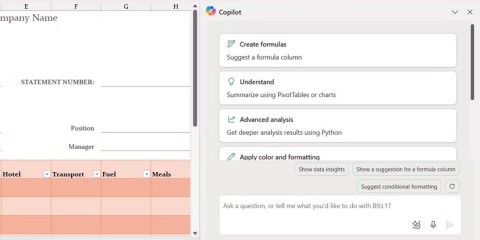
![So brechen Sie Text in Google Sheets ein [Alle Geräte] So brechen Sie Text in Google Sheets ein [Alle Geräte]](https://img.webtech360.com/resources6/s2/image-9533-0605164757344.jpg)
![So brechen Sie Text in Google Sheets ein [Alle Geräte] So brechen Sie Text in Google Sheets ein [Alle Geräte]](https://img.webtech360.com/resources6/s2/image-9361-0605164758069.jpg)
![So brechen Sie Text in Google Sheets ein [Alle Geräte] So brechen Sie Text in Google Sheets ein [Alle Geräte]](https://img.webtech360.com/resources6/s2/image-4029-0605164804454.jpg)
![So brechen Sie Text in Google Sheets ein [Alle Geräte] So brechen Sie Text in Google Sheets ein [Alle Geräte]](https://img.webtech360.com/resources6/s2/image-1687-0605164805316.jpg)
![So brechen Sie Text in Google Sheets ein [Alle Geräte] So brechen Sie Text in Google Sheets ein [Alle Geräte]](https://img.webtech360.com/resources6/s2/image-4516-0605164806164.jpg)
![So brechen Sie Text in Google Sheets ein [Alle Geräte] So brechen Sie Text in Google Sheets ein [Alle Geräte]](https://img.webtech360.com/resources6/s2/image-1622-0605164807143.jpg)



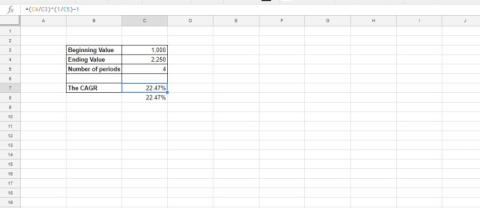

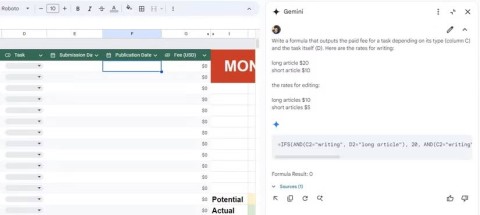















Tommy der Tiger -
Haha, ich wusste nicht, dass ich eine ganze Stunde damit verschwenden kann, nach einer solchen Funktion zu suchen! Danke, dass ihr mir die Arbeit erleichtert habt
Julia W. -
Ich bin neu in Google Sheets. Gibt es ähnliche Tricks, die man mit Google Docs machen kann?
Timber Wolf -
Geile Sache! Ich hab heute einen langen Bericht bearbeitet und konnte ihn endlich leicht lesen. Ihr seid die Besten!
Emil K. -
Die Google Sheets App ist so nützlich, besonders für unterwegs! Ich finde es cool, dass der Artikel solche Funktionen erklärt
Clara H. -
Ich liebe Google Sheets, aber es gibt so viele Funktionen, die man nicht kennt. Danke für diese Erklärung
Julius T. -
Ich habe diese Funktion gerade ausprobiert und es hat problemlos funktioniert! Perfekt für meine Präsentation nächste Woche
Mia Müller -
Ich arbeite auch mit Excel und finde einige der Funktionen dort viel intuitiver. Gibt es einen Vergleich zwischen Google Sheets und Excel
Nicole S. -
Möchte jemand seine Erfahrungen mit Google Sheets teilen? Ich bin immer auf der Suche nach neuen Tipps!
Philipp S. -
Ich stimme zu, das ist ein sehr wertvoller Artikel! Ich denke, mehr Tutorial-Artikel wie diesen würden die Community wirklich helfen
Kira 7 -
Ich habe lange nach einer Möglichkeit gesucht, wie man Text in Tables darstellt. Eure Tipps sind Gold wert
Markus IT -
Gute Anleitung, aber ich hätte mir ein kurzes Video dazu gewünscht. Ich bin eher ein visueller Lerntyp!
Anna123 -
Ich wusste nicht, dass man Texte so einfach umbrechen kann. Es hat mir mega viel Zeit gespart! 👍
Oliver J. 99 -
Hat jemand von euch schon die neue Funktion „Intelligente Tabelle“ ausprobiert? Ich habe noch nicht viel darüber gelesen, aber es hört sich vielversprechend an
Sophie der Star -
Ich finde es toll, dass diese Tricks auch für alle Geräte funktionieren. Ich arbeite oft von meinem Tablet aus und es ist super wichtig, dass es überall funktioniert
Felix M. -
Ich habe den Artikel mit Kollegen geteilt! Wir benutzen Google Sheets ständig in unserem Team und solche Informationen sind wirklich hilfreich
Samuel 1987 -
Toller Artikel! Ich habe sogar ein paar Textblöcke in meinen Dokumenten angepasst, um sie übersichtlicher zu machen.
Hans Wurst -
Danke für die hilfreichen Tipps! Ich kämpfe oft mit langen Texten in meinen Tabellen. Endlich eine Lösung gefunden!
Nina L. -
Eure Anleitungen sind echt super! Ich habe kaum Zeit, mich durch das ganze Netz zu hangeln, aber eure Artikel helfen mir ungemein
Rolf Hanf -
Ich kannte diese Funktion tatsächlich nicht. Ich bin beeindruckt und werde das gleich mal ausprobieren.
Paul und Momo -
Ich habe meine Katze auf dem Tisch sitzen und als ich das Ergebnis sah, musste ich lachen! Der Text hat sich tatsächlich gebrochen! 😂
Emilia Fischer -
Ich liebe Google Sheets! Es ist so nützlich und mit euren Tipps wird es noch besser. Hat jemand noch weitere Tricks für die Arbeit mit Sheets
Peter R. -
Merci für die Tipps! Ich habe oft mit lange Texten in meinen Tabellen gekämpft und endlich eine Lösung gefunden!
Fritz B. -
Ich bin begeistert von dieser Funktion! Hat jemand Erfahrungen mit den neuesten Updates von Google Sheets
Gina 1990 -
Konnte endlich meine lange To-Do-Liste ordentlich unterbringen! Vielen Dank für die klare Anleitung
Felix Junior -
Ich dachte, ich müsste meine Texte immer manuell bearbeiten. Dieses Tool bringt mich echt weiter
Max Müller -
Super hilfreicher Artikel! Ich habe schon lange nach einer Möglichkeit gesucht, Texte in Google Sheets zu brechen. Vielen Dank
Lena Schmidt -
Kann mir jemand sagen, ob es einen Unterschied zwischen der Desktop- und der mobile Version von Google Sheets gibt? Ich habe es gerade auf dem Handy ausprobiert, aber es hat nicht funktioniert.
Andreas B. -
Gibt es eine Möglichkeit, Text automatisch umzuformen, wenn ich ihn importiere? Ich wäre sehr daran interessiert
Katharina H. -
Ich finde es klasse, dass hier so viele nützliche Tipps gesammelt sind. Ich werde regelmäßig wieder vorbeischauen
Steffi M. -
Ich war echt auf der Suche nach genau dieser Lösung. Danke, dass ihr das geteilt habt, es hilft mir enorm in meiner täglichen Arbeit!
Alex K. -
Ich finde, Google Sheets hat eine Menge zu bieten, besonders für Teamprojekte. Ich hoffe, es kommen noch mehr nützliche Tipps!
Lisa M. -
Oh wow, das war einfacher als ich dachte! Ich mache jetzt alles in Google Sheets und diese Tipps sind Gold wert
Diana K -
Wie macht man das genau mit den Zeilenumbrüchen? Ich bin mir nicht sicher, ob ich alles richtig verstanden habe.
Hannah B. -
Ich finde es wichtig, dass auch mobile Nutzer lernen, wie man Texte in Sheets bricht. Oft arbeiten wir unterwegs und das ist ein praktischer Trick
Linda G. -
Ich habe vorhin ein neues Projekt in Google Sheets gestartet und diese Funktion hat mir wirklich geholfen! Eine echte Zeitersparnis!