Wenn Sie Google Sheets verwenden, um von anderen Personen erstellte Arbeitsblätter anzuzeigen, besteht die Möglichkeit, dass auf dem Blatt eine grüne Linie angezeigt wird. In diesem Artikel klären wir, was diese Zeile ist und welche Funktionen sie hat. Falls Sie sich gefragt haben, warum Sie sie nicht löschen können, dann sind Sie hier genau richtig!

Was ist die grüne Linie?
Die grüne Linie zeigt an, dass Sie das Ende eines Filterbereichs erreicht haben. Wenn jemand einen Filter für einen bestimmten Datenbereich anstelle des gesamten Arbeitsblatts erstellt hat, wird dieser von der grünen Linie markiert. Nur die Daten innerhalb der Linien werden von den angewendeten Filtern beeinflusst; Daten außerhalb des Bereichs sind nicht betroffen.
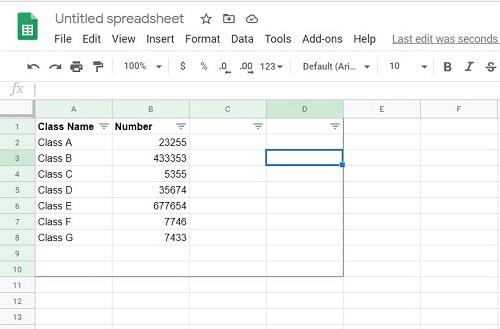
Wie kann ich die grüne Linie entfernen?
Es gibt zwei effektive Wege, die grüne Linie in Google Sheets zu entfernen:
- Wählen Sie den gefilterten Bereich aus (oder das gesamte Arbeitsblatt) und klicken Sie im Menü auf Daten, dann Filter ausschalten. Dadurch entfernen Sie den Filter und die grüne Linie.

Was passiert, wenn ich Elemente außerhalb der Zeile filtern möchte?
Wenn Sie mehr als die aktuellen Daten filtern möchten, entfernen Sie zuerst den Filter. Danach können Sie den Filter erneut auf das gesamte Arbeitsblatt anwenden, indem Sie die obigen Schritte befolgen.
Kann ich die grüne Linie entfernen, ohne die Filter abzunehmen?
Ja! Sie können einen sogenannten Slicer verwenden, um Filter anzuwenden, ohne die grüne Linie zu sehen. Mit einem Slicer können Sie spezifische Spalten auswählen, ohne dass der gesamte Bereich markiert wird.
So wenden Sie einen Slicer an:
- Klicken Sie auf Daten, wählen Sie Slicer und klicken Sie darauf.
- Geben Sie den gewünschten Datenbereich ein; Google Sheets schlägt automatisch vorhandene Bereiche vor.
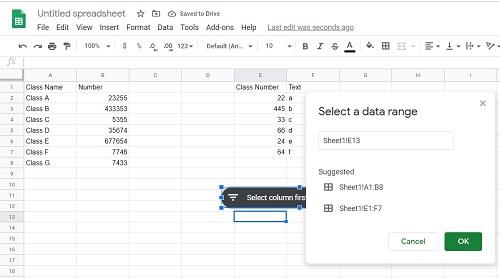
- Sobald der Datenbereich festgelegt ist, können Sie die Spalten, die gefiltert werden sollen, auswählen.
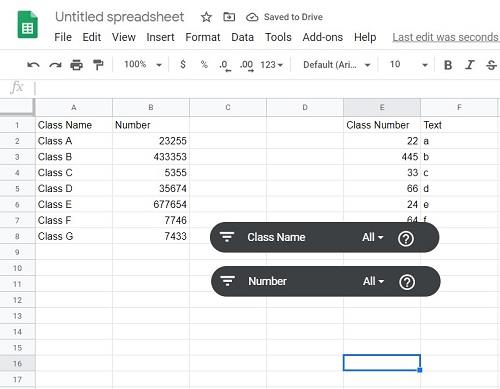
- Zum Entfernen oder Bearbeiten von Slicern klicken Sie darauf und wählen Sie die entsprechenden Optionen.
Fazit
Die grüne Linie in Google Sheets dient einem wichtigen Zweck und sorgt dafür, dass Benutzer die Bereiche, die von Filtern betroffen sind, leicht erkennen können. Jetzt wissen Sie, was sie bedeutet und wie sie entfernt werden kann, um Ihre Daten effizienter zu verwalten.
Haben Sie Fragen zur grünen Linie in Google Sheets oder Erfahrungen, die Sie teilen möchten? Hinterlassen Sie uns Ihre Gedanken im Kommentarbereich unten!
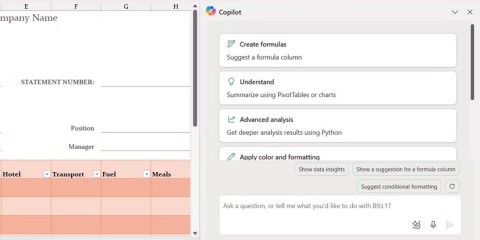

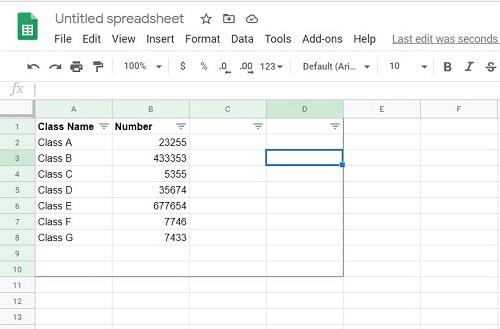

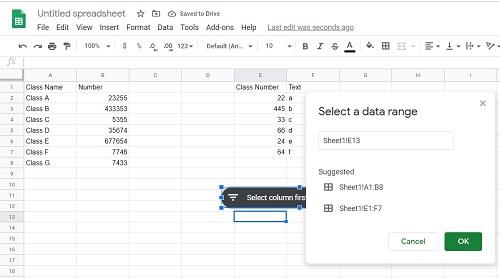
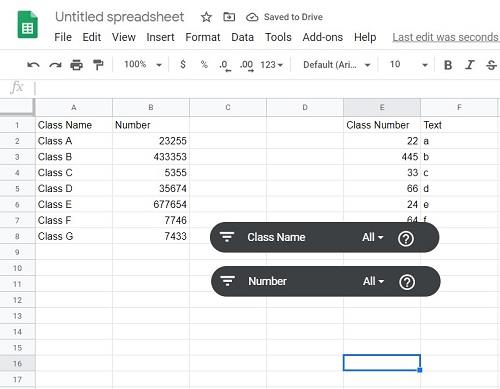

![So brechen Sie Text in Google Sheets ein [Alle Geräte] So brechen Sie Text in Google Sheets ein [Alle Geräte]](https://img.webtech360.com/resources6/s2/image-2117-0605164757267.jpg)


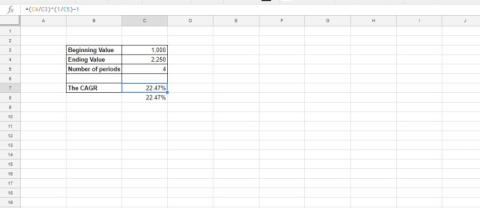
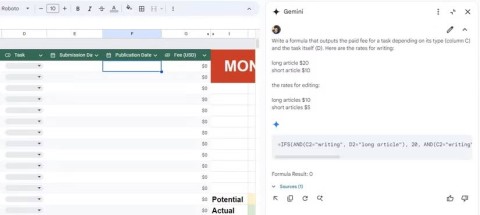















Sven77 -
Ich mag die einfache Bedienung von Google Sheets. Die grüne Linie macht es noch besser. Wer kann mir mehr Tipps geben?
Franz -
Ich bin ein wenig verwirrt über die Verwendung der grünen Linie. Gibt es da spezielle Beispiele, die mir helfen könnten
David -
Sehr guter Artikel! Ich benutze Google Sheets oft und habe die grüne Linie bisher nie beachtet. Definitiv werde ich darauf achten
Alice -
Ich finde Google Sheets einfach unwiderstehlich! Die grüne Linie hat mich total begeistert. Ich möchte mehr über die Anpassungsmöglichkeiten erfahren.
Mark -
Jemand sollte vielleicht ein Tutorial über die Verwendung der grünen Linie in Google Sheets machen! Es wäre wirklich hilfreich
Hannah92 -
Die Bedeutung der grünen Linie hat mir wirklich die Augen geöffnet! Ich freue mich darauf, es in weiteren Projekten zu verwenden
Katrin -
Ich wusste nicht, wie wichtig die grüne Linie in Google Sheets ist. Vielen Dank für die wertvollen Informationen
Lucas -
Ich bin dankbar, dass ich auf diesen Artikel gestoßen bin. Die grüne Linie hat mir beim Organisieren meiner Daten enorm geholfen
Anna die kreative -
I love how the green line brings clarity to my data. It makes navigating complex spreadsheets so much easier. Thank you for sharing!
Max der Entwickler -
Die grüne Linie ist echt ein cooles Feature! Ich werde versuchen, es in meinen Projekten zu integrieren.
Olli der Student -
Für alle, die ihre Daten visualisieren wollen, ist die grüne Linie ein echter Game-Changer! Könnte nachts nicht aufhören, damit zu experimentieren
Félix -
Ich hätte nie gedacht, dass die grüne Linie so wichtig ist! Ich lerne jeden Tag was Neues über Google Sheets
Lisa -
Danke für die informative Erklärung über die grüne Linie! Ist das eine Funktion, die nur in Google Sheets verfügbar ist
Fritz -
Wenn ich das gewusst hätte, hätte ich viel Zeit gespart! Die grüne Linie ist echt eine geniale Funktion
Petra die Zahlenliebhaberin -
Ich finde die grüne Linie total super! Sie hilft mir, meine Zahlen besser im Blick zu behalten. Ich lerne immer mehr über Google Sheets!
Paul123 -
Ich habe die grüne Linie vor kurzem entdeckt. Wo kann ich mehr über andere nützliche Funktionen in Google Sheets lernen
Sophie88 -
Kann mir jemand erläutern, wie man die grüne Linie manuell erstellen kann? Ich finde das Konzept sehr nützlich, aber ich stehe erst am Anfang
Marie -
Vor kurzem habe ich angefangen, Google Sheets zu benutzen, und die grüne Linie hat mir wirklich geholfen, meine Daten zu organisieren. Vielen Dank für die wertvollen Tipps
Julia K. -
Ich bin echt fasziniert von der grünen Linie! Es ist erstaunlich, wie solche kleinen Details einen großen Unterschied machen können
Karina_von_Hamburg -
Ich nutze die grüne Linie fast täglich! Es ist so hilfreich für meine Arbeit und macht alles viel übersichtlicher
Emma -
Wow, ich wusste nicht, dass Google Sheets so viele versteckte Funktionen hat. Die grüne Linie ist ein echter Geheimtipp
Vincent der Geeks -
Die Farben in Google Sheets sind super! Die grüne Linie hebt wichtige Daten wirklich hervor und macht sie leicht erkennbar
Alex203 -
Ich habe die grüne Linie erst diese Woche für mein Budget-Tracking entdeckt. Es macht alles viel klarer und einfacher! Sieht super aus
Hannah_miau -
Ich finde es toll, dass solche Funktionen bei Google Sheets existieren. Es macht das Arbeiten mit Daten viel einfacher
Ben aus Berlin -
Ich benutze Google Sheets für mein Fitness-Tracking und die grüne Linie hat mir geholfen, meine Fortschritte besser zu visualisieren. Einfach klasse!
Thomas -
Ich fand die Erklärung zur grünen Linie in Google Sheets sehr interessant! Es ist beeindruckend, wie solche kleinen Funktionen unser Arbeitsleben erleichtern können. Vielen Dank
Jan der Dreamer -
Ich habe eine Frage zur grünen Linie: Kann sie auch in Diagrammen verwendet werden? Das würde mein Datenmanagement erleichtern
Tim -
Ich wollte nachfragen, ob es noch ähnliche Funktionen gibt, die man in Google Sheets ausprobieren sollte? Ich bin sehr interessiert!
Gisela -
Ich bin überrascht, wie wenig ich über die Funktionen in Google Sheets weiß. Ich werde die grüne Linie auf jeden Fall ausprobieren!
Miriam IT -
Ein super Artikel, der das Thema klar erklärt! Die grüne Linie hat mir in meinen letzten Projekten wirklich geholfen. Danke
Lena D. -
Ich wusste gar nicht, dass die grüne Linie so viele Funktionen hat! Was sind denn die häufigsten Anwendungen dafür? Vielleicht kann mir jemand helfen.
Noah der Nerd -
Es ist erstaunlich, wie viel man in Google Sheets machen kann. Die grüne Linie ist nur die Spitze des Eisbergs, oder?