Viele Geschäftsleute nutzen Google Sheets als webbasierte Anwendung für Finanzberechnungen. Diese cloudbasierte Tabellenkalkulations-App beinhaltet viele leistungsstarke Funktionen zur Verwaltung persönlicher Finanzen und zur Erstellung ausführlicher Anlagetabellen. Eine der nützlichsten Formeln ist die durchschnittliche jährliche Wachstumsrate, auch bekannt als CAGR. Mit dieser Formel können Sie den jährlichen Wachstumsprozentsatz über mehrere Zeiträume zusammenfassen.
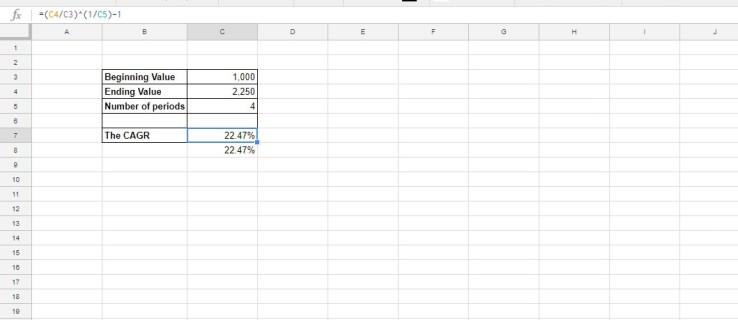
Folgen Sie diesem Artikel, um zu erfahren, wie Sie die CAGR-Formel zu Ihren Google Sheets hinzufügen können.
Was ist die CAGR-Formel?
Die CAGR (Compound Annual Growth Rate) ist eine wichtige Formel im Investitionsanalysen. Sie hilft Ihnen, das durchschnittliche jährliche Wachstum über einen bestimmten Zeitraum zu ermitteln, ohne sich dabei um die jährlichen Schwankungen kümmern zu müssen. Beispielsweise, wenn eine Investition in drei Jahren um 23 %, 11 % und 13 % gewachsen ist, was wäre der durchschnittliche jährliche Anstieg?
Ein einfacher Durchschnitt kann irreführend sein, da er nicht die Zinseszinsen berücksichtigt. Die CAGR bietet Ihnen die tatsächliche durchschnittliche Rendite einer Investition. Die Formel lautet:
EV / BV ^ (1/n) – 1, wobei EV der Endwert, BV der Anfangswert und n die Anzahl der Zeiträume ist.
So fügen Sie die CAGR-Formel in Google Sheets hinzu
-
Öffnen Sie eine leere Tabelle in Google Sheets. Geben Sie Anfangswert in Zelle B3, Endwert in B4, Anzahl der Perioden in B5 und Die CAGR in B7 ein.
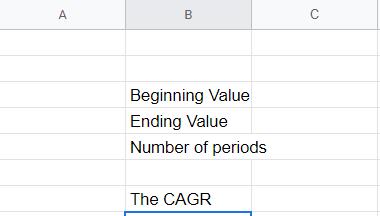
-
Klicken Sie in Zelle C7 in die FX-Leiste, geben Sie „=(C4/C3) ^ (1/C5)-1“ ein und drücken Sie die Eingabetaste.
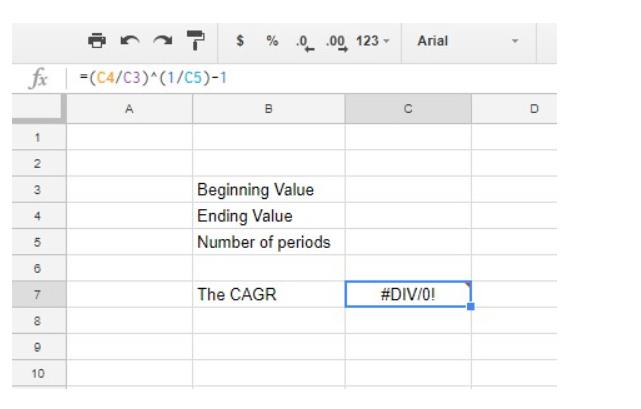
-
Geben Sie „1.000“ in Zelle C3, „2.250“ in C4 und „4“ in Zelle C5 ein.
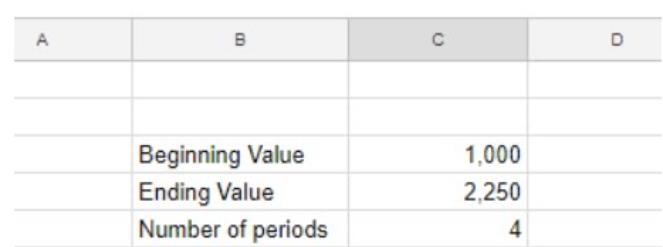
-
Zelle C7 gibt nun den Wert 0,2247448714 zurück. Um diesen Wert in einen Prozentsatz zu konvertieren, selektieren Sie C7 und klicken Sie auf „Als Prozentsatz formatieren”. Ergebnis: 22,47 %.

-
Fügen Sie dem Rechner eine Formatierung hinzu, indem Sie den Bereich B3:C7 auswählen und „Rahmen” in der Symbolleiste wählen.
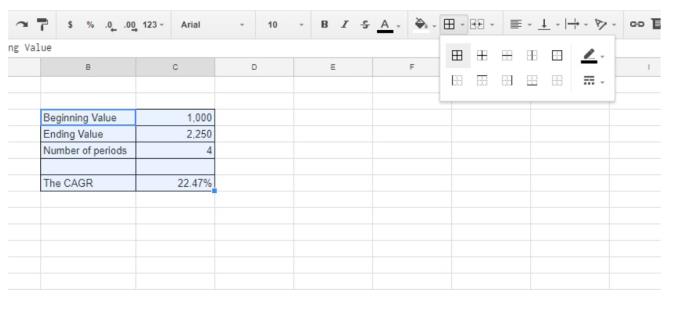
-
Wählen Sie die Zellen B3:B7 aus, um sie fett hervorzuheben.
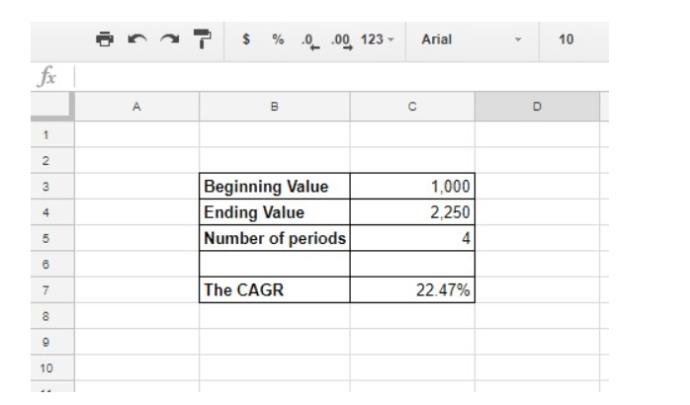
-
Fügen Sie Farben zu den Zellen hinzu. Wählen Sie die gewünschten Zellen aus und klicken Sie auf die Option „Füllfarbe”.
Alternative: Verwendung der POW-Funktion
Sie können die CAGR auch mit der POW-Funktion berechnen. Die Formel sieht folgendermaßen aus:
POW (Basis, Exponent), wobei die Basis der Endwert/Anfangswert und der Exponent 1/n ist.
-
Wählen Sie Zelle C8 in Ihrer Tabelle aus, geben Sie „=POW(C4/C3,1/C5)-1“ in die FX-Leiste ein und drücken Sie die Eingabetaste.
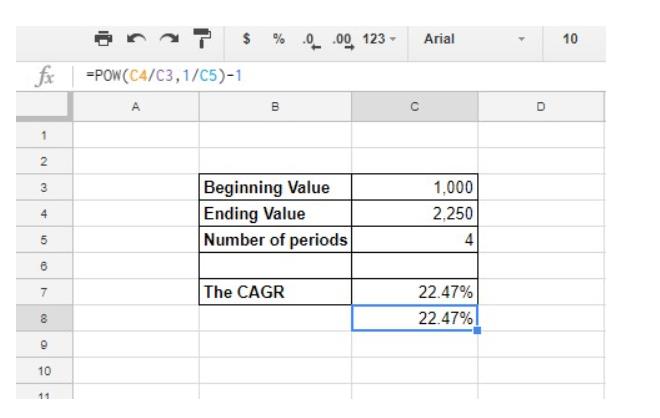
Diese Methode ergibt denselben CAGR-Wert wie die vorherige Berechnung. Wählen Sie die Methode, die Ihnen am besten gefällt.
Zusammenfassung
Die Integration der CAGR-Formel in Google Sheets ist ein effektiver Weg, um Ihre Finanzanalysen zu optimieren. Neben der CAGR können auch andere Funktionen wie RATE und IRR genutzt werden, um die durchschnittliche jährliche Wachstumsrate zu ermitteln. Für weitere Informationen können Sie die CAGR-Formel auch in Excel verwenden.

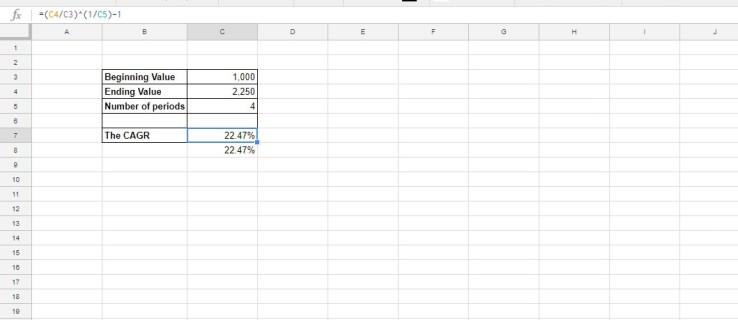
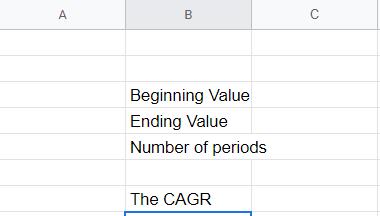
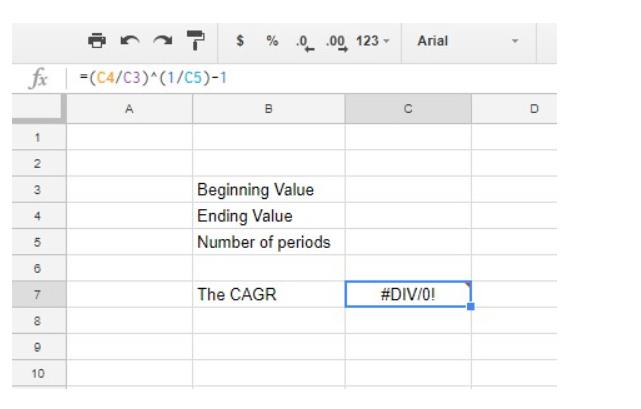
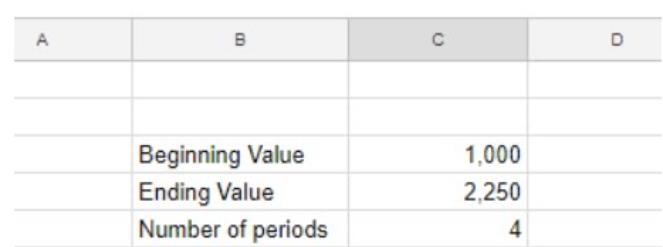

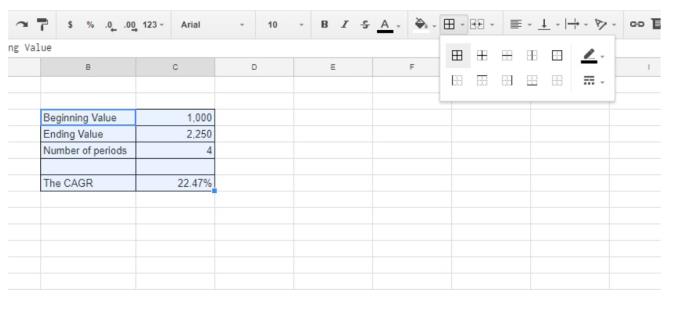
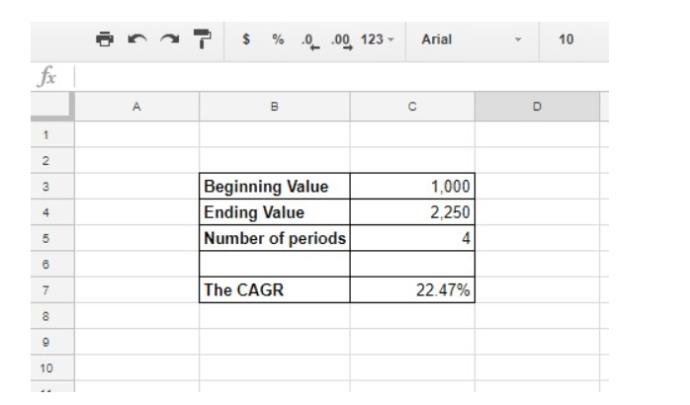
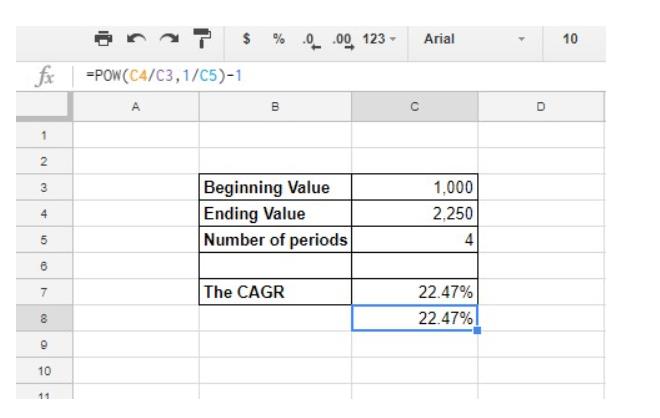















Oliver B. -
Wow, ich bin begeistert! Ich kann die CAGR-Formel jetzt ohne Probleme anwenden. Herzlichen Dank für deine Mühe!
Tommy Tech -
Super Beitrag! Ich habe die CAGR-Formel schon immer nervig gefunden, aber du hast es einfach gemacht. Danke
Julia W. -
Vielen Dank für die Schritte! Ich konnte die CAGR-Formel erfolgreich in mein Excel-ähnliches Tool übertragen
Anna K. -
Ich liebe es, dass du hier so viele Details gibst! Es ist wirklich schwierig, solche in Google Sheets umzusetzten, normalerweise
Markus S. -
Und ich dachte immer, ich brauche dafür ein aufwendiges Programm. Google Sheets ist echt praktisch!
Franziska N. -
Toller Artikel! Ich bin gerade dabei, mich in Google Sheets einzuarbeiten, und fand deine Tipps super hilfreich
Marie T. -
Das ist echt eine spannende Information! Ich werde die Formel definitiv öfter verwenden. Vielen Dank
Max Müller -
Ich finde die CAGR-Formel super nützlich für die Analyse meiner Investitionen! Vielen Dank für die detaillierte Anleitung
Ben F. -
Ich liebe es, wie intuitiv du die einzelnen Schritte erklärt hast. Das macht das Lernen so viel einfacher!
Jules IT -
Ich habe die CAGR-Formel endlich verstanden. Als Informatiker finde ich, dass solche Tools extrem wichtig sind
Clara V -
Ich hätte nicht gedacht, dass das so einfach ist! Ich werde sicher mehr über Google Sheets lernen. Danke!
Simon P. -
Ein wirklich inspirierendes Stück! Warum sind Tools wie Google Sheets so wichtig für die Budgetierung
Lucas V -
Ich finde es manchmal schwer, solche Formeln in Sheets anzuwenden, aber dein Beitrag macht es echt einfacher
Maia R. -
Lustig, ich habe diese Formel erst gestern gebraucht. Zufall? Nicht wirklich! Danke für die Erklärung
Jonas123 -
Hat jemand Erfahrung damit, wie man mit mehreren Datenquellen in Google Sheets umgeht? Ich würde mich freuen, wenn jemand tips geben könnte
David M. -
Hey, das ist eine großartige Anleitung! Ich habe die CAGR-Formel vor kurzem gebraucht für ein Projekt und das hat mir wirklich geholfen.
Peter D. -
Eine tolle Ergänzung für meine Finanzplanung! Hast du auch Tipps für andere nützliche Formeln in Google Sheets
Anna M. -
Ich habe gerade deinen Beitrag entdeckt. Die Erklärung zur CAGR-Formel ist großartig, aber könntest du erklären, warum diese Formel so wichtig ist?
Ronny K. -
Kann man die CAGR-Formel auch für historische Daten nutzen? Ich bin mir da nicht ganz sicher und würde mich freuen, wenn du das erklären könntest.
Kai K -
Ich war mir nie sicher, wie man CAGR richtig berechnet. Dieser Beitrag hat mir die Augen geöffnet!
Mia B -
Ich finde es super, dass du die Informationen so leicht verständlich aufbereitet hast! Echt mega
Stefan J. -
Super! Mit dieser Anleitung werde ich meine Finanzanalyse ordentlich verbessern können. Danke
Philipp G. -
Ich fand es besonders cool, dass du auch Screenshots verwendet hast. So konnte ich alles direkt nachmachen
Hannah F. -
Deine Schritt-für-Schritt-Anleitung war genau das, was ich brauchte! Danke, echt hilfreich! 😊
Lisa Schmidt -
Wow, endlich verstehe ich, wie ich die CAGR-Formel in Google Sheets verwenden kann. Ich habe es direkt ausprobiert! 👍
Yvonne S. -
Das hilft mir echt weiter! Ich konnte gerade die CAGR für mein Portfolio berechnen und bin begeistert!
Katrin Z. -
Ich freue mich, dass ich das jetzt verstehe. Ich wollte schon lange meine Finanzen besser im Griff haben
Sophie L. -
Ich habe ein ähnliches Problem mit den Datenvisualisierungen. Mich würde interessieren, wie man das am besten macht
Felix K. -
Danke für diesen tollen Post! Ich finde es wichtig, solche Formeln zu verstehen, gerade im Bereich Finanzen
HannaP -
Der Artikel ist wirklich hilfreich. Ich hatte Probleme, aber jetzt werde ich deine Schritte befolgen. Danke!
Nicole S. -
Ich habe gefühlte Stunden mit Google Sheets verbracht und die Formeln vermieden. Das war mal eine Erlösung!
Lea H. -
Ich hab die Formel in meinem Budget-Spreadsheet eingefügt. Es hat echt gut funktioniert! 😊
Tim E. -
Ich hab's gleich ausprobiert und es hat funktioniert! Toll erklärt! Hast du auch Tipps für Diagramme