So beheben Sie das Problem, dass die EA-App Sie ständig abmeldet

Die Electronic Arts (EA)-App unter Windows ist Ihr primäres Ziel für den Zugriff auf Ihre Lieblingsspiele. Und so kann es unglaublich frustrierend werden, wenn das
Der Fehler Err_Cache_Miss tritt auf, wenn Sie eine Website oder Web-App durchsuchen. Das Problem liegt auch im Zwischenspeichern von Website-Daten auf dem Computer. Mit anderen Worten, Chrome hat Probleme mit dem Caching-System.
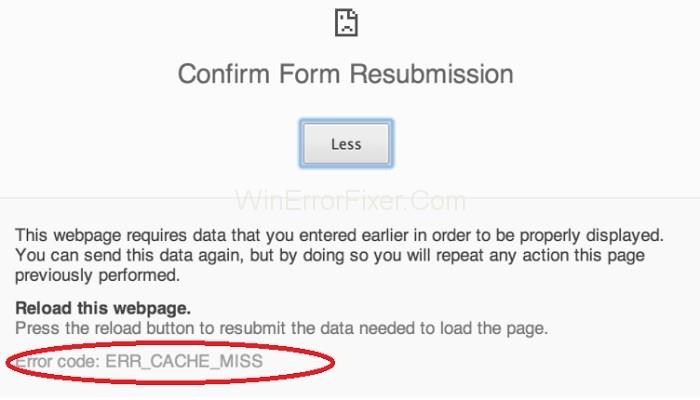
Ein weiterer Grund für den Fehler Err_Cache_Miss ist, dass die Codierung der Website falsch ist oder dass es verschiedene Erweiterungen gibt, die zu einem fehlerhaften Funktionieren der Website führen.
Inhalt
ERR_CACHE_MISS Fehlermeldung in Google Chrome
Um den Err_Cache_Miss-Fehler zu beheben, führen Sie die folgenden Schritte aus:
Lösung 1: Browserdaten löschen
Manchmal führen beschädigte Browsing-Daten auch zum Fehler „ Err_Cache_Miss “. Sie müssen also die Browserdaten aus dem Browser löschen, indem Sie die folgenden Schritte ausführen:
Schritt 1 : Klicken Sie zunächst auf die drei Punkte oben rechts im Browserfenster. Wählen Sie nun die Option Weitere Tools und klicken Sie dann auf Browserdaten löschen oder drücken Sie einfach Strg + Umschalt + Entf.
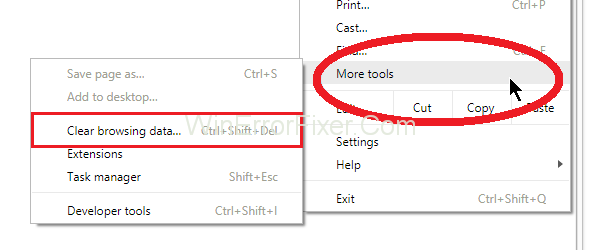
Schritt 2 : Wählen Sie nun den Zeitbereich als All Time aus dem Dropdown -Menü und kreuzen Sie alle unten stehenden Elemente an. Klicken Sie nun auf die Schaltfläche Daten löschen .
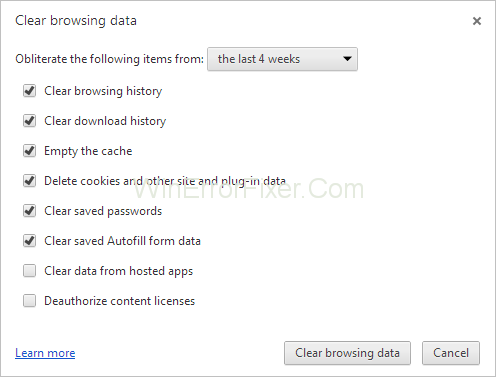
Schritt 3 : Der letzte Schritt besteht darin, Ihren Browser neu zu starten und zu prüfen, ob der Err_Cache_Miss-Fehler behoben ist oder nicht .
Lesen Sie auch:
Lösung 2: Browser aktualisieren
Die von Ihnen verwendete Version von Chrome kann Fehler enthalten und somit zu einem Fehler „ Err_Cache_Miss “ führen. Versuchen Sie also, Ihren Browser auf die neueste Version zu aktualisieren. Überprüfen Sie nun erneut, ob der Fehler behoben ist oder nicht.
Lösung 3: Überprüfen Sie die Browsererweiterungen
Das Überprüfen der Browsererweiterungen hilft auch bei der Behebung des Fehlers „ Err_Cache_Miss “, da einige Erweiterungen Ihren Browser betreffen und Sie sie daher überprüfen müssen. Um also die Erweiterungsfenster zu öffnen, folgen Sie den unten beschriebenen Schritten:
Schritt 1 : Klicken Sie zunächst auf die drei Punkte oben rechts im Browserfenster. Wählen Sie nun die Option Weitere Tools und klicken Sie dann auf Erweiterungen .
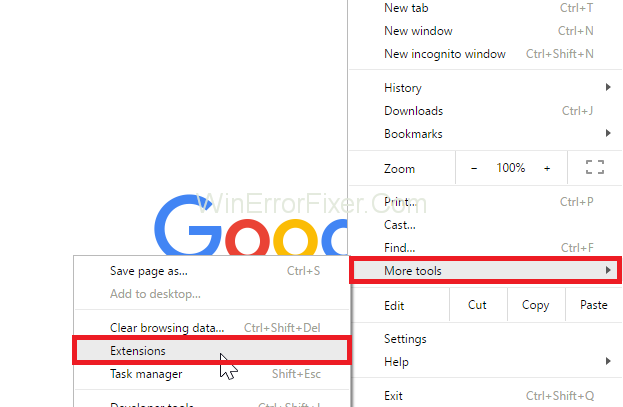
Schritt 2 : Eine Liste mit Erweiterungen wird angezeigt. Suchen Sie nun nach den Erweiterungen, die das Problem verursachen, indem Sie die Erweiterungen nacheinander deaktivieren , und wenn sie das Problem nicht verursachen, aktivieren Sie sie erneut.
Lösung 4: Cache-System deaktivieren
Das Deaktivieren des Cache-Systems hilft auch, den Fehler „ Err_Cache_Miss “ zu beheben. Befolgen Sie daher die folgenden Schritte, um den Cache zu deaktivieren:
Schritt 1 : Beginnen Sie mit dem gemeinsamen Drücken der Tasten Strg + Umschalt + I auf der Tastatur.
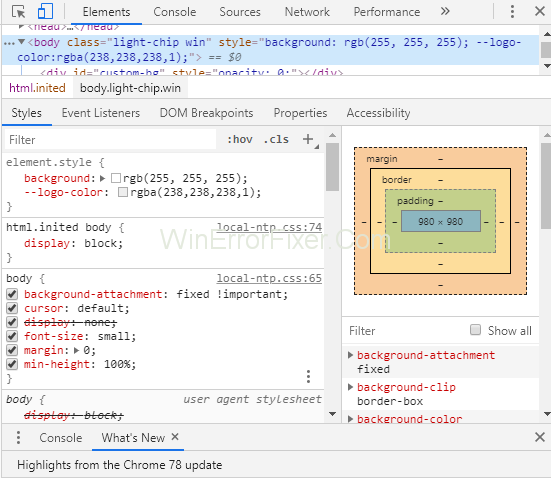
Schritt 2 : Klicken Sie auf die Registerkarte Netzwerk und aktivieren Sie die Option Cache deaktivieren .
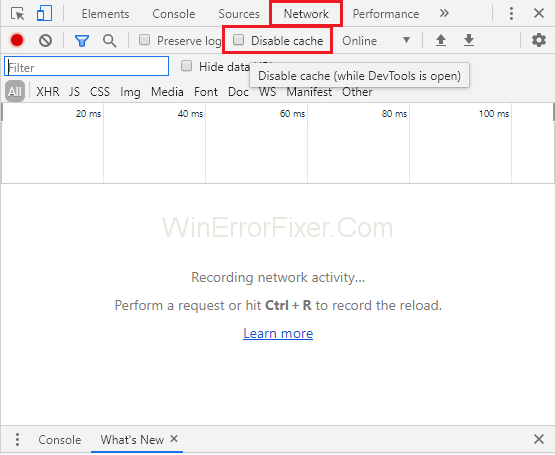
Schritt 3 : Der letzte Schritt besteht darin, die Seite neu zu laden und zu prüfen, ob das Problem weiterhin besteht.
Lösung 5: Netzwerkeinstellungen zurücksetzen
Auch fehlerhafte Netzwerkeinstellungen können der Grund für den Fehler „ Err_Cache_Miss “ sein. Um die Netzwerkeinstellungen zurückzusetzen, führen Sie die folgenden Schritte aus:
Schritt 1 : Drücken Sie zunächst die Windows- und die X - Taste zusammen. Eine Liste mit Optionen wird angezeigt und wählen Sie nun Eingabeaufforderung (Admin) . Wenn cmd nicht verfügbar ist, wählen Sie PowerShell (Admin) .
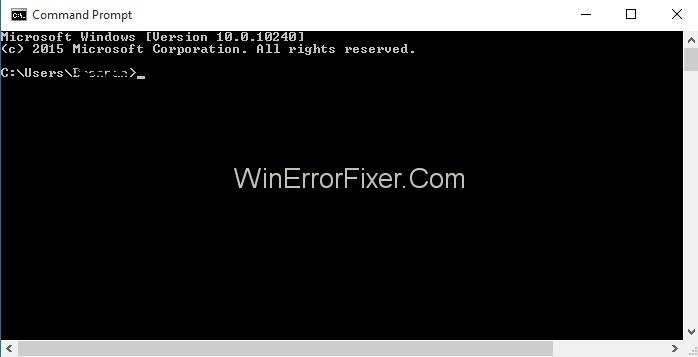
Schritt 2 : Als Nächstes geben Sie die folgenden Befehle nacheinander in Power Shell ein und drücken nach jedem Befehl die Eingabetaste:
ipconfig /release
ipconfig /all
ipconfig /flushdns
ipconfig /renew
netsh int ip set dns
netsh winsock reset
Schritt 3 : Starten Sie zuletzt Ihren Browser neu, um zu prüfen, ob das Problem weiterhin besteht.
Lösung 6: Zurücksetzen Ihres Browsers
Aufgrund falscher Browsereinstellungen oder -konfiguration kann der Fehler „ Err_Cache_Miss “ auftreten. Versuchen Sie also, Ihre Browsereinstellungen auf die Standardeinstellungen zurückzusetzen. Führen Sie dazu die folgenden Schritte aus:
Schritt 1: Klicken Sie oben rechts im Browserfenster auf die drei Punkte. Klicken Sie nun auf Einstellungen .
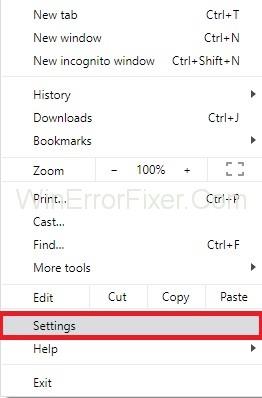
Schritt 2 : Jetzt müssen Sie auf Erweiterte Einstellungen anzeigen klicken und dann nach der Schaltfläche Einstellungen zurücksetzen suchen und darauf klicken.
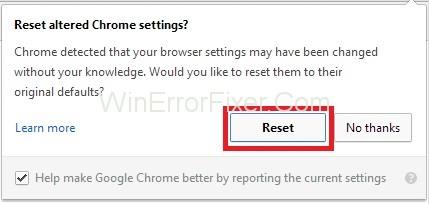
Chrome zurücksetzen
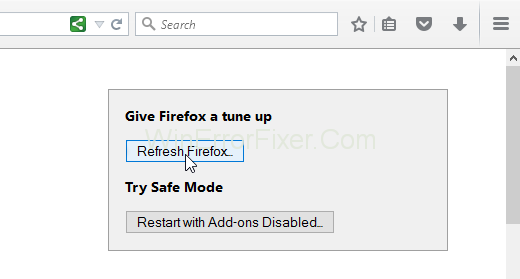
Firefox zurücksetzen
Schritt 3 : Das Popup-Fenster zum Zurücksetzen der Einstellungen wird angezeigt. Sie müssen Ihre Aktion bestätigen, indem Sie auf die Schaltfläche Zurücksetzen klicken . Überprüfen Sie nun, ob Sie im Browser surfen können.
Ähnliche Beiträge:
Fazit
Gehen Sie daher die oben genannten einfachen Lösungen nacheinander durch, um den Fehler „Err_Cache_Miss“ zu beheben, und dann können Sie die Website ohne Fehler durchsuchen.
Die Electronic Arts (EA)-App unter Windows ist Ihr primäres Ziel für den Zugriff auf Ihre Lieblingsspiele. Und so kann es unglaublich frustrierend werden, wenn das
Jeder hatte seine eigenen Probleme bei der Suche nach der Veröffentlichung oder dem Startdatum einer Website. Einige müssen währenddessen Veröffentlichungstermine für einen Schulaufsatz einholen
Wenn Sie jemals am Ende eines Minecraft-Raids standen und nach dem letzten Raider suchten, den es zu eliminieren gilt, sind Sie nicht allein. Viele Spieler haben das erlebt
JavaScript ist einer der mächtigsten Motoren hinter dem interaktiven Web. Mit dieser Programmiersprache können Webseiten in Echtzeit auf Ihre Aktionen reagieren.
Hisense-Fernseher gelten als einer der besten ROKU-Fernseher auf dem Markt. Beim Versuch kann es jedoch vorkommen, dass auf Ihrem Fernseher eine Fehlermeldung mit dem Fehlercode 014.50 angezeigt wird
Der Versuch, im Jahr 2024 Fernbedienungen zu verwalten, fühlt sich an, als würde man versuchen, Rechnungen zu begleichen. Zum Glück, wenn Sie einen Fire Stick verwenden, um Ihre Lieblingssendungen zu streamen und
Da Apple-Telefone nur über eine bestimmte Menge an internem Speicher verfügen, der nicht erweitert werden kann, kann es sein, dass Ihnen schnell der Speicherplatz ausgeht. Irgendwann vielleicht
Hisense ist eine immer beliebter werdende Marke, wenn es um Smart-TV-Technologie geht. Sie stellen preisgünstige LED- und ULED-Einheiten (Ultra LED) her
Eine vollständige Anleitung zum Kauf oder Handel des exklusiven Headless Head, der für seine einzigartige dekorative Wirkung bekannt ist, in Robolox.
Bei der Kontoregistrierung bei Telegram müssen Sie Ihren persönlichen Daten eine Telefonnummer hinzufügen. Wenn Sie neugierig sind und die Bestätigung einer anderen Person erhalten möchten
Entdecken Sie in dieser Anleitung, wie Sie Ihren Amazon Echo Show mit Amazon Photos in einen digitalen Bilderrahmen verwandeln.
Ein Online-Bestellformular hilft Unternehmen dabei, problemlos Bestellungen von ihren Kunden zu erhalten. Mit einem Bestellformular können Kunden Bestellungen für Produkte aufgeben, tätigen
Sie fragen sich, wie Sie eine Rückerstattung für Ihre DoorDash-Bestellung erhalten? Informieren Sie sich über alle Möglichkeiten, eine Rückerstattung zu erhalten, den Rückerstattungszeitraum und mehr.
Beschriftungen sind unverzichtbare Google Maps-Funktionen, die uns dabei helfen, Orte einfacher zu finden. Allerdings kann eine Karte voller Stecknadeln und Flaggen sein, wo immer Sie hinschauen
Videos sind mit einem Soundtrack viel unterhaltsamer. Egal, ob Sie stimmungsvolle Musik hinzufügen, um das Publikum zu fesseln, oder Soundeffekte über ein Video legen, Canva
Sie haben aus irgendeinem Grund gerade Ihre Telefonnummer geändert. Dies ist eine große Entscheidung, insbesondere wenn Sie diese Nummer schon eine Weile haben. Aber diese Änderung wird
Durch Massen-E-Mail-Marketing können Sie viel Zeit sparen, da Sie eine E-Mail-Kampagne gleichzeitig an eine große Anzahl von Empfängern senden können. Es ist ein
Sind Sie es leid, sich mit Problemen mit dem geringen Systemspeicher Ihres Hisense-Fernsehers herumzuschlagen? Hier sind einige funktionierende Lösungen zur Behebung dieses Problems.
Auch wenn Instagram Sie jedes Mal benachrichtigt, wenn Ihnen ein anderer Benutzer folgt, wissen Sie nicht, ob Ihnen jemand nicht mehr folgt, es sei denn, Sie überprüfen Ihr Profil. Während
Benötigen Sie Hilfe bei einem Amazon-bezogenen Problem und wissen nicht, an wen Sie sich wenden können? Erfahren Sie, wie Sie den Amazon-Kundendienst kontaktieren können.


















