Hisense-Fernseher gelten als einer der besten ROKU-Fernseher auf dem Markt. Wenn Sie jedoch versuchen, ein Software-Update durchzuführen, kann eine Fehlermeldung mit dem Fehlercode 014.50 angezeigt werden, was darauf hinweist, dass Ihr Fernseher keine Verbindung zu Ihrem Netzwerk herstellen kann. Dies schränkt Ihre Möglichkeiten für Live-Streaming-Inhalte erheblich ein.
In diesem Artikel erfahren Sie mehr über diesen Fehlercode und wie Sie ihn beheben können.
Fehlerbehebung beim Fehlercode 014.50
Mehrere Faktoren können den Fehlercode 014.50 auslösen, darunter:
| Ursache |
Beschreibung |
| Falsche WLAN-Zugangsdaten |
Überprüfung der Passwortkonfiguration ist notwendig. |
| Defekte Internetkabel |
Kabel können beschädigt oder nicht kompatibel sein. |
| Instabile Netzwerkverbindung |
Signalstörungen können Streaming-Probleme verursachen. |
1. Router neu starten
Eine der einfachsten Möglichkeiten, dieses Problem zu beheben, besteht darin, Ihren Router neu zu starten.
- Trennen Sie das Stromkabel Ihres Routers.

- Warten Sie mindestens 15 Sekunden, bevor Sie das Netzkabel wieder anschließen.
- Drücken Sie die „Neustart“-Taste an Ihrem Router, bis der Vorgang abgeschlossen ist.
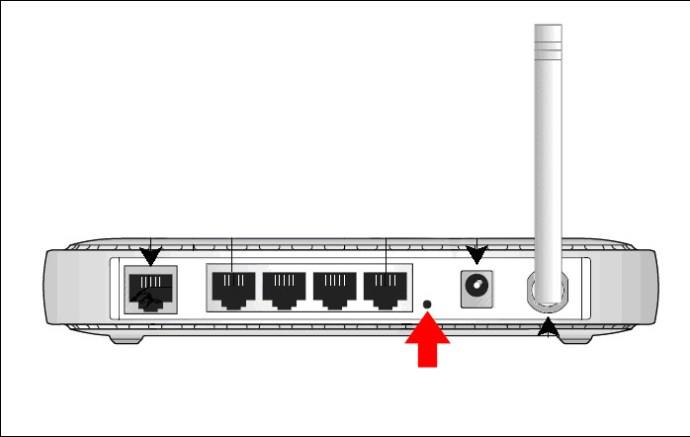
- Versuchen Sie erneut, Live-Inhalte zu streamen.
2. WLAN-Zugangsdaten überprüfen
Stellen Sie sicher, dass Sie die richtigen WLAN-Anmeldeinformationen eingegeben haben, da falsche Passwörter zu Fehlern führen können.
3. Netzwerkverbindung stärken
Eine instabile Netzwerkverbindung kann ebenfalls die Ursache für den Fehlercode 014.50 sein. Hier sind einige Möglichkeiten:
- Positionieren Sie Ihren Router näher am Fernseher.
- Überprüfen Sie den Signalstatus Ihrer Internetverbindung mit der Roku-Fernbedienung.
- Wählen Sie „Zuhause“.
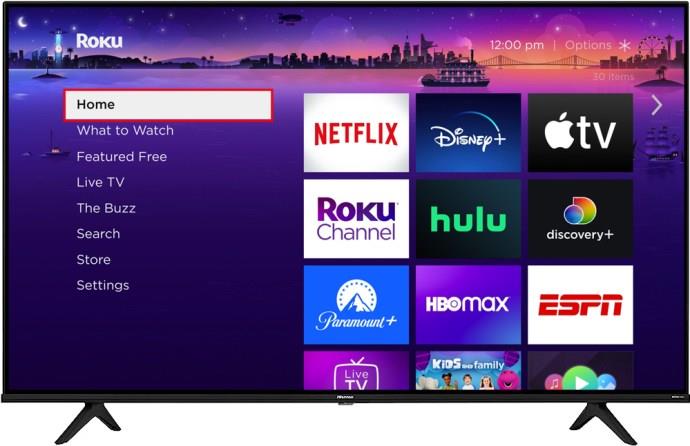
- Scrollen Sie zu „Einstellungen“.
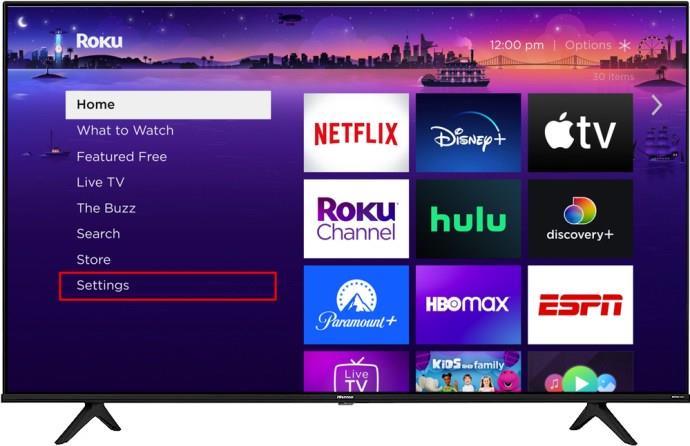
- Wählen Sie „Netzwerk“.
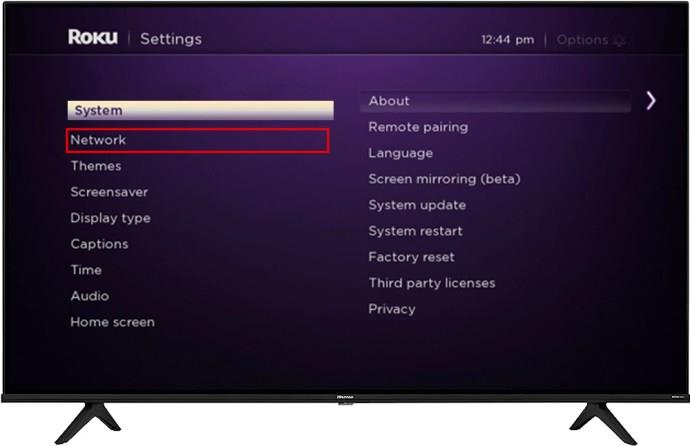
- Klicken Sie auf „Verbindung prüfen“.
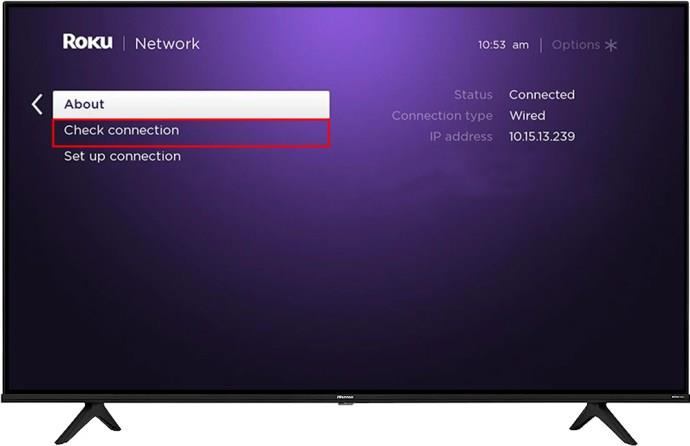
4. Hisense-Fernseher neu starten
Ein Neustart Ihres Fernsehers kann ebenfalls helfen, Verbindungsprobleme zu lösen. So starten Sie Ihren Roku-Fernseher neu:
- Gehen Sie zu „Einstellungen“.
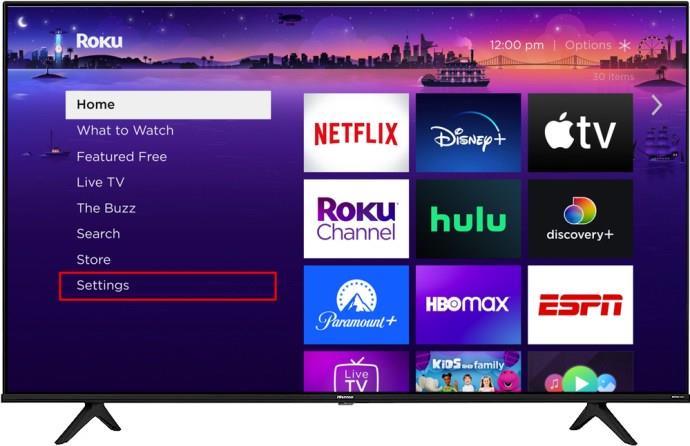
- Wählen Sie „System“.
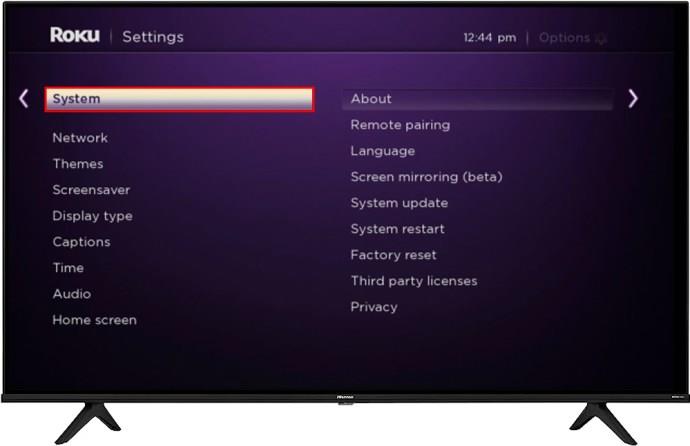
- Wählen Sie „Systemneustart“ und warten Sie, bis Ihr Gerät neu startet.

5. Ethernet-Kabelverbindungen überprüfen
Stellen Sie sicher, dass Ihre Ethernet-Kabel korrekt verbunden sind, um eine starke Netzwerkverbindung aufrechtzuerhalten.
6. Router zurücksetzen
Ein beschädigter Router kann ebenfalls die Ursache sein. Ein Zurücksetzen kann helfen, weitere Probleme zu beheben. Dies löscht jedoch alle benutzerdefinierten Einstellungen, also sicherstellen, dass eine Sicherung existiert.
- Trennen Sie alle Verbindungen außer dem Stromkabel.

- Halten Sie die „Reset-Taste“ für 30 Sekunden gedrückt.

- Warten Sie drei Minuten, bevor Sie alle Kabel wieder anschließen.
- Schalten Sie den Router ein.

Kontaktaufnahme mit dem Kundendienst
Wenn der Fehler weiterhin besteht, sollten Sie sich an den Roku-Kundendienst wenden. Das technische Team hilft Ihnen, bis das Problem gelöst ist.
Häufig gestellte Fragen (FAQs)
Was bedeutet der Hisense TV-Fehlercode 014.50?
Der Fehler zeigt an, dass keine stabile Netzwerkverbindung zwischen Ihrem Router und dem Fernseher besteht.
Wie erkenne ich eine schlechte Netzwerkverbindung?
Ein dauerhaft blinkendes Licht auf dem Roku-Gerät ist ein guter Hinweis auf eine schlechte Verbindung.
Wie behebe ich Probleme beim Streaming mit einer guten Signalstärke?
Starten Sie Ihre Roku-TV- und Internetgeräte neu und aktivieren Sie beide Bänder Ihres Routers.
Schlussfolgerung
Der TV-Fehlercode 014.50 kann lästig sein, da er das Streaming Ihrer Lieblingsinhalte verhindert. Befolgen Sie die in diesem Artikel aufgeführten Schritte zur Fehlerbehebung, um das Problem schnell zu beheben.
Haben Sie eine der Methoden ausprobiert? Teilen Sie uns Ihre Erfahrungen mit dem Hisense TV-Fehlercode 014.50 in den Kommentaren mit!


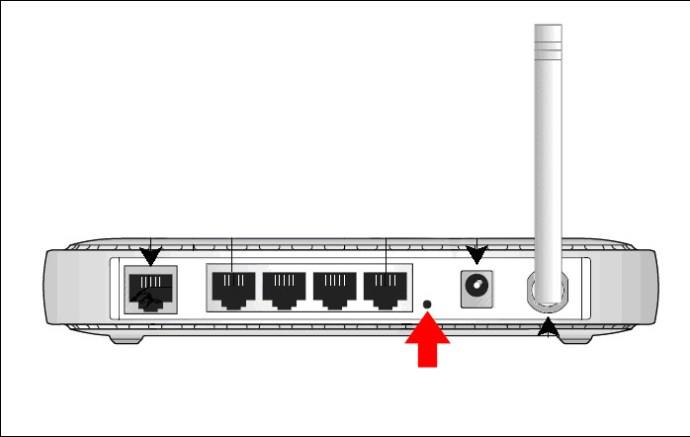
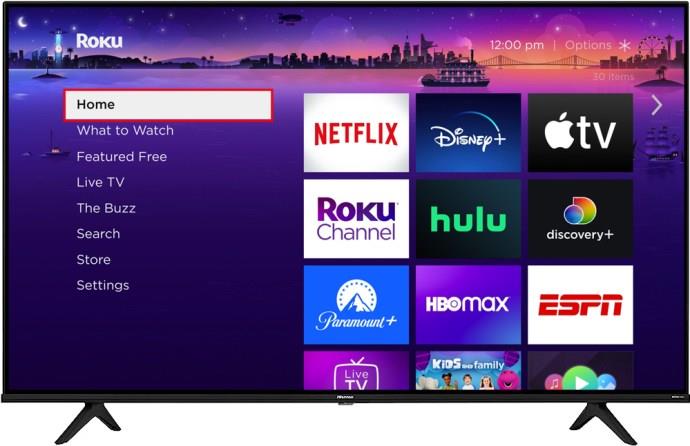
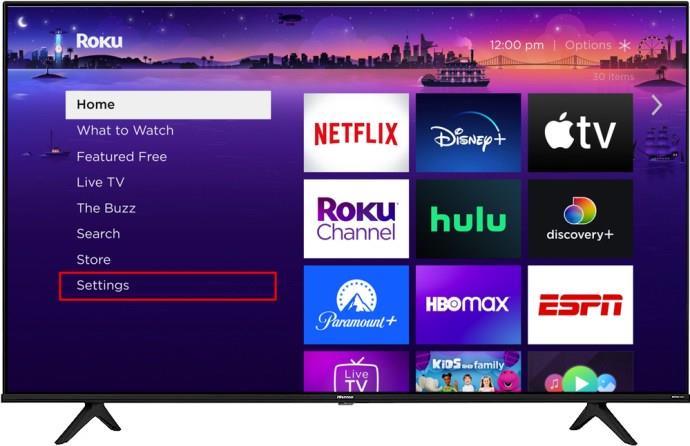
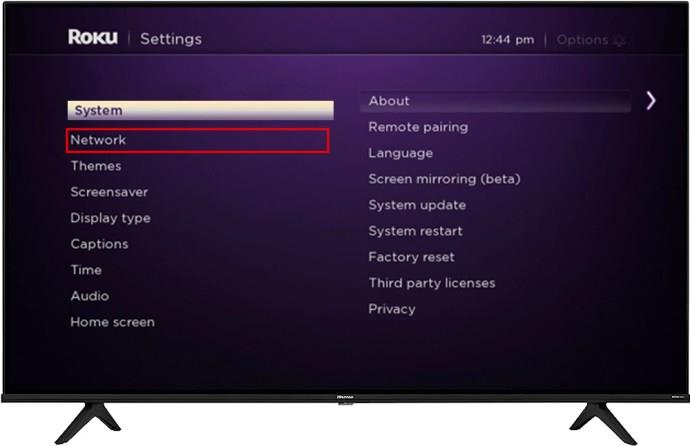
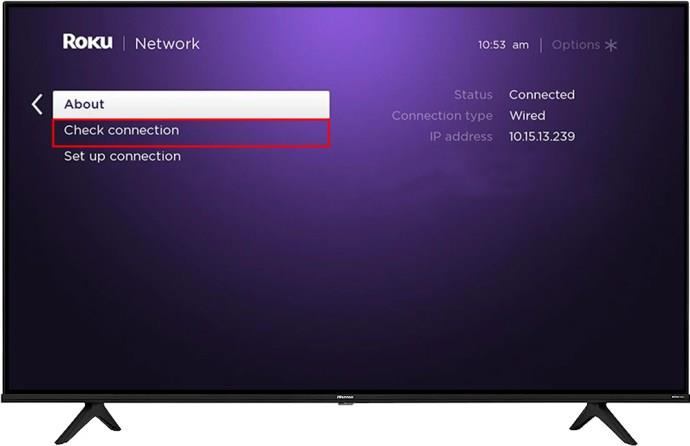
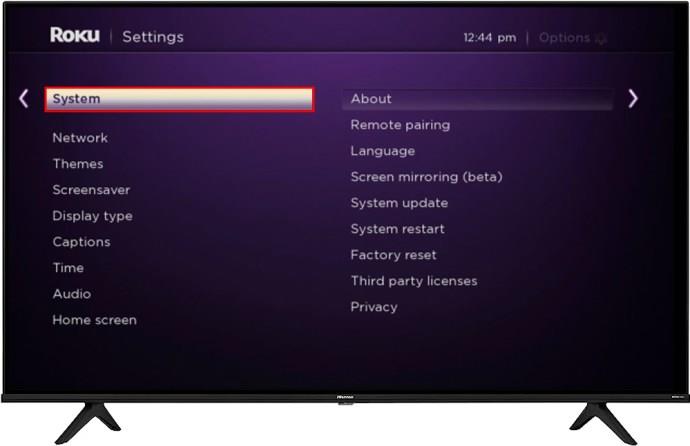



















David IT -
Ich hätte nie gedacht, dass man den Fehler so einfach selbst beheben kann! Super Anleitung
Hugo Fröhlich -
Ich hatte Angst, dass ich einen neuen TV kaufen muss. Der Fehler 014.50 hat mich wirklich genervt! Dank euch ist alles gut
Paul Weber -
Habt ihr schon mal versucht, den Fernseher zu resetten? Bei mir hat das wunderbar funktioniert, bevor ich diese Anleitung fand.
Laura Lange -
Kann jemand sagen, ob dieser Fehlercode auch bei anderen Hisense TV-Modellen auftritt? Bin etwas verwirrt.
Tina Höfer -
Ich hätte nie gedacht, dass es so viele Lösungen gibt! Ich werde die Tipps gleich ausprobieren.
Marie K. -
Ich hatte diesen Fehler auch, aber jetzt, dank eurer Anleitung, funktioniert alles wieder. Lernt aus meinen Fehlern, klickt nicht waehrend dem Betrieb drauf
Maximilian Braun -
Wow, ich wollte schon einen neuen Fernseher kaufen, weil ich gedacht habe, das Problem wäre nicht zu lösen. Danke für die Infos!
Leon Hoffmann -
Ich hatte vor ein paar Wochen das gleiche Problem. Habe es mit einem Software-Update gelöst. Vielleicht probiert ihr das auch mal
Felix König -
Ich kann nicht glauben, dass es so einfach war, das Problem zu lösen. Werde die Seite auf jeden Fall bookmarken
Nikolai M. -
Ich kann die Seite nur empfehlen! Hat bei mir alles super funktioniert. Danke, dass ihr es geteilt habt
Luca V. -
Hätte ich hiervon gewusst, hätte ich mir viel Frust sparen können. Ich erkenne jetzt, dass ich das Problem selbst lösen kann
Tim Müller -
Ich habe vor, einen Hisense-TV und dieser Artikel hat mir sehr geholfen, seine Probleme zu verstehen. Vielen Dank
Clara Weiss -
Gibt es eine Möglichkeit, den Fehlercode 014.50 zu ignorieren? Ich will einfach nur Fernsehen
Emilia May -
Tolle Tipps hier! Ich habe gerade meinen Fernseher repariert und bin jetzt sehr glücklich darüber!
Anna Müller -
Danke für die tolle Anleitung! Mein Hisense TV zeigt ständig den Fehlercode 014.50 an. Ich habe die Schritte ausprobiert und es hat funktioniert
Benny305 -
Was für ein toller Beitrag! Meiner hat ständig den Fehlercode angezeigt, doch jetzt läuft alles wieder wie es soll
Rebecca K. -
Ich war so verzweifelt, dass ich den Fernseher wegwerfen wollte. Dank dieser Anleitung funktioniert er wieder!
Emma Fischer -
Hat jemand von euch schon mal versucht, den Fernseher auf die Werkseinstellungen zurückzusetzen? Bei mir hat das nicht geholfen.
Tommy D. -
Ich kann es kaum glauben, dass ich den Fehler in weniger als fünf Minuten behoben habe. Ihr seid die besten!
Lukas Schmidt -
Ich hatte auch dieses Problem und war schon kurz davor, den Fernseher zurückzugeben. Eure Tipps waren echt hilfreich
Janine S. -
Denkst du, dass dieser Fehlercode etwas mit dem WLAN zu tun hat? Mein Fernseher hat die ganze Zeit Verbindung Probleme
Greta P. -
Erstaunliche Tipps! Ich war super frustriert, weil ich keine Lösung gefunden habe bis ich diesen Artikel entdeckte
Pascal Z. -
Ich freue mich, dass ich die Lösung gefunden habe. Manchmal sind es die einfachen Dinge, die die Probleme lösen
Ricardo IT -
Ich bin froh, dass ich nicht zu einem Techniker gehen musste. Die Anleitung ist sehr nützlich und einfach
Norbert J. -
Meine Familie hat sich auch beschwert, warum der Fernseher nicht funktioniert. Nach ein paar Minuten herumprobieren war ich endlich erfolgreich
Alina M. -
Was für eine Erleichterung! Ich war schon im Begriff, den Fernseher zurückzugeben. Das hat wirklich meine Meinung geschwenkt
Hannah King -
Das ist mir auch passiert! Glücklicherweise fand ich diese Anleitung rechtzeitig. Es war so frustrierend
Einfach Jan -
Danke, dass ihr den Artikel geschrieben habt! Ich habe schon Rumgefrustet! Alles hat jetzt wieder geklappt
Lisa L. -
Ich liebe es, dass ihr so klare Anweisungen habt! Es hat mir wirklich geholfen, und ich freue mich, dass ich jetzt wieder fernsehen kann
Julia Schmidt -
Wow, ich dachte, ich muss meinen Fernseher entsorgen! Danke für die hilfreichen Tipps - ich werde es sofort ausprobieren
Lisa123 -
Ich danke euch vielmals! Ihr habt mir wirklich geholfen, das Problem schnell zu lösen. Jeder sollte den Artikel lesen
Florian R. -
Bei mir hat das mit dem Update nicht funktioniert. Ich habe die gleichen Schritte noch einmal versucht und jetzt läuft alles!
Samantha Löwen -
Ich bin wirklich begeistert! Es funktionierte bei mir, als ich die Schritt-für-Schritt-Anleitung befolgt habe. Danke!
Sophie Schneider -
Ich hatte das gleiche Problem. Die Anleitung ist echt super und leicht verständlich. Vielen Dank
Leo Weiß -
Ich habe meinen Fernseher auch wie neu eingerichtet. Vielen Dank für diese Tipps, das hat mir echt geholfen