In diesem Artikel erfahren Sie, wie Sie Beschriftungen in Google Maps deaktivieren können, um eine klarere und weniger ablenkende Kartenansicht zu erhalten. Ob auf einem PC, Android oder iPhone – hier sind alle nötigen Schritte für Sie aufgelistet!
Inhaltsverzeichnis
- Android
- iPhone
- PC
- Häufig gestellte Fragen
Was sind benutzerdefinierte Beschriftungen in Google Maps?
Benutzerdefinierte Beschriftungen in Google Maps ermöglichen es Ihnen, Orte zu kennzeichnen und sie besser zu organisieren. Jedes Mal, wenn Sie einen Ort markieren, können Sie ihn unter einem von Ihnen gewählten Namen speichern, was die zukünftige Suche erheblich vereinfacht.
Vorteile von Beschriftungen
- Einfache Verfügbarkeit von oft besuchten Orten.
- Schnelle Navigation ohne die Eingabe von Adressen.
- Personalisierte Organisation Ihrer bevorzugten Orte.
So deaktivieren Sie Beschriftungen in Google Maps auf einem PC
Um Ihre Google Maps ohne lästige Beschriftungen zu genießen, folgen Sie diesen Schritten:
- Öffnen Sie Google Maps in Ihrem Browser.
- Bewegen Sie den Mauszeiger über das Menü „Ebenen“ in der unteren linken Ecke des Bildschirms.
- Klicken Sie auf „Mehr“, um das Menü „Kartendetails“ zu öffnen.
- Wählen Sie die „Satellit“-Ansicht und deaktivieren Sie das Kontrollkästchen „Beschriftungen“.
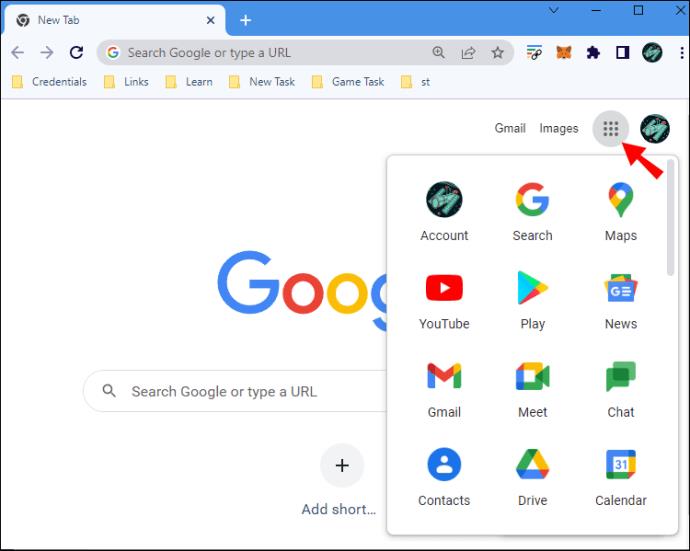
So deaktivieren Sie Beschriftungen in Google Maps auf einem Android-Gerät
Um die Beschriftungen auf Ihrem Android-Gerät auszublenden, gehen Sie wie folgt vor:
- Starten Sie die Google Maps-App.
- Gehen Sie in die „Gespeichert“ -Sektion.
- Scrollen Sie nach unten zu „Beschriftet“ und wählen Sie die gewünschte Beschriftung aus.
- Löschen Sie die nicht mehr benötigten Beschriftungen.
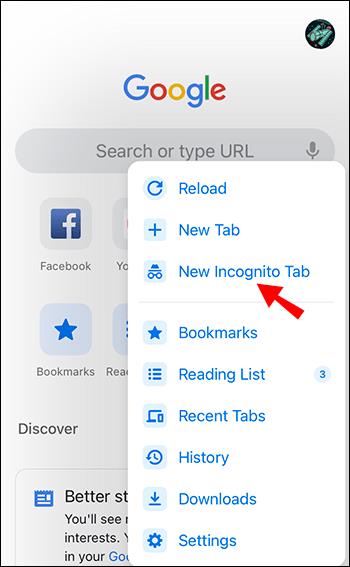
So deaktivieren Sie Beschriftungen in Google Maps auf einem iPhone
Um eine Ansicht ohne Beschriftungen zu erhalten:
- Öffnen Sie einen „Inkognito-Tab“ in Ihrem mobilen Browser.
- Navigieren Sie zu Google Maps.
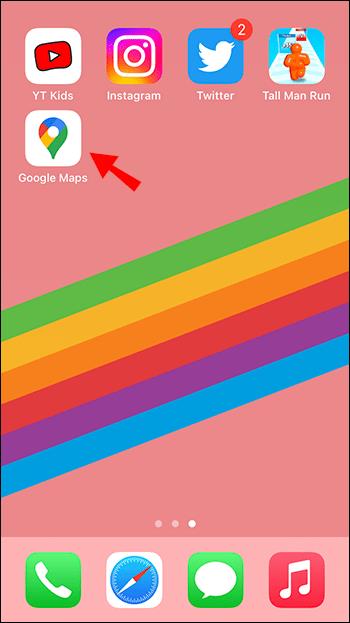
Häufig gestellte Fragen zu Google Maps-Beschriftungen
1. Kann ich meine benutzerdefinierten Beschriftungen in Google Maps ausblenden?
Aktuell gibt es keine Funktion, um benutzerdefinierte Beschriftungen direkt auszublenden. Verwenden Sie den Inkognito-Modus oder melden Sie sich mit einem anderen Google-Konto an, um die Karte ohne gespeicherte Beschriftungen anzuzeigen.
2. Sind Google Maps-Labels öffentlich?
Nein, Ihre benutzerdefinierten Beschriftungen sind privat. Nur Sie können die von Ihnen festgelegten Namen sehen.
3. Wie halte ich meine Beschriftungen privat?
Sie können die oben genannten Methoden verwenden, um Ihre hinzugefügten Beschriftungen auszublenden oder zu löschen. Dies sorgt für eine übersichtlichere Kartenansicht.
Haben Sie eigene Tipps zum Deaktivieren von Beschriftungen in Google Maps? Teilen Sie uns Ihre Gedanken im Kommentarbereich mit!
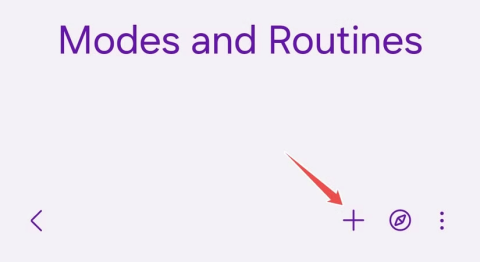
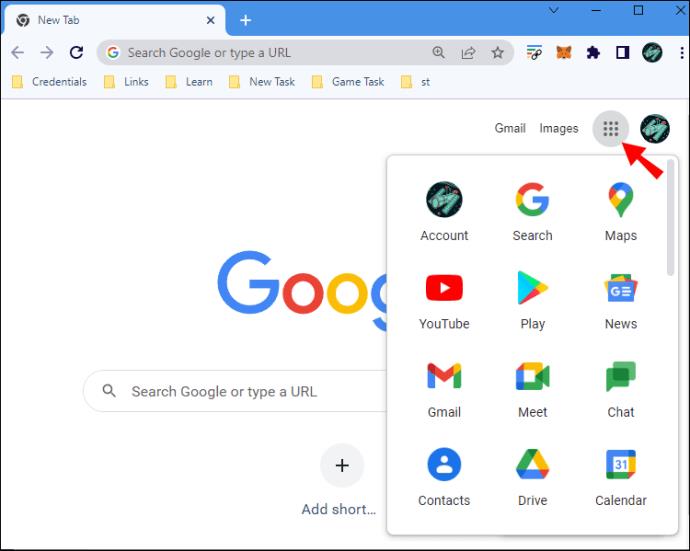
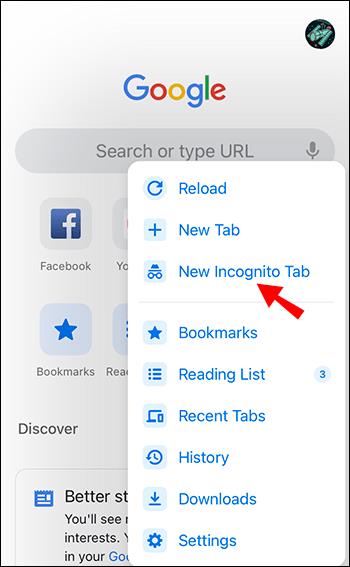
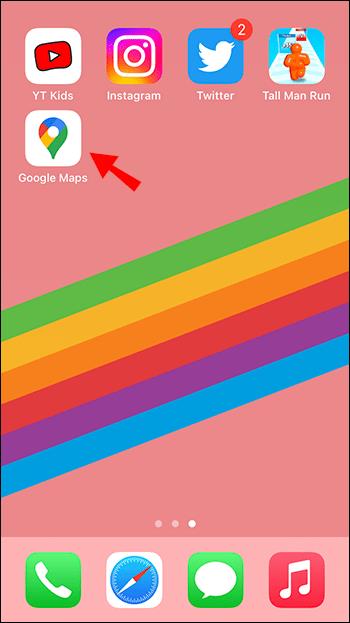

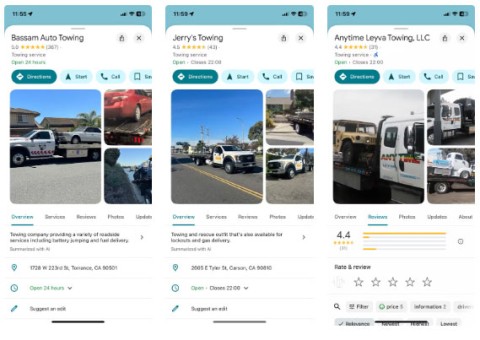
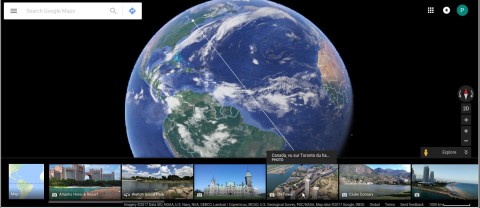
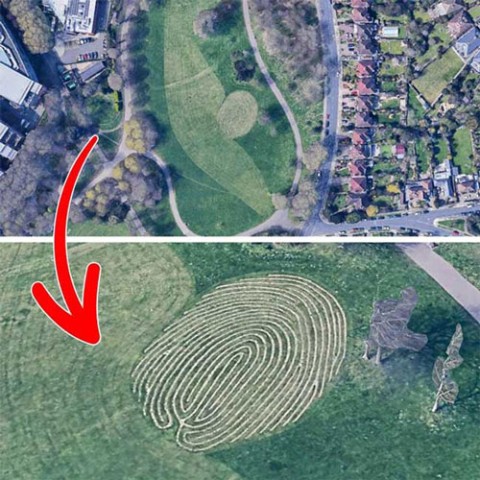
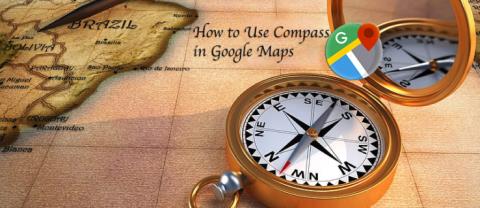
















TimmyT -
Ich habe gestern die Beschriftungen ausgeschaltet und mein Kumpel hat mich davon abgehalten. Er findet es nervig ohne die Infos
Tommy88 -
Das ist ja mal eine nützliche Info! Ich werde es sofort ausprobieren. Danke
Leonie L. -
Gibt es auch eine Möglichkeit, die Karte auf dem Handy zu verändern? Wäre toll, wenn das auch funktioniert
Hugo P. -
Endlich eine Lösung für ein nerviges Problem! ich hoffe, Google führt bald eine permanente Option dafür ein
Simon M. -
Ich habe so lange nach dieser Funktion gesucht! Danke, dass ihr das geteilt habt. Das hilft mir enorm
Katja S. -
Habe ich das richtig verstanden? Das Deaktivieren ist nur temporär? Sehr hilfreich, trotzdem!
Lena L. -
Das ist eine echt coole Entdeckung! Jetzt kann ich viel entspannter reisen. Ich könnte mir den Stress sparen.
Kevin123 -
Ich halte die Beschriftungen oft für störend, aber manchmal sind sie auch ganz nützlich. Vielleicht eine Option im Menü hinzufügen
Hannah Schmitt -
Kann mir jemand sagen, ob es auch eine Möglichkeit gibt, Wegbeschreibungen ohne Beschriftungen zu sehen? Das wäre klasse!
Emilia H. -
Ich liebe Google Maps, meine absolute Lieblings-App! Jetzt wird es noch besser ohne Beschriftungen
Hannah die Reisende -
Ich habe die Karten jetzt ganz ohne Beschriftungen und sie sehen so viel schöner aus! Ein klarer Gewinn
Nina P. -
Habe das gerade ausprobiert und es funktioniert perfekt! Ich bin so froh, dass ich diese Option gefunden habe.
Markus W. -
Wenn ich die Beschriftungen ausschalte, kann ich die Karten besser für mein Studium nutzen. Danke für diesen Tipp!
Kai der Geocacher -
Ich nutze Google Maps für meine Caches, ohne Beschriftungen sieht das viel aufgeräumter aus
Laura Fischer -
Ich liebe Google Maps, aber die Beschriftungen haben mich immer genervt. Danke, dass ihr diese Lösung geteilt habt
Flo der Entdecker -
Die Karten sehen so viel schöner aus ohne die ganzen Texte! Ich bin begeistert. Jetzt kann ich ohne Ablenkung planen.
David W. -
Ich benutze Google Maps täglich. Diese Funktion ist ein echter Game Changer für meine Navigation
Olli D. -
Hat jemand die Möglichkeit, bei Änderungen in Google Maps einen Alarm zu setzen? Das wäre klasse
Tom Reisender -
Ich kenne einige Leute, die diese Funktion nützlich finden könnten. Wo kann ich den Link teilen?
Rolf G. -
Bin ich der Einzige, der die Beschriftungen manchmal sogar hilfreich findet? Manchmal möchte ich wissen, wo ich bin
Anja S. -
Ihr haben mich echt überrascht! Diese Funktion ist mir nie aufgefallen. Ich bin begeistert!
Lisa K. -
Ich habe das früher nie gewusst. Das macht die Nutzung von Google Maps so viel angenehmer
Sophie Müller -
Ich habe es ausprobiert und es funktioniert wunderbar! Endlich kann ich meine Karten ohne diese ständigen Beschriftungen sehen
Smiley Emma -
Wooow, endlich kann ich die Karten sehen, ohne gestört zu werden. Das ist echt genial
Freya J. -
Ich wollte schon lange die Beschriftungen ausblenden! Vielen Dank, dass ihr es erklärt habt
Pauline H. -
Ich freue mich darauf, das nächste Mal meine Tour ohne Beschriftungen zu planen! Vielen Dank für den Hinweis!
Daniel Schmidt -
Super Beitrag! Ich finde die Beschriftungen manchmal echt störend, vor allem wenn ich einfach nur die Landschaft sehen möchte.
Hilda W. -
Wenn viele so begeistert sind, sollte Google vielleicht eine permanente Option in der App integrieren. Was haltet ihr davon
Sven F. -
Das Deaktivieren funktioniert nicht nur gut auf dem PC, sondern auch auf dem Smartphone? Ich muss es gleich testen!
Rita J. -
Ein klasse Artikel! Ich wusste nicht, dass man es so einfach machen kann.
Mia die Karte -
Ich habe gestern die Beschriftungen ausgeschaltet und bin total froh darüber. Es macht die Planung viel einfacher
Julia K. aus Berlin -
Das Deaktivieren von Beschriftungen funktioniert einwandfrei. Ich finde es schade, dass viele das nicht wissen
Franzi L. -
Ich habe die Maps immer ohne Beschriftungen genutzt, dachte immer ich bin die Einzige. Jetzt fühle ich mich weniger allein
Marcel B. -
Ich bin ein Fan von klaren Karten. Mich haben die Beschriftungen immer gestört!
Max Mustermann -
Toller Artikel! Ich wusste nicht, dass man Beschriftungen in Google Maps so einfach deaktivieren kann. Das wird mir echt helfen
Felix der Flieger -
Witzig, ich habe gerade eine neue App heruntergeladen, die die selben Funktionen bietet. Ich werde sie vergleichen!
Paul M. -
Falls jemand Tipps für andere nützliche Funktionen in Google Maps hat, immer her damit