Google Maps ist eine der beliebtesten Navigations-Apps mit unzähligen benutzerfreundlichen Funktionalitäten. In den letzten Jahren wurden mehrere neue Funktionen eingeführt, um das Erlebnis seiner Benutzer zu verbessern. Im Jahr 2021 brachte das Programm die beliebte Kompassfunktion zurück, aber viele Benutzer wissen immer noch nicht, wie sie diese hilfreiche Option optimal nutzen können.

In diesem Leitfaden erfahren Sie, wie Sie den Kompass auf Ihrem Mobilgerät oder Computer verwenden können, um Ihre Navigationsfähigkeiten zu verbessern. Lassen Sie uns ohne weitere Umschweife eintauchen.
1. So kalibrieren Sie Ihr Mobilgerät für bessere Standortinformationen
Um die Genauigkeit der Standortdaten in Google Maps zu verbessern, sollten Sie Ihr iPhone oder Android-Gerät regelmäßig kalibrieren. Dies verbessert die Softwaregenauigkeit und erleichtert das Finden von Zielen.
1.1 So kalibrieren Sie den Google Maps-Kompass auf einem Android-Gerät
- Starten Sie die App „Einstellungen“ auf dem Startbildschirm und wählen Sie „Standort“.

- Überprüfen Sie, ob Sie die Funktion „Standort“ aktiviert haben. Wenn nicht, tippen Sie auf den Schieberegler.

- Suchen Sie nach „Genauigkeit verbessern“.

- Aktivieren Sie „Wi-Fi-Scannen“ für bessere Standortgenauigkeit.

- Aktivieren Sie auch „Bluetooth-Scannen“.
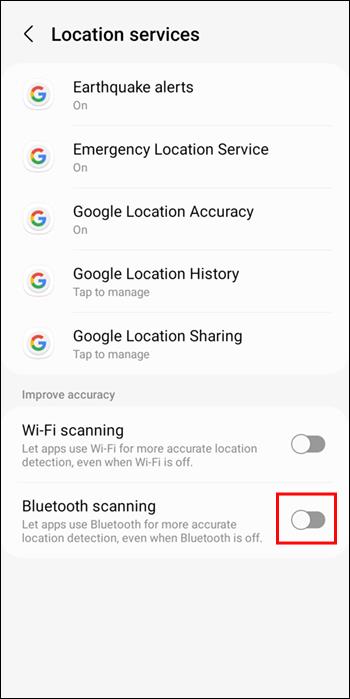
1.2 So kalibrieren Sie den Google Maps-Kompass auf einem iPhone
- Öffnen Sie die Einstellungen und scrollen Sie zu „Datenschutz“.

- Tippen Sie auf „Ortungsdienste“ und wählen Sie „Google Maps“.

- Machen Sie die Auswahl bei „Ortungsdienste“ für Google Maps:
- „Immer“: Wenn Sie die App für Navigation verwenden möchten.
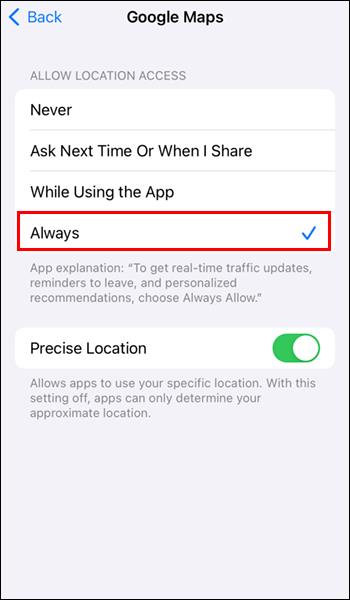
- „Während der Nutzung der App“: Für gelegentliche Standortüberprüfungen.
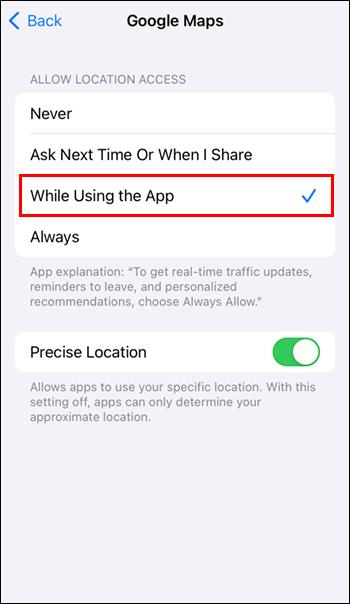
- „Nächstes Mal fragen“: Bei der nächsten Verwendung können Sie entscheiden.
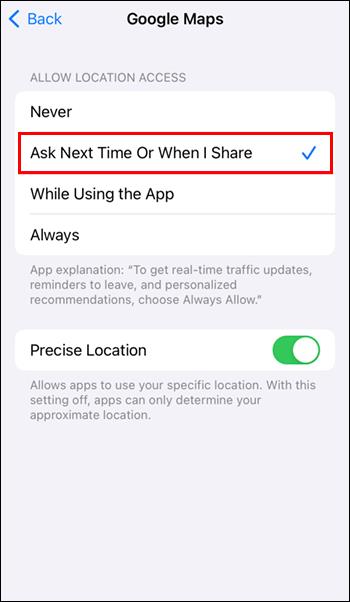
- Aktivieren Sie „Präziser Standort“ für genauere Daten.

2. Finde den Norden mit dem Kompass auf Google Maps
2.1 Auf dem Computer (Windows/Mac)
Sie können Google Maps auch auf Ihrem Computer verwenden, um den Norden zu ermitteln. Verwenden Sie dazu „Street View“ oder die normale Kartenansicht.
- Öffnen Sie Google Maps in Ihrem bevorzugten Webbrowser.

- Scout for a location by using the search bar or zooming in.

- Drag the "person" icon onto the map to enter "Street View".

- Look for the compass located at the bottom right of the map.
2.2 In der normalen Kartenansicht
- Open Google Maps in your preferred browser.

- Search for a location or zoom in.
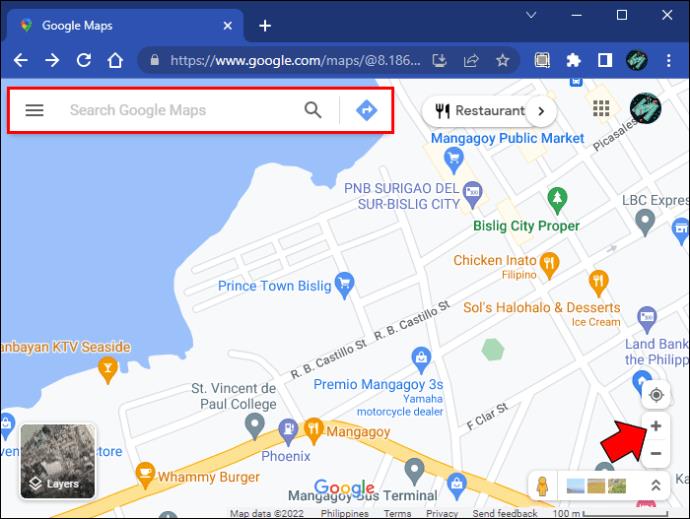
- Check the layout of the map—everything above the selected location is north.
3. Verwenden Sie den Kompass, um die Genauigkeit zu verbessern
Wer gerne Google Maps auf seinem Mobilgerät nutzt, sollte daran denken, den Kompass gelegentlich zu kalibrieren. Dadurch wird die Leistung der Software verbessert und genauere Standortdaten empfangen. Wenn Sie Schwierigkeiten beim Navigieren in Google Maps auf Ihrem PC haben, können Sie jederzeit den Kompass in „Street View“ oder „Normalen Kartenansicht“ verwenden, um zu erkennen, wo der Norden liegt.
Wie oft kalibrieren Sie den Kompass in Google Maps und auf welchem Gerät? Greifen Sie lieber über Ihren Computer oder Ihr Smartphone auf Google Maps zu? Lassen Sie es uns im Kommentarbereich unten wissen.
Für weitere Informationen über die Verwendung von Google Maps, besuchen Sie unseren Leitfaden für die Nutzung von Google Maps.
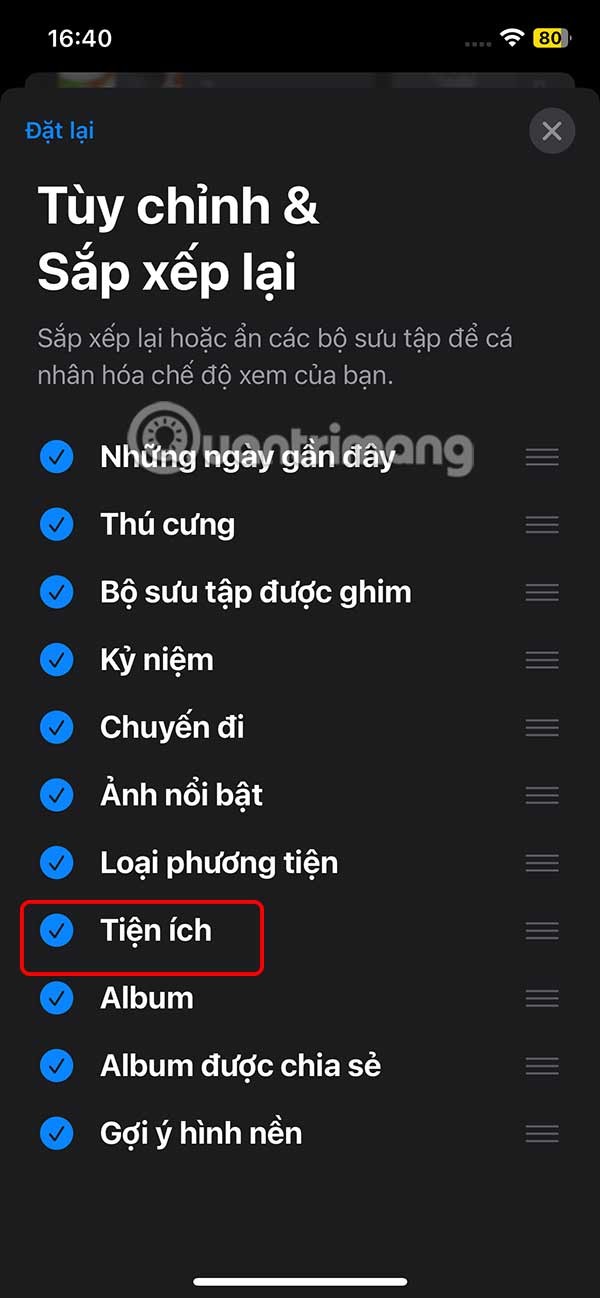





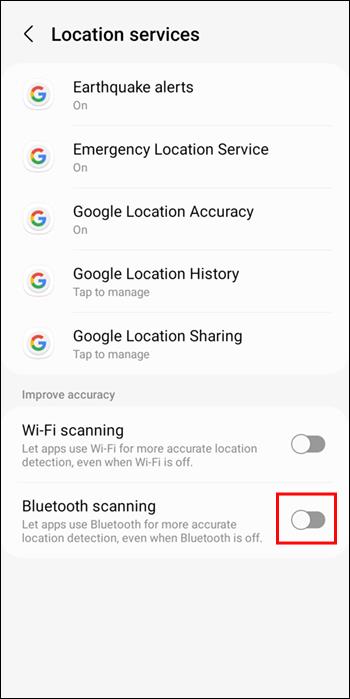


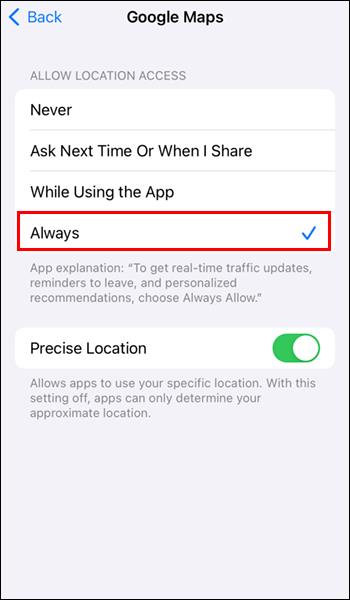
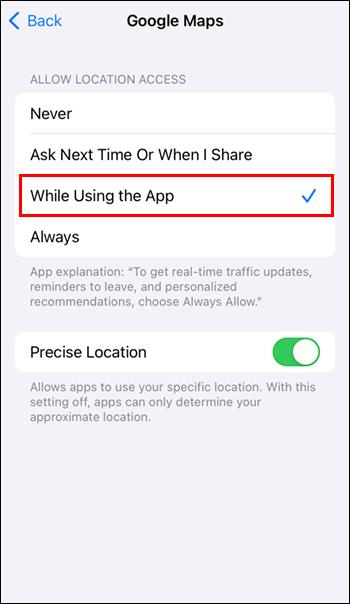
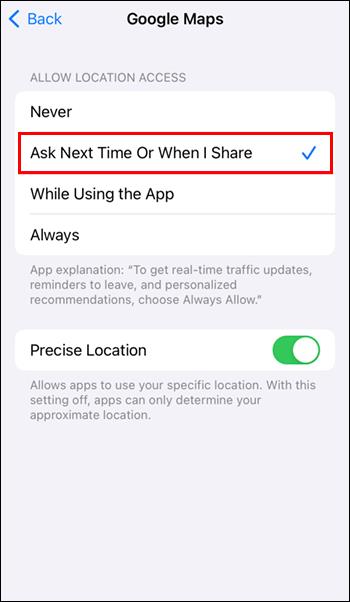




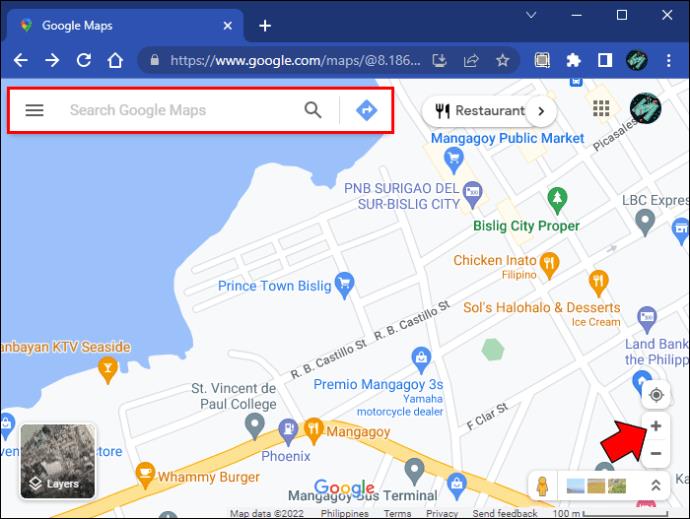

















Lena M. -
Ich finde die GPS-Integration so praktisch! Google Maps ist einfach das Beste
Tommy M -
Danke für die Tipps! Ich plane einen Roadtrip und werde den Kompass testen
Hannah M. -
Toller Artikel! Ich liebe Google Maps, aber die Kompass-Funktion habe ich nie beachtet. Nun werde ich sie viel nutzen!
Julia W. -
Ich habe eine Frage: Muss man Datenöl aktivieren, um den Kompass benutzen zu können?
Konstantin W. -
Ich liebe Google Maps, aber ich habe noch nie den Kompass verwendet. Zeit, das zu ändern
Stefan D. -
Könnte jemand einen Screenshot teilen, wie der Kompass in Google Maps aussieht? Ich habe ihn noch nie gesehen.
Leo M. -
Irgendwie hatte ich keine guten Erfahrungen mit Kompassen. Vielleicht hat Google Maps ja die Lösung?
Max Müller -
Super, ich wusste nie, dass man den Kompass in Google Maps so effektiv nutzen kann! Hat mir wirklich weitergeholfen
Fiona M -
Wirklich spannende Informationen! Ich hätte nie gedacht, dass der Kompass so nützlich sein kann.
Nico P. -
Ich habe es gerade ausprobiert, es hat! Funktioniert einfach gut! 👍
Marie A. -
Ich bin ein bisschen verwirrt. Wo sollte ich klicken, um den Kompass anzuzeigen
Felix B. -
Hast du auch Tipps für Offline-Navigation mit Google Maps
Sammy B. -
Ich habe mich gefragt, wie man den Kompass richtig kalibriert. Irgendwelche Tipps
Simon D. -
Muss ich die App bei der Nutzung des Kompasses offen haben? Ich bin verwirrt.
Emma S. -
Frage: Gibt es eine Möglichkeit, den Kompass in einer anderen Sprache zu verwenden?
Jan IT -
Es wäre cool, wenn du auch über Funktionen in anderen Apps sprechen könntest! Vor allem über Outdoor-Navigation mit Google Maps
Marlene G. -
Echt interessant! Zeigt mir, dass man neue Funktionen in Apps immer wieder entdecken kann.
Mia Katze -
Ich bin noch nie gut mit Kompass umgegangen, aber vielleicht hilft mir dieser Artikel! Danke
Viktor N. -
Ich bin ein großer Fan von Google Maps! Muss die Kompass-Funktion unbedingt mal ausprobieren.
Markus K. -
Wer hätte gedacht, dass der Kompass so nützlich ist! Ich werde das auf meiner nächsten Tour definitiv ausprobieren
Tina H -
Wenn ich den Kompass verwenden möchte, ist eine Internetverbindung nötig, oder?
Diana Reiseprofi -
Eine großartige Zusammenfassung! Danke, dass du die nützlichen Funktionen im Detail erklärt hast
Laura.B -
Hat mir sehr geholfen! Mehr solcher Tipps bitte, ich bin Anfänger mit Google Maps
Tim123 -
Das mit dem Kompass ist echt interessant! Warum wird das nicht mehr beworben
Hannah D. -
Kann mir jemand mehr über die Genauigkeit des Kompasses in Google Maps erzählen
Julia B. -
Ich finde es spannend, wie Technologie die Navigation verändert hat! Der Kompass ist ein tolles Feature
Felix IT -
Ich benutze Google Maps regelmäßig, aber ich wusste nicht, dass es einen Kompass gibt. Wirklich hilfreich
Nils123 -
Ich habe schon lange den Kompass in Google Maps nicht benutzt. Dieser Artikel motiviert mich, es wieder zu versuchen!
Hannah IT -
Ich bin begeistert, dass es solche Details gibt! Ich muss wohl mehr über Google Maps lernen.
Anna L. -
Ich freue mich, dass du diese Tipps geteilt hast! Ich werde sie bei meiner nächsten Wanderung verwenden
Paul K. -
Ich bin kein Fan von Kartenlesen, aber Google Maps macht es einfacher. Toller Artikel
Anna K. -
Schöner Artikel! Ich wünschte, ich könnte den Kompass auch offline nutzen
Klaus der Navigator -
Ich hatte immer Angst, mich im Wald zu verlaufen. Aber mit Google Maps finde ich den Weg
Ben Lob -
Vielen Dank für diese nützlichen Tipps! Ich werde sie auf meiner nächsten Wanderung ausprobieren
Katrin K. -
Ich habe oft Probleme mit der Routenplanung. Was sind die besten Tipps, um den Kompass richtig zu nutzen
Lisa W -
Was ist die größte Herausforderung bei der Verwendung des Kompasses?
Felix der Kartenleser -
Wie kann man den Kompass in Google Maps aktivieren? Bisher war es bei mir nicht so einfach.
Sophie Schneider -
Ich finde die Erklärung über den Kompass sehr hilfreich! Ich habe oft Schwierigkeiten mit der Orientierung
Tommy auf Reisen -
Echt toll, wie man mit Google Maps navigieren kann! Es macht das Reisen viel einfacher