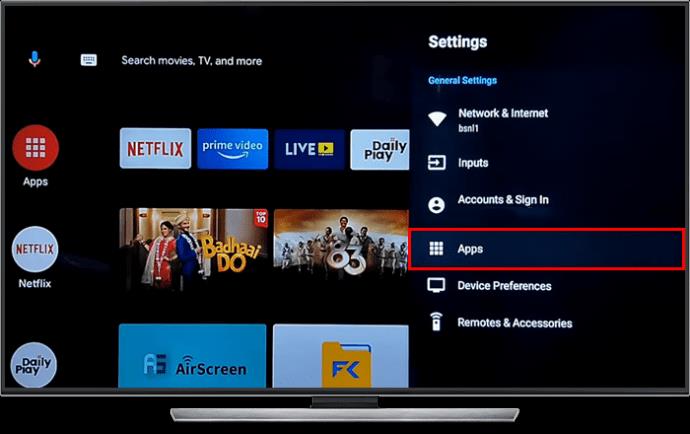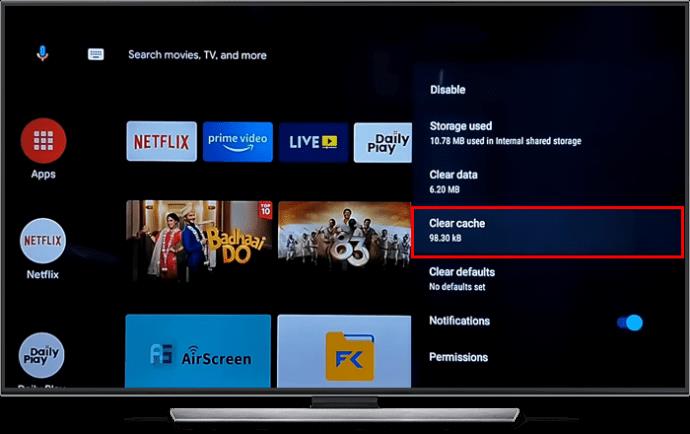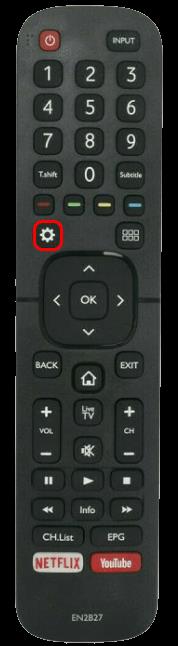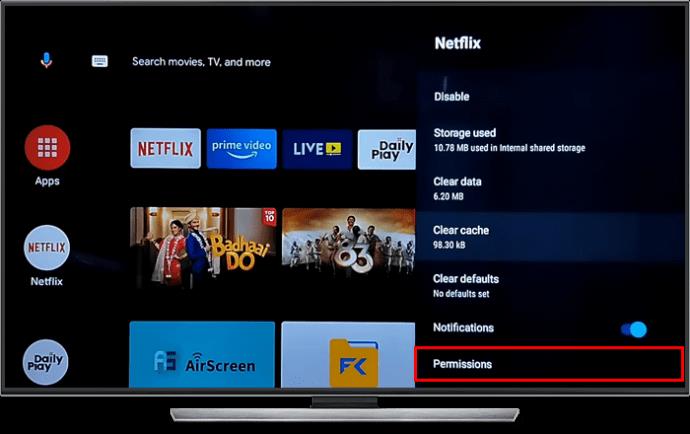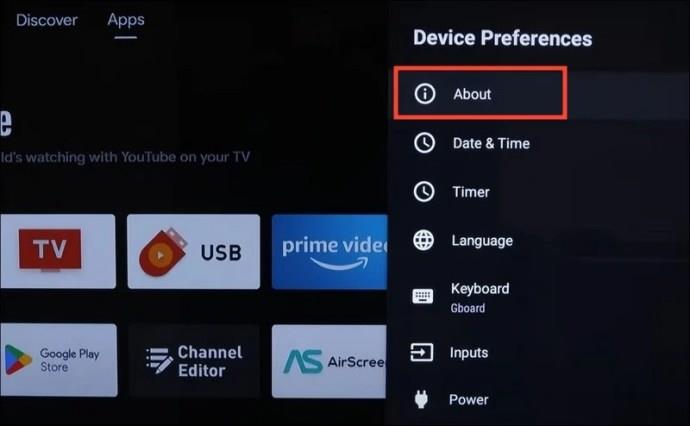Es kann frustrierend sein, wenn nach einem langen Arbeitstag Probleme beim Betrieb Ihres Smart-TVs zur Unterhaltung auftreten. Wenn Ihr Hisense-Fernseher mit Systemspeicherproblemen zu kämpfen hat, sind Sie hier genau richtig, um eine Lösung zu finden. In diesem Artikel geht es um die wichtigsten Schritte zur Behebung des Problems mit geringem Systemspeicher auf einem Hisense-Fernseher.

Bevor Sie mit der Fehlerbehebung beginnen, sollten Sie prüfen, warum Ihr Hisense-Fernseher nicht mehr über genügend Speicher verfügt. Dies geschieht normalerweise, wenn Sie zu viele Anwendungen installieren, die den gesamten verfügbaren Onboard-Speicher beanspruchen. Darüber hinaus kann die Ausführung vieler Apps im Hintergrund oder die Ausführung einer RAM-intensiven Aufgabe wie das Spielen eines Spiels schnell den verfügbaren Systemspeicher erschöpfen.
Nachdem Sie nun die zugrunde liegenden Gründe kennen, untersuchen wir verschiedene Methoden zur Wiederherstellung des Normalzustands Ihres Hisense-Fernsehers.
1. Entfernen Sie nicht benötigte installierte Apps
Das Löschen unerwünschter Apps sollte Ihr erster Schritt sein, um Speicherplatz auf Ihrem Hisense-Fernseher freizugeben. Manchmal kann es vorkommen, dass Sie eine App installieren, aber vergessen, sie zu deinstallieren, wenn sie nicht mehr nützlich ist. Um eine App auf Ihrem Hisense Android TV zu löschen, drücken Sie lange auf eine App-Kachel auf Ihrem Startbildschirm, um Optionen anzuzeigen, und drücken Sie dann auf „Deinstallieren“ .

Alternativ können Sie auf das Zahnradsymbol in der oberen rechten Ecke Ihres Startbildschirms drücken, um die Einstellungen zu öffnen . Tippen Sie anschließend auf „Apps“ und suchen Sie die nicht benötigte App, um sie zu deinstallieren . Bei notwendigen Apps, die viel Systemspeicher verbrauchen, können Sie im Google Play Store auf die entsprechenden Lite-Versionen umsteigen und das Original löschen.
2. Löschen Sie den Anwendungscache
Eine weitere schnelle Lösung, um das Problem des geringen Systemspeichers von Hisense zu beheben, besteht darin, den Cache für Apps zu leeren, die viel Systemspeicher verbrauchen. Gehen Sie zunächst zu den App-Einstellungen Ihres Geräts und suchen Sie nach der Option „Cache löschen“.
- Drücken Sie auf Ihrer Hisense-TV-Fernbedienung das Schnellmenü und gehen Sie zu Einstellungen > System .

- Klicken Sie anschließend auf Apps .
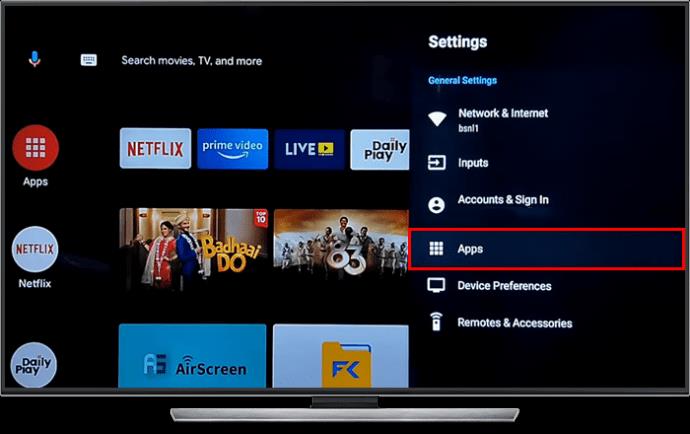
- Überprüfen Sie die Liste der installierten Apps nacheinander, um festzustellen, welche Apps mit ihrem Cache den meisten Systemspeicher verbrauchen.
- Tippen Sie auf die App und drücken Sie „Cache leeren“ .
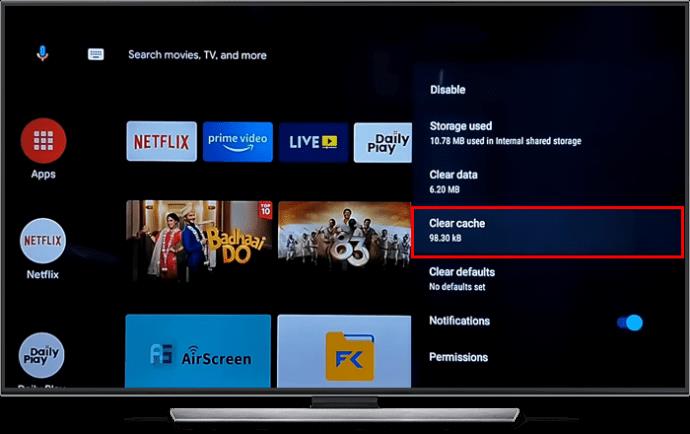
3. Deaktivieren Sie den Start von Apps beim Start
Einige Apps auf Ihrem Hisense-Fernseher werden beim Booten automatisch gestartet. Dies kann in manchen Fällen nützlich sein, aber nicht jede App benötigt es. Folglich können Sie RAM sparen, indem Sie verhindern, dass unnötige Apps beim Start gestartet werden.
- Drücken Sie die Einstellungstaste auf Ihrer TV-Fernbedienung.
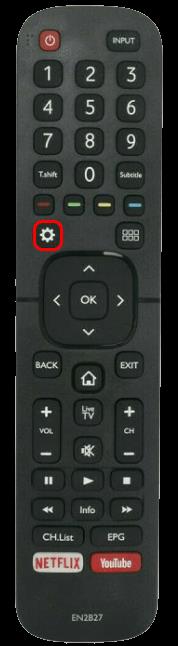
- Wählen Sie System und scrollen Sie nach unten, um Apps zu öffnen .
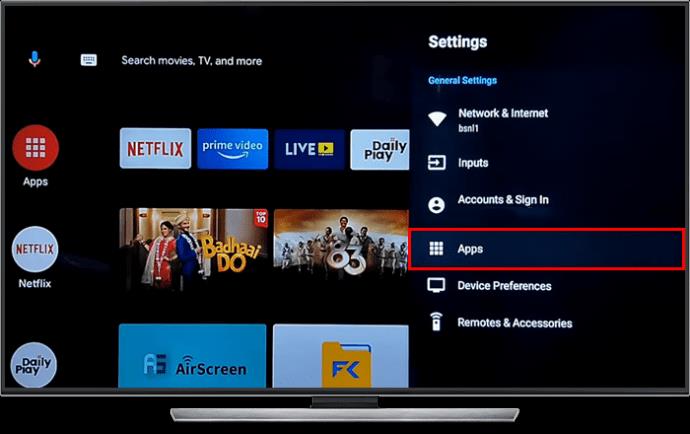
- Wählen Sie die App aus, deren automatischer Start Sie deaktivieren möchten.

- Scrollen Sie nach unten und suchen Sie nach Berechtigungen oder App-Berechtigungen .
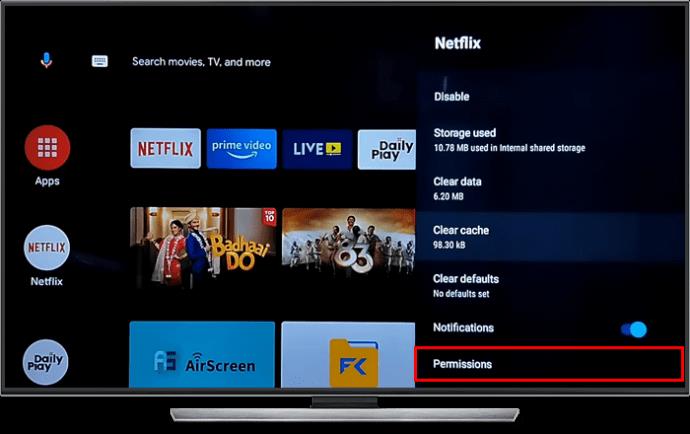
- Schalten Sie abschließend die App-Einstellung „Auto-Start“ oder „Beim Start ausführen“ aus . Diese Funktion ist herstellerabhängig und bei bestimmten TV-Modellen möglicherweise nicht verfügbar.
4. Suchen Sie nach Updates
Neben dem App-Cache können auch Systemfehler Warnungen zu wenig Speicher auf Ihrem Hisense-Fernseher auslösen. Stellen Sie sicher, dass auf Ihrem Fernseher die neueste Softwareversion ausgeführt wird, um Fehler zu beheben und neue Funktionen zu integrieren. Wenn Sie längere Zeit kein Systemupdate oder Sicherheitspatch erhalten haben, googeln Sie die Modellnummer Ihres Fernsehers, um zu überprüfen, ob ein neues Firmware-Update verfügbar ist.
Die Option „Systemsoftware-Update“ finden Sie unter „Info“ in Ihrer Hisense TV-Einstellungs-App. Darüber hinaus können Sie den automatischen Software-Download aktivieren, um neue Systemupdates automatisch zu installieren, wenn sich das Fernsehgerät im Standby-Modus befindet.

Stellen Sie außerdem sicher, dass Sie alle auf Ihrem Hisense-Fernseher installierten Apps aktualisieren .
5. Führen Sie einen Werksreset durch
Wenn keiner der oben genannten Schritte funktioniert, setzen Sie Ihren Hisense-Fernseher zurück. Dadurch werden alle installierten Anwendungen und Benutzereinstellungen gelöscht. Stöbern Sie anschließend im Google Play Store oder laden Sie Ihre bevorzugten Android TV-Apps von der Seite, um es von Grund auf zu personalisieren. Befolgen Sie diese einfachen Schritte, um Ihren Hisense-Fernseher auf die Werkseinstellungen zurückzusetzen:
- Drücken Sie das Zahnradsymbol auf Ihrer TV-Fernbedienung, um die Einstellungen zu öffnen . Alternativ können Sie die Einstellungen oben rechts mit der Navigationstaste der Fernbedienung öffnen.
- Scrollen Sie nach unten und tippen Sie auf Geräteeinstellungen .

- Drücken Sie anschließend „ Info“ .
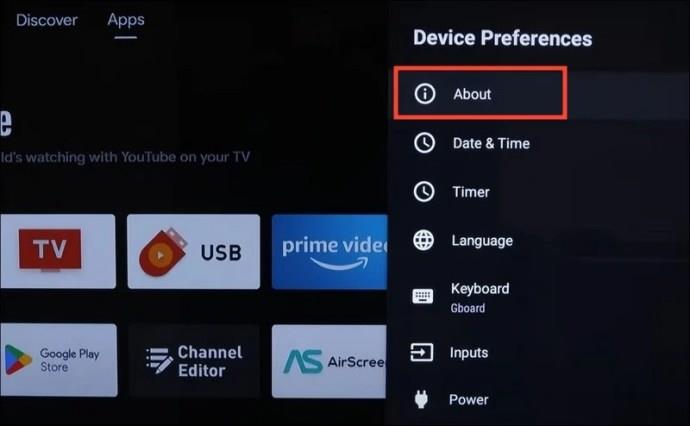
- Tippen Sie abschließend auf „ Auf Werkseinstellungen zurücksetzen“ und bestätigen Sie Ihre Aktion, indem Sie auf „Alles löschen“ klicken .

6. Kontaktieren Sie den Hisense-Support
Manchmal liegt das Problem möglicherweise nicht an dem, was im Speicher Ihres Fernsehers gespeichert ist, sondern am Chip selbst. Wenn das Problem mit dem geringen Speicher erneut auftritt, sobald Sie Ihren Hisense-Fernseher nach einem Reset einschalten, liegt möglicherweise ein Hardware-Fehler mit dem Speicher vor. In solchen Situationen empfehlen wir Ihnen, sich für eine genaue Diagnose an den Hisense-Support zu wenden.
Wenn Ihr Fernseher unter die Garantie fällt, wird er möglicherweise kostenlos repariert oder Sie erhalten ein Ersatzgerät. Wenn die Garantie abgelaufen ist, können Sie Ihren Hisense-Fernseher alternativ zu einer Reparaturwerkstatt eines Drittanbieters bringen.
Hauchen Sie Ihrem Hisense-Fernseher neues Leben ein
Wenn der Speicher Ihres Smart-TVs den roten Bereich erreicht, kann dies ein großer Wermutstropfen für einen Abend mit Ihren Lieblingsfilmen oder -fernsehsendungen sein. Glücklicherweise haben Sie zahlreiche Möglichkeiten, den Speicher Ihres Hisense-Fernsehgeräts wiederherzustellen, z. B. indem Sie unnötige Apps bereinigen oder professionelle Hilfe in Anspruch nehmen. Unabhängig davon, wie technisch versiert Sie sind, finden Sie in diesem Erklärer die passenden Antworten, um das Problem wie ein Zauber zu lösen.
Als Nächstes möchten Sie vielleicht einen Blick auf die beste Hisense-Remote-TV-App für iPhones werfen .
FAQs
Mein Hisense-Fernseher lässt sich nach einem Neustart nicht einschalten. Wie kann ich das Problem beheben?
Stellen Sie sicher, dass Ihr Fernseher richtig an die Steckdose angeschlossen ist. Darüber hinaus können Sie einige Minuten warten, bevor Sie es mit Ihrer Fernbedienung wieder einschalten.
Der Hisense-Smart-TV schaltet sich für ein paar Sekunden ein und zeigt einen schwarzen Bildschirm an. Was sollte man tun?
Dies weist normalerweise auf ein zugrunde liegendes Hardwareproblem hin. Sie können jedoch versuchen, den Fernseher zurückzusetzen, um festzustellen, ob es sich um ein Softwareproblem handelt.