Ist BaldurS Gate 3 plattformübergreifend? Noch nicht

Nach langem Hype und Vorfreude wurde „Baldur's Gate 3“ veröffentlicht. Aber bevor sie in das Spiel eintauchen, möchten viele Spieler wissen, ob es so ist oder nicht
BitDefender ist ein Antivirenprogramm, das Ihr System vor verschiedenen Bedrohungen schützt. Es kann jedoch auch einen BitDefender Threat Scanner- Fehler erzeugen. Dieser Fehler tritt normalerweise nach dem Upgrade von Windows auf. Die BitDefender Threat Scanner -Fehlermeldung führt zum Herunterfahren Ihres Systems. Hier ist die vollständige Fehlermeldung, die angezeigt wird:
A problem has occurred in the BitDefender Threat Scanner. A file containing error information has been created at C:\Windows\Temp\BitDefender Threat Scanner.dmp. You are strongly encouraged to send the file to the developers of the application for further investigation of the BitDefender Threat Scanner error.
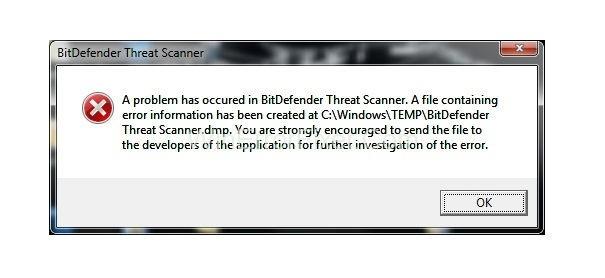
In vielen Fällen enthält das System keinen BitDefender-Scanner, aber Sie haben dieses Problem. Die beschädigte Datei von Spybot ist auch ein Grund für das Problem mit dem BitDefender Threat Scanner . Genau wie andere Antivirenprogramme kombiniert auch Spybot BitDefender-Technologie. Dies ist also der Grund, warum es dem Benutzer Probleme bereiten kann. Sobald Sie die beschädigten Dateien ersetzt haben, funktionieren die Dinge ordnungsgemäß.
Inhalt
So beheben Sie den Fehler des BitDefender-Bedrohungsscanners
Die Art des Problems zu identifizieren, ist die Hauptaufgabe für Benutzer. Wenn Sie Fehler richtig diagnostizieren, können Sie sie schnell beheben. Um den Fehler BitDefender Threat Scanner.DMP zu lösen, wenden Sie die folgenden Methoden an, bis Ihr Problem gelöst ist.
Lösung 1: Beschädigte Dateien reparieren
Wie bereits erwähnt, kann dieser Fehler auch auf die beschädigte Datei von Spybot zurückzuführen sein. Wenden Sie das folgende Verfahren an, um diese beschädigten Dateien zu reparieren:
Schritt 1: Klicken Sie auf Start und wählen Sie dann die Option Datei-Explorer . Klicken Sie im Fall von Windows 7 auf Start und wählen Sie Computer oder Arbeitsplatz.
Schritt 2: Geben Sie danach C:\Program Files (x86)\Spybot – Search & Destroy 2 in die Adressleiste oben auf dem Bildschirm ein. Sie können auch manuell zum letzten Verzeichnis wechseln.
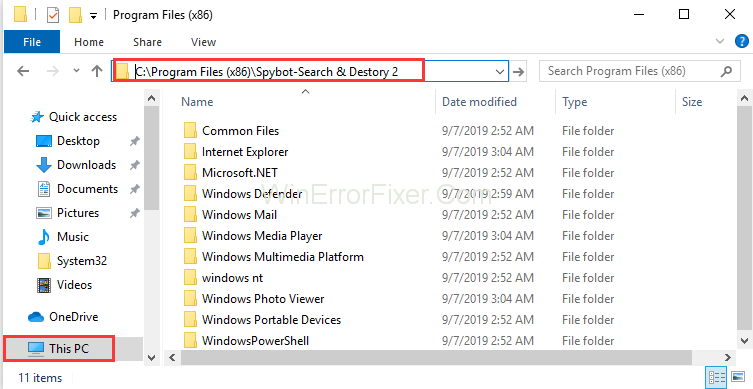
Schritt 3: Suchen Sie die Datei SDAV.dll. Wenn die Datei nicht gefunden wird, laden Sie die Datei herunter.
Schritt 4: Klicken Sie in der Liste mit der rechten Maustaste auf die Datei SDAV.dll , um die Datei auf dem Desktop zu speichern.
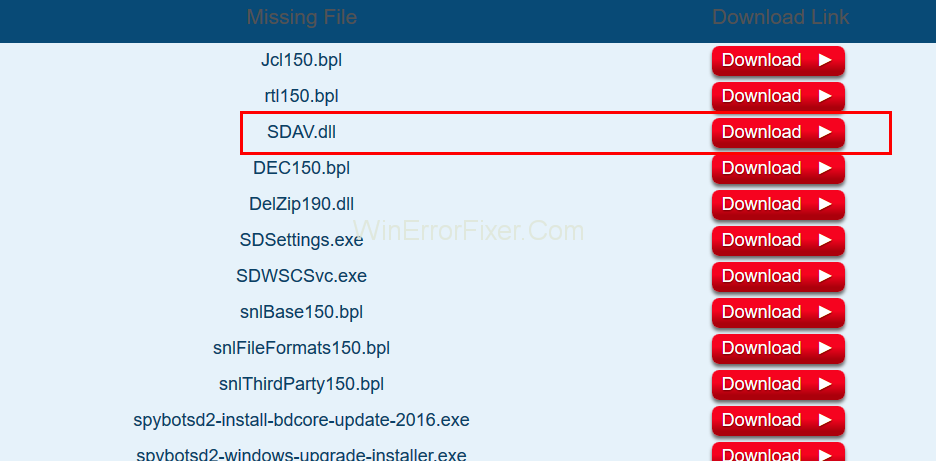
Schritt 5: Sobald der Download abgeschlossen ist, klicken Sie mit der rechten Maustaste auf die heruntergeladene Datei. Wählen Sie die Option Kopieren .
Schritt 6: Wiederholen Sie nun Schritt 2 noch einmal, dh, gehen Sie zum Spybot-Search and Destroy 2-Verzeichnis.
Schritt 7: Klicken Sie dann mit der rechten Maustaste und wählen Sie Paste in Spybot-Search Destroy 2 Ordner.
Schritt 8: Falls die Datei bereits vorhanden ist, überprüfen Sie die Größe der Datei. Klicken Sie dazu mit der rechten Maustaste auf dll und wählen Sie die Option Eigenschaften . Wenn die Größe der Datei nicht 32 KB beträgt, laden Sie die Datei vom Spybot Support Center herunter .
Schritt 9: Wiederholen Sie Schritt 4 und 5 . Nachdem Sie auf Einfügen geklickt haben, wählen Sie Datei ersetzen in der Zieloption aus.
Überprüfen Sie nun, ob der Fehler weiterhin auftritt oder nicht. Falls es nicht gelöst wird, wenden Sie die nächste Lösung an.
Lösung 2: Führen Sie den PATCH aus
Wenn Sie Ihren BitDefender aktualisiert haben, werden Sie höchstwahrscheinlich diesen Fehler finden. Eine mögliche Lösung besteht darin, einen Patch entsprechend der Architektur Ihres Systems herunterzuladen und auszuführen. Wenden Sie die folgenden Schritte an:
Schritt 1: Finden Sie zunächst die Architektur Ihres Windows-Betriebssystems heraus.
Schritt 2: Führen Sie den Patch je nach Bedarf für 32 Bit oder 64 Bit aus.
Bitdefender hat den Patch speziell zur Behebung des Fehlers auf den Markt gebracht. Hoffentlich wird Ihr BitDefender Threat Scanner.DMP-Fehler nach Anwendung dieser Methode behoben.
Lösung 3: Entfernen und neu installieren
Schritt 1: Laden Sie die Testversion des BitDefender Removal Tool herunter.
Schritt 2: Führen Sie die Anwendung aus. Es wird Ihnen helfen, BitDefender zu entfernen.
Schritt 3: Laden Sie BitDefender jetzt erneut herunter und installieren Sie es.
Überprüfen Sie, ob das BitDefender Threat Scanner-Problem vorhanden ist oder nicht.
Lesen Sie auch:
Fazit
Dieses Problem gibt das Vorhandensein einer Threat Scanner.dmp-Datei in Ihrem Temp-Ordner an. In manchen Fällen ist diese Textdatei nicht lesbar. Der BitDefender Threat Scanner-Fehler zwingt Ihr System zum Herunterfahren. Es scheint ärgerlich zu sein, besonders für die Leute, die BitDefender nicht verwenden.
Hier haben wir drei Lösungen für BitDefender Threat Scanner.DMP Error besprochen. Hoffentlich funktionieren diese Methoden für Sie. Nachdem Sie das Problem mit dem BitDefender Threat Scanner behoben haben, können Sie ordnungsgemäß auf Ihr System zugreifen. Wenn keine der Methoden für Sie funktioniert, nehmen Sie die Hilfe eines technischen Experten in Anspruch.
Nach langem Hype und Vorfreude wurde „Baldur's Gate 3“ veröffentlicht. Aber bevor sie in das Spiel eintauchen, möchten viele Spieler wissen, ob es so ist oder nicht
Haben Sie Probleme mit der Verbindung Ihres Controllers? Sie sind bereit zum Spielen, aber ohne Ihren Controller zu verwenden, ist das Spiel vorbei. Du bist nicht der einzige Spieler
Haben Sie nach einer Möglichkeit gesucht, den Build Ihres Spielers zu ändern, ohne einen neuen Charakter in „Diablo 4“ neu zu erstellen? Nun, Sie haben Glück. Das Spiel ermöglicht es Ihnen
Die Einstellung der Bildschirmhelligkeit ist eine entscheidende Funktion, unabhängig davon, welches Gerät Sie verwenden. Aber es ist besonders wichtig, die Helligkeit zu ermitteln
Die Yama ist eines der verfluchten Katanas des Spiels und trägt den Status „Legendär“. Der Einsatz einer so mächtigen Waffe in der offenen Welt „Blox Fruits“ wird Ihnen geboten
Der Netzwerkadapter des Windows-Betriebssystems ist ein wichtiges Gerät, das dafür sorgt, dass Netzwerkverbindungen reibungslos funktionieren. Da empfängt der Netzwerkadapter
Selbst wenn Sie Windows schon lange verwenden, kann es gelegentlich zu Problemen kommen, die die Hilfe eines Experten erfordern. Ob du vor dir stehst
Es gibt kaum etwas Frustrierenderes, als von Ihrem Internetnetzwerk ausgeschlossen zu werden. Wenn Sie das Passwort nicht notiert haben, besteht die Gefahr, dass Sie den Zugriff verlieren
Hier ist der Speicherort des Windows-Hintergrundbilds für Windows 8 und 10, sodass Sie diese hochauflösenden Bilder mit anderen Geräten oder älteren Windows-Versionen verwenden können.
Wenn Sie mit Ihrem Windows 10-PC fotografieren möchten, müssen Sie zunächst die Kamerafunktion testen. Ob Sie einfach nur ein paar Selfies schießen möchten
Sobald Ihr Computer langsamer wird, ist das ein Zeichen dafür, dass Sie etwas Speicherplatz freigeben müssen. Normalerweise ist das Löschen temporärer Dateien ein guter Anfang.
Zusammenfassung der Verknüpfungen zu Film- und TV-Anwendungen unter Windows 10, Zusammenfassung der Verknüpfungen zu Film- und TV-Anwendungen unter Windows 10, um Ihnen ein großartiges Erlebnis zu bieten. Vielleicht
So beheben Sie den Fehler „Nachrichten konnten nicht geladen werden“ auf Discord für Windows. Discord macht keinen Spaß, wenn Sie nicht lesen können, was andere Leute schreiben. So beheben Sie den Nachrichtenfehler
So zeigen Sie das Symbol „Dieser PC“ auf dem Windows 11-Desktop an. Während der Verwendung von Windows 11 müssen viele Benutzer auf diesen PC zugreifen (Verwaltung).
So finden Sie schnell Informationen in der Windows-Registrierung. Finden Sie es schwierig, Informationen in der Windows-Registrierung zu finden? Im Folgenden finden Sie schnelle Möglichkeiten, die Registrierung zu finden
So begrenzen Sie die Anzahl fehlgeschlagener Anmeldeversuche unter Windows 10. Die Begrenzung der Anzahl fehlgeschlagener Anmeldeversuche mit Kennwort unter Windows 10 trägt zur Erhöhung der Computersicherheit bei. Hier ist wie
So erstellen Sie gefälschte Fehlermeldungen in Windows: Windows kann sich einige ziemlich kreative Fehlermeldungen einfallen lassen, aber warum versuchen Sie nicht, eigene Inhalte zu erstellen, über die sich die Benutzer lustig machen können?
Möglichkeiten zum Öffnen der Windows-Tools in Windows 11, der Windows-Verwaltungstools oder der Windows-Tools sind unter Windows 11 immer noch nützlich. So finden Sie die Windows-Tools in Windows 11.
So beheben Sie den Fehler „Windows Quick Assist funktioniert nicht“. Mit Windows Quick Assist können Sie problemlos eine Verbindung zu einem Remote-PC herstellen. Manchmal führt es jedoch auch zu Fehlern. Aber,
Wie hefte ich Word-, Excel- und PowerPoint-Dateien an das entsprechende App-Symbol in der Windows 11-Taskleiste? Wie hefte ich Office-Dateien an das Taskleistensymbol in Windows 11? Einladen


















