Discord macht keinen Spaß, wenn man nicht lesen kann, was andere Leute schreiben. Hier erfahren Sie, wie Sie den Fehler „Nachrichten konnten nicht geladen werden“ auf Discord für Windows beheben.
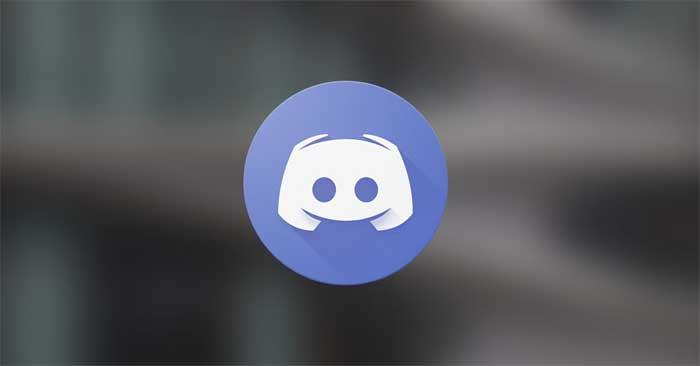
So beheben Sie den Fehler „Nachrichten konnten nicht geladen werden“ auf Discord für Windows
- Stellen Sie sicher, dass Discord weiterhin ordnungsgemäß funktioniert
- Beseitigen Sie alle Internetfehler
- Discord neu starten
- Überprüfen Sie den Kanal auf bestimmte Fehler
- Stellen Sie sicher, dass Sie nicht vorübergehend auf Discord gesperrt sind
1. Stellen Sie sicher, dass Discord weiterhin ordnungsgemäß funktioniert
Bevor Sie mit der Optimierung von Einstellungen beginnen, sollten Sie zunächst das Verhalten von Discord überprüfen. Gehen Sie zur Discord-Statusseite, um Fehlerberichte anzuzeigen und auf Probleme mit der Serververbindung zu achten. Wenn Sie sehen, dass Benutzer ähnliche Fehler melden, liegt das Problem wahrscheinlich im Backend.
Liegt der Fehler auf dem Discord-Server, bleibt Ihnen nichts anderes übrig, als zu warten, bis der Entwickler das Problem behebt, damit Discord wieder normal funktioniert.
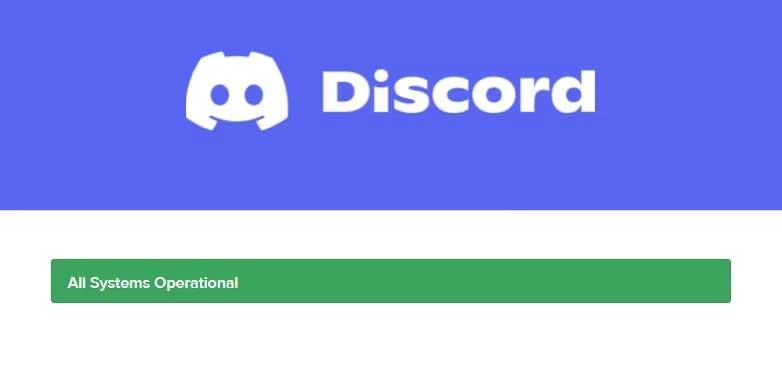
2. Beseitigen Sie alle Internetfehler
Möglicherweise ist eine instabile Internetverbindung die Ursache des Fehlers. Stellen Sie daher sicher, dass Sie über eine stabile Netzwerkverbindung verfügen, wenn Sie versuchen, auf Discord zuzugreifen. Führen Sie auch einen Verbindungstest durch, um sicherzustellen, dass das Internet funktioniert.
| Verbindungstest |
Aktion |
| Internetgeschwindigkeit prüfen |
Verwenden Sie Tools wie Speedtest.net zur Überprüfung Ihrer Internetgeschwindigkeit. |
| Router neu starten |
Trennen Sie Ihren Router für 30 Sekunden vom Strom und starten Sie ihn erneut. |
Wenn jedoch noch andere Apps aktiv sind, versuchen Sie, bandbreitenintensive Apps auf Ihrem PC zu schließen. Sobald Sie eine beträchtliche Menge Speicherplatz freigegeben haben, versuchen Sie erneut, Discord auszuführen.

3. Discord neu starten
Manchmal reicht ein einfacher Neustart von Discord aus, um das Problem zu lösen. Melden Sie sich von Ihrem Konto ab, schließen Sie Discord, starten Sie die App neu und melden Sie sich erneut an. Überprüfen Sie, ob die Nachrichten nun korrekt geladen werden.
4. Überprüfen Sie den Kanal auf bestimmte Fehler
Nachdem Sie bestätigt haben, dass das Discord-System aktiv ist und das Internet einwandfrei funktioniert, sollten Sie kanalspezifische Fehler beheben. Versuchen Sie, zu einem anderen Kanal auf demselben Server zu wechseln. Wenn das Problem auf allen Kanälen auf demselben Server auftritt, prüfen Sie, ob Sie von Discord gesperrt sind.
5. Stellen Sie sicher, dass Sie nicht vorübergehend auf Discord gesperrt sind
Wenn Nachrichten auf jedem Server und jedem Kanal nicht erscheinen, kann es sein, dass Sie vorübergehend auf Discord gesperrt werden. Dies passiert häufig, wenn zu viele API-Anfragen oder Spam-Antworten gesendet werden.
In einem solchen Fall wird Ihre IP-Adresse blockiert, was häufig nach 24 Stunden aufgehoben wird. Das Erstellen eines neuen Kontos hilft Ihnen in diesem Fall nicht, da die Sperre an Ihre IP-Adresse gebunden ist.
Oben finden Sie einfache, aber effektive Methoden, um den Fehler zu beheben, dass Discord keine Nachrichten herunterlädt. Ich hoffe, der Artikel ist für Sie nützlich.

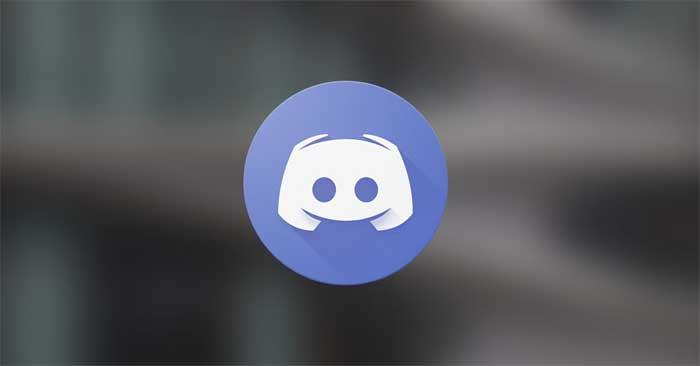
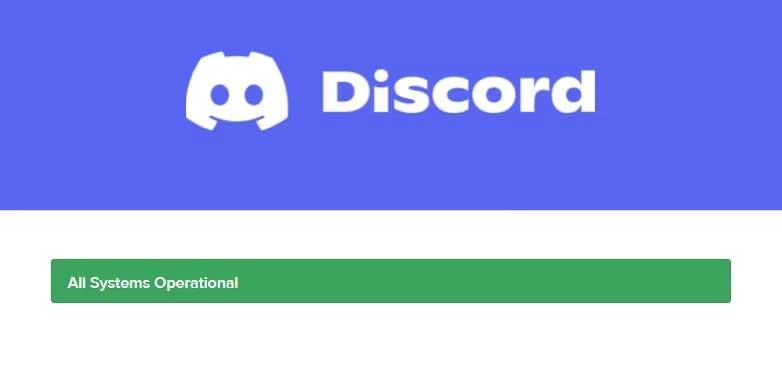



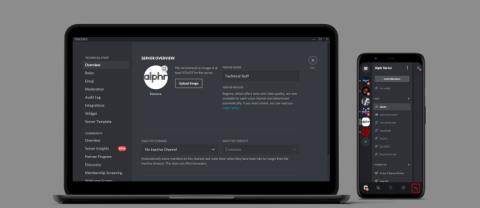
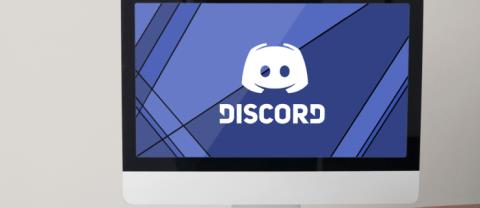
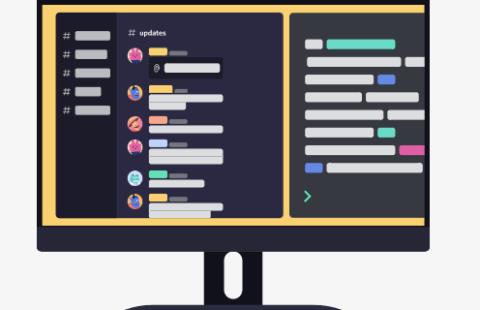
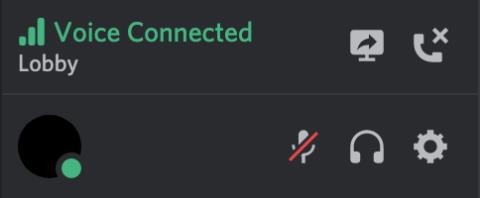
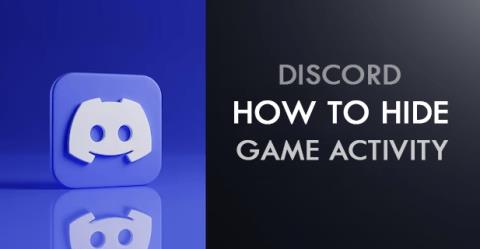




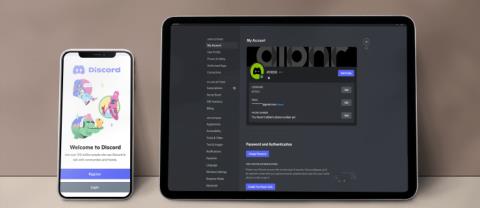
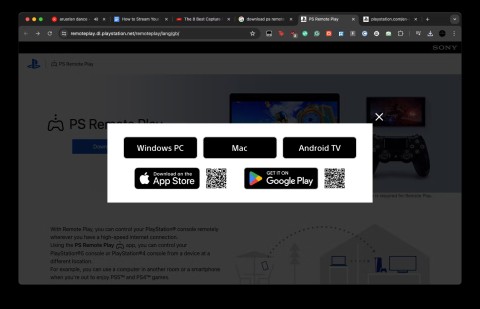















Katja K. -
Ich wusste nicht, dass man die Caches löscht, um das Problem zu beheben. Großartige Information
Gina the Lion -
Die Lösung war einfacher, als ich erwartet habe! Ich habe es in weniger als 10 Minuten hinbekommen. Danke
Chloe die Entdeckerin -
Großartige Anleitung! Einfach und verständlich. Hat bei mir super funktioniert
Samantha K. -
Ich bin so froh, dass ich diesen Beitrag gefunden habe! Ich habe fast die Hoffnung verloren, Discord nutzen zu können
Emma F. -
Ich kann es nicht glauben, dass ich so lange mit diesem Problem gekämpft habe! Danke für die schnelle Lösung
Ben der Techniker -
Endlich habe ich eine Lösung gefunden! Ich war fast bereit, Discord zu deinstallieren, aber jetzt läuft alles wieder gut
Lisa Müller -
Ich frage mich, ob das Problem auch bei der mobilen Version von Discord auftritt. Hat jemand Erfahrungen damit
Renee K. -
Ich habe die gleichen Fehler seit Wochen! Diese Lösung klingt vielversprechend. Ich werde es testen
Karlchen -
Ich dachte, ich bin der Einzige mit diesem Problem! Es ist beruhigend zu sehen, dass ich nicht alleine bin.
Max Mustermann -
Super Anleitung! Ich hatte das gleiche Problem und konnte es mit den Tipps beheben. Vielen Dank
Hannah die Tüftlerin -
Ich habe schon einige Lösungen ausprobiert, aber dieses Schritt-für-Schritt hilft wirklich weiter. Ich hoffe, es bleibt stabil
Clara aus Freiburg -
War so erleichtert, als ich diese Tipps fand. Discord ist endlich wieder für mich nutzbar
Paulchen der Bastler -
Danke, dass du das geteilt hast! Ich habe die Lösung ausprobiert und es funktioniert alles wieder! Sehr hilfreich!
Tommy der Gamer -
Ich kann bestätigen, dass der Lösungsweg funktioniert hat! Discord läuft jetzt wie geschmiert.
Felicia123 -
Ich habe schon mehrere Beiträge gelesen, aber dieser ist der beste! Wirklich gut erklärt!
Mika die Katze -
Ich liebe es, dass die Community immer bereit ist, zu helfen! Werde das mit den Caches beim nächsten Mal ausprobieren
Nico aus Berlin -
Das liest sich wirklich gut! Ich habe es gleich ausprobiert und es funktioniert! Vielen Dank
Luise die Spielefreundin -
Ich möchte meinem Kumpel diesen Beitrag schicken. Er kämpft auch mit dem gleichen Fehler auf Discord.
Luisa M. 56 -
Hat jemand noch andere Lösungen für ähnliche Probleme? Ich glaube, ich brauche noch mehr Hilfe für Discord.
Moritz der Schreiber -
Herzlichen Dank für die tolle Beschreibung! Es hat mir echt geholfen, Discord wieder zu nutzen
Nina die Melodiöse -
Hat jemand einen Tipp, was ich tun soll, wenn das Problem immer noch weiterbesteht? Ich habe alles ausprobiert.
Julius 2000 -
Anscheinend hängt es oft mit den Netzwerkeinstellungen zusammen. Ich habe hier gute Informationen gefunden, danke!
Leonie L. -
Ich werde es versuchen. Hoffentlich klappt es bei mir auch so gut wie bei den anderen
Stefan IT -
Ich finde es super, wie klar die Schritte erklärt sind. Das macht es auch für Nicht-Profis einfach! Mega!
Rico der Nerd -
Ich hatte das Problem kürzlich und dachte, ich müsste Discord neu installieren. Gott sei Dank fand ich diese Lösung zuerst
Fiona S. -
Eine sehr hilfreiche und detaillierte Anleitung! Ich habe Schritt für Schritt alles befolgt und das Problem wurde behoben
Martin aus Bielefeld -
Ich suche bereits lange nach einer Lösung für das Problem, es ist frustrierend! Ich hoffe, dass diese hilft!
Olli der Gamer -
Ich habe die Schritte befolgt und jetzt funktioniert Discord endlich wieder! Vielen Dank
Hüseyin E. -
Wow, die Tipps sind echt klasse! Besonders der Punkt mit den Einstellungen hat mir sehr geholfen
Timo89 -
Danke für die Anleitung! Es ist frustrierend, dass solche Fehler bei Discord regelmäßig auftreten!
Hannah123 -
Vor kurzem hatte ich das gleiche Issue. Es ist wirklich frustrierend! aber danke für die Lösung
Philipp IT -
Ich werde die vorgeschlagenen Lösungen auch bei meinen Spielern ausprobieren! Danke fürs Teilen, echt hilfreich
Felix der Mutige -
Es gibt nichts Schlimmeres als technische Probleme während eines Spiels. Diese Tipps waren lebensrettend