Das Hinzufügen von Roblox zu Ihrem Discord-Status ist eine hervorragende Möglichkeit, das Interesse Ihrer Freunde zu wecken und sie dazu zu ermutigen, das Spiel auszuprobieren. Sie müssen es nur einmal einrichten, und Discord zeigt Ihren Status an, wenn Sie ein Spiel auf Roblox spielen.

Schritte zum Hinzufügen von Roblox zu Ihrem Discord-Status
Um diese Funktion nutzen zu können, müssen Sie die Desktop-App für Discord herunterladen. Es gibt jedoch einige Problemumgehungen für die Mobil- und Browserversionen. Lesen Sie weiter, um mehr über Ihre Möglichkeiten zu erfahren.
Aktivitätseinstellungen aktivieren
Für die Desktop-App
- Öffnen Sie Ihre Discord-Desktop-App und melden Sie sich an.
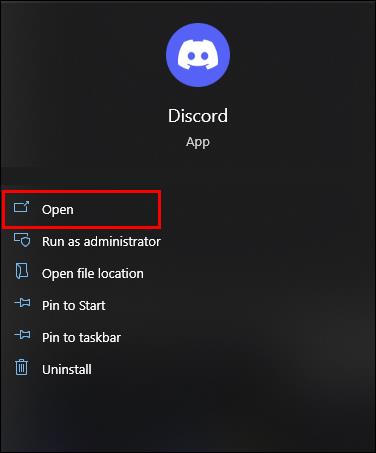
- Finden Sie Ihre Benutzereinstellungen (Zahnradsymbol auf der Registerkarte „Konversationen“).
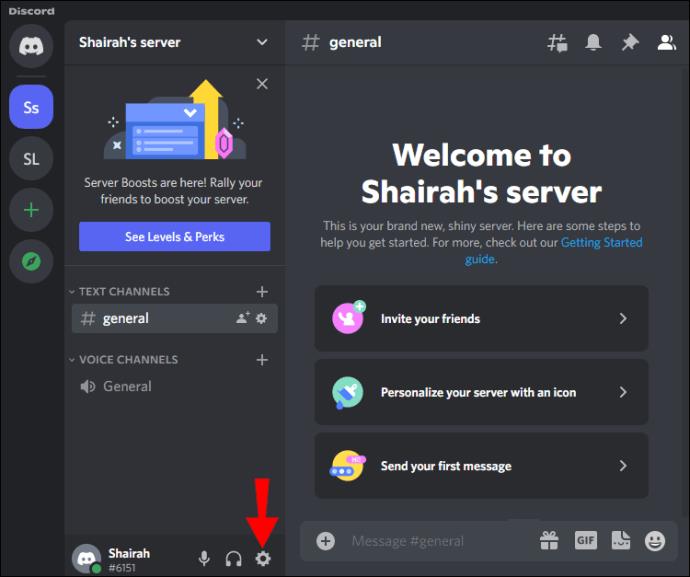
- Scrollen Sie zu „Aktivitätseinstellungen“ und klicken Sie auf „Aktivitätsdatenschutz“.
- Aktivieren Sie die Option „Aktuelle Aktivität als Statusmeldung anzeigen“.
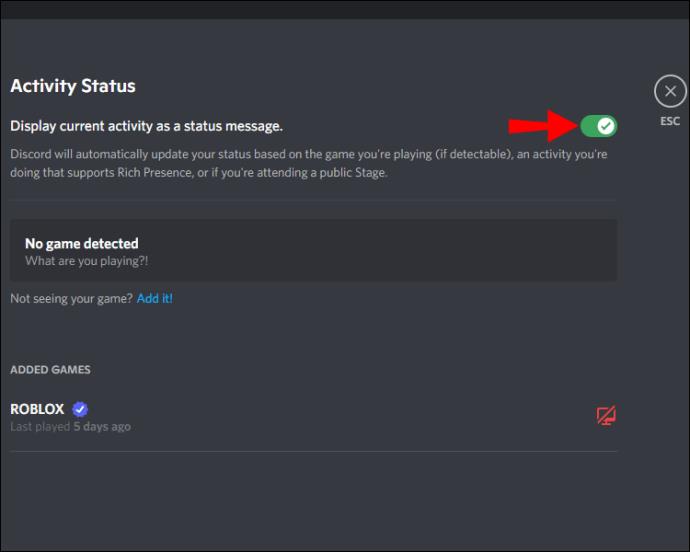
Für die Mobile-App
- Starten Sie die Discord-App für iOS oder Android und melden Sie sich an.
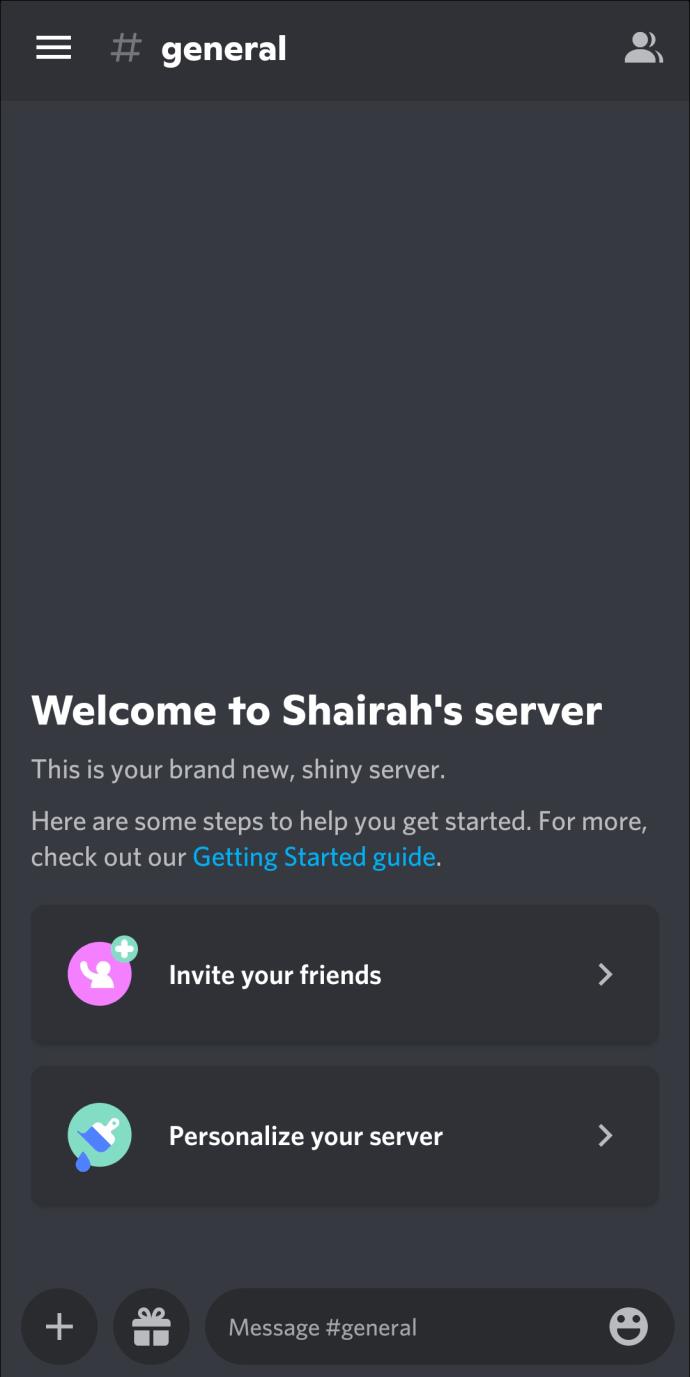
- Navigieren Sie zur Registerkarte „Profil“ unten im Hauptbildschirm.
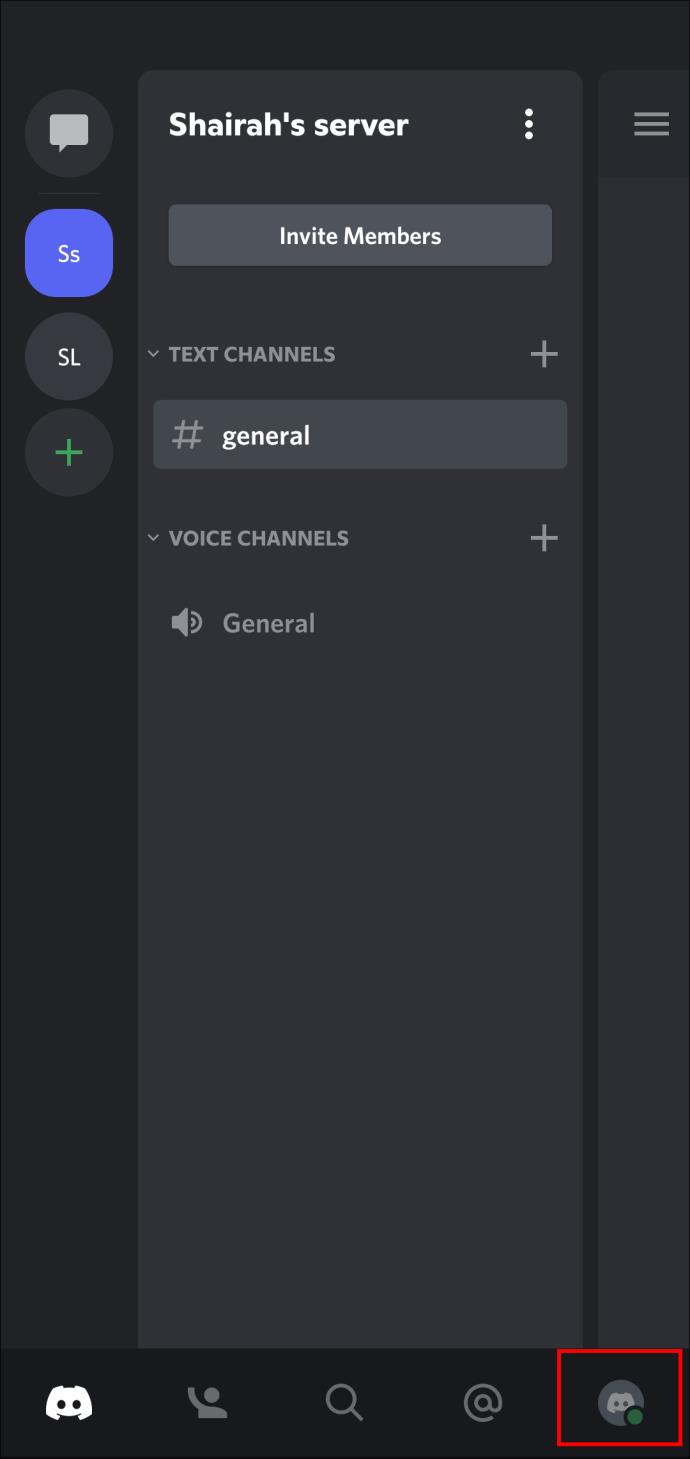
- Suchen Sie nach „Aktivitätsstatus“.
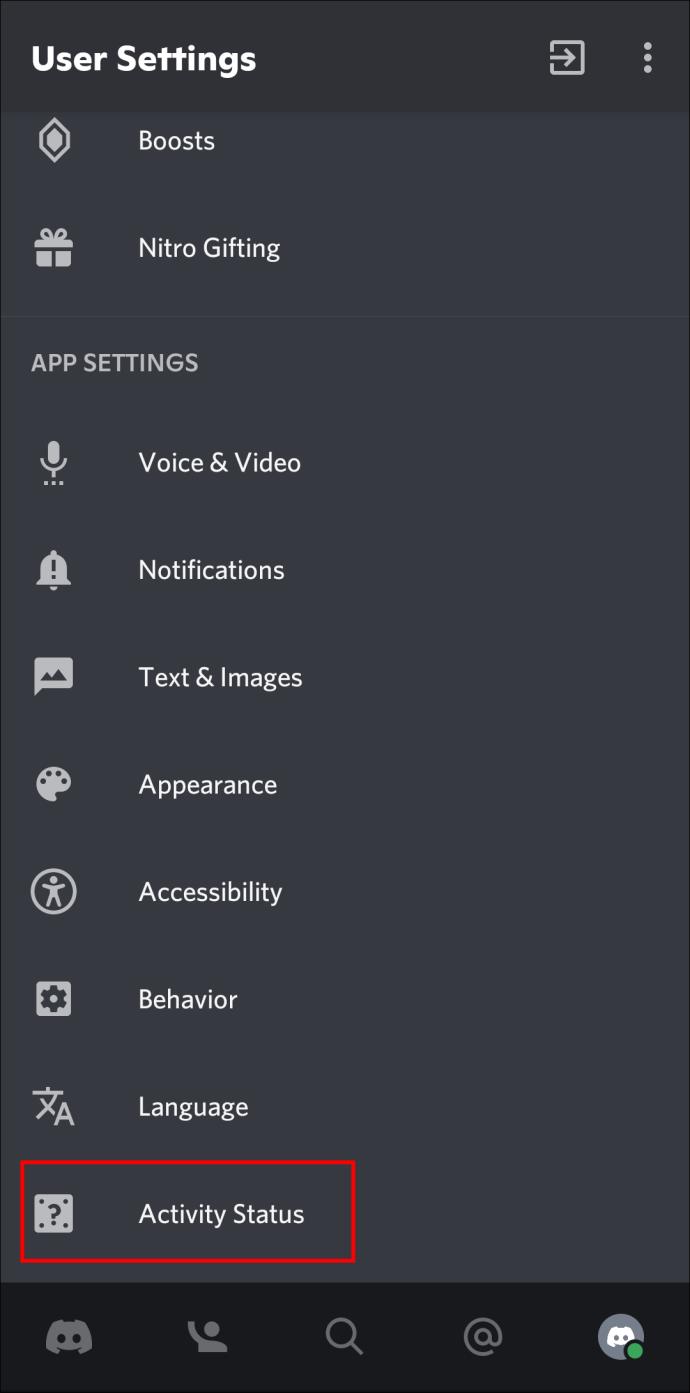
- Schalten Sie den Aktivitätsstatus nach Bedarf um.
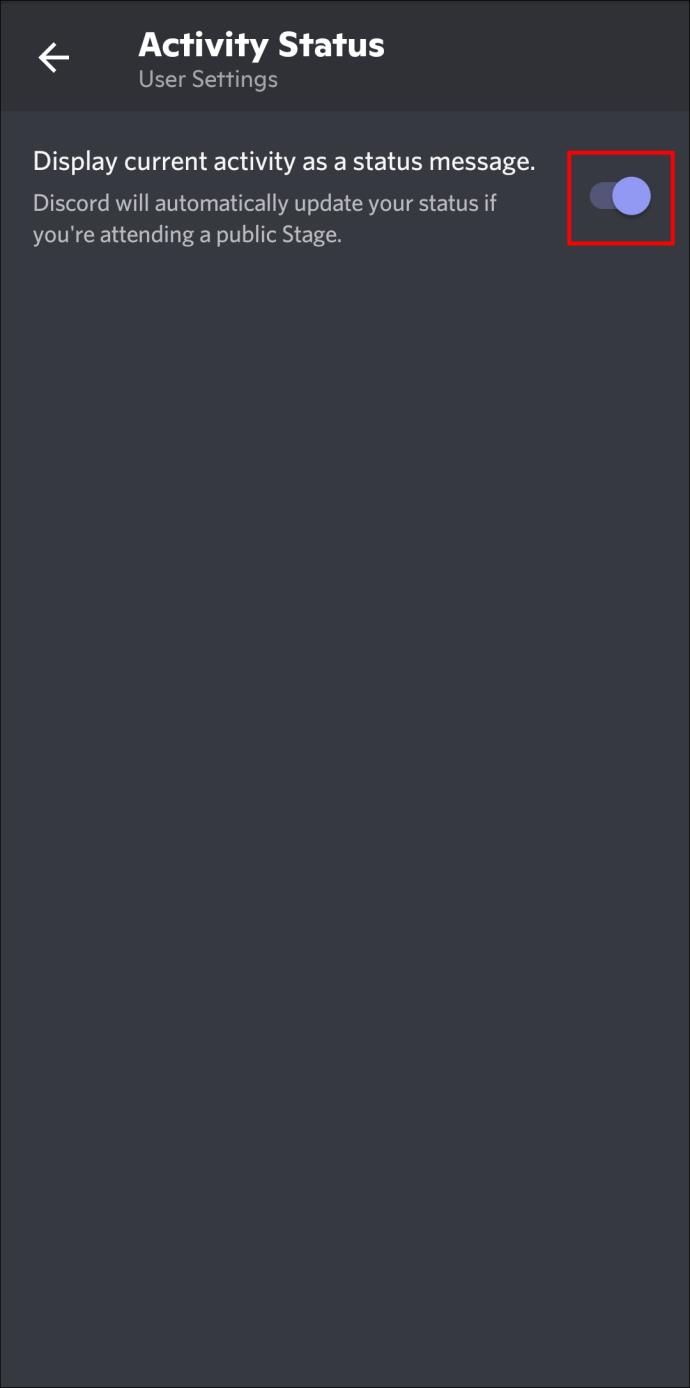
Starten eines Spiels
Sobald Ihre aktuelle Aktivität aktiviert ist, müssen Sie ein Roblox-Spiel öffnen, damit der Aktivitätsstatus angezeigt wird.
- Gehen Sie zur Roblox-Website und melden Sie sich bei Ihrem Konto an.
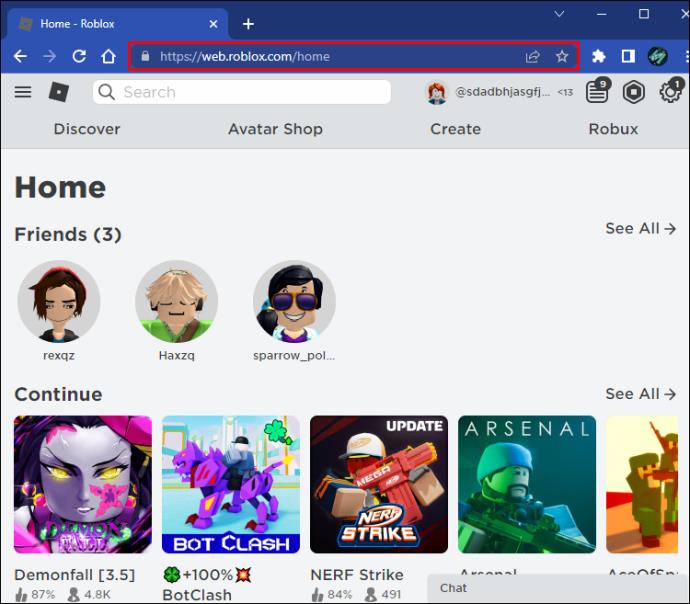
- Wählen Sie ein beliebiges Spiel aus und klicken Sie auf die grüne Play-Taste.
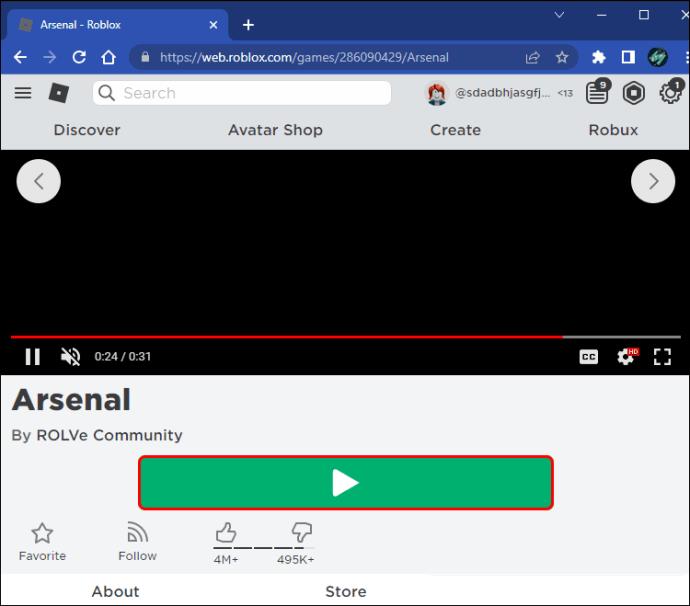
Roblox manuell hinzufügen
Wenn Discord Ihr Spiel nicht automatisch erkennt, können Sie Roblox auch manuell zu Ihrer Spieleliste hinzufügen:
- Öffnen Sie Discord und navigieren Sie zu Ihren Benutzereinstellungen.
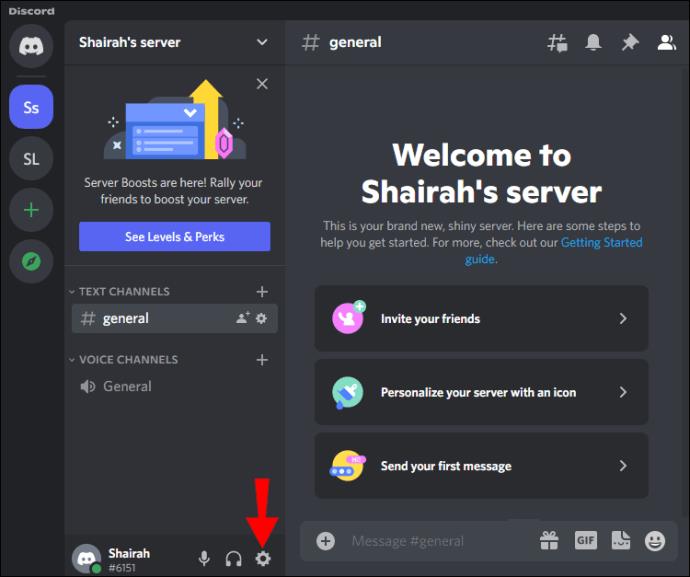
- Klicken Sie unter „Aktivitätseinstellungen“ auf „Aktivitätsstatus“.
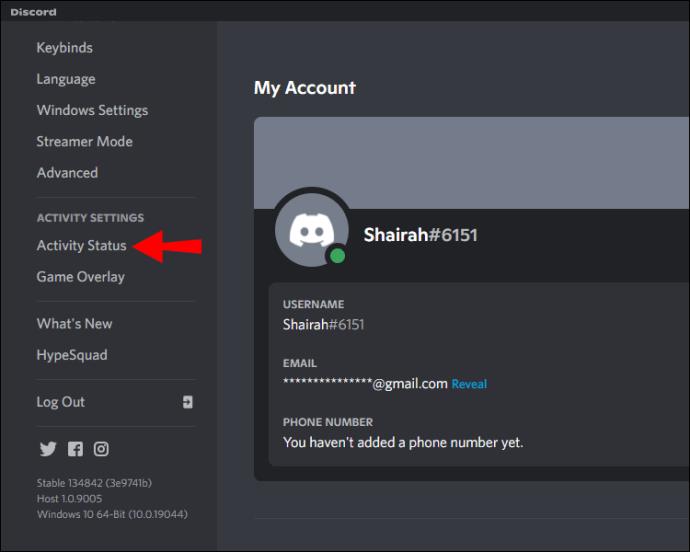
- Wenn Sie die Meldung „Sie sehen Ihr Spiel nicht? Füge es hinzu!“ sehen, klicken Sie auf „Hinzufügen“.
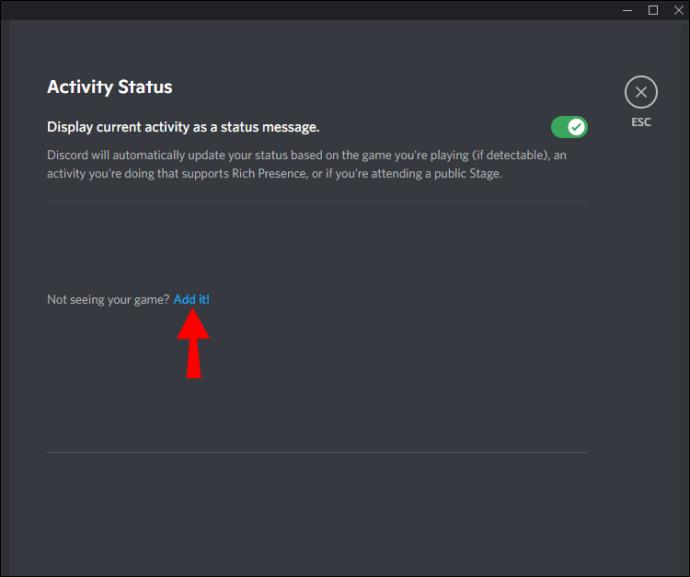
Alternative Möglichkeiten zur Anzeige von Roblox im Status
Wenn Ihr Spiel nicht in Ihrem Status angezeigt wird, können Sie stattdessen einen benutzerdefinierten Status festlegen:
Benutzerdefinierten Status festlegen
So richten Sie einen benutzerdefinierten Status in der mobilen App ein:
- Tippen Sie auf die Registerkarte „Profil“.
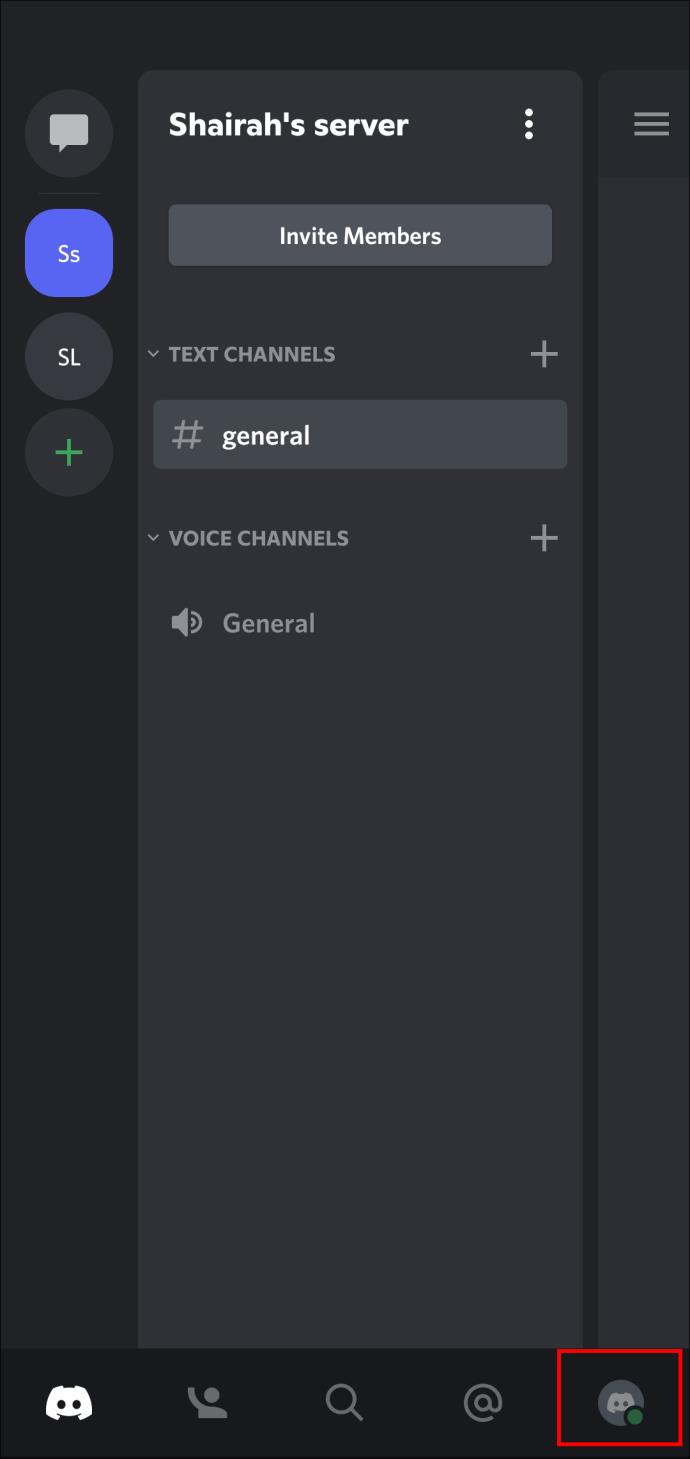
- Tippen Sie auf „Status festlegen“ und wählen Sie „Benutzerdefinierten Status festlegen“.
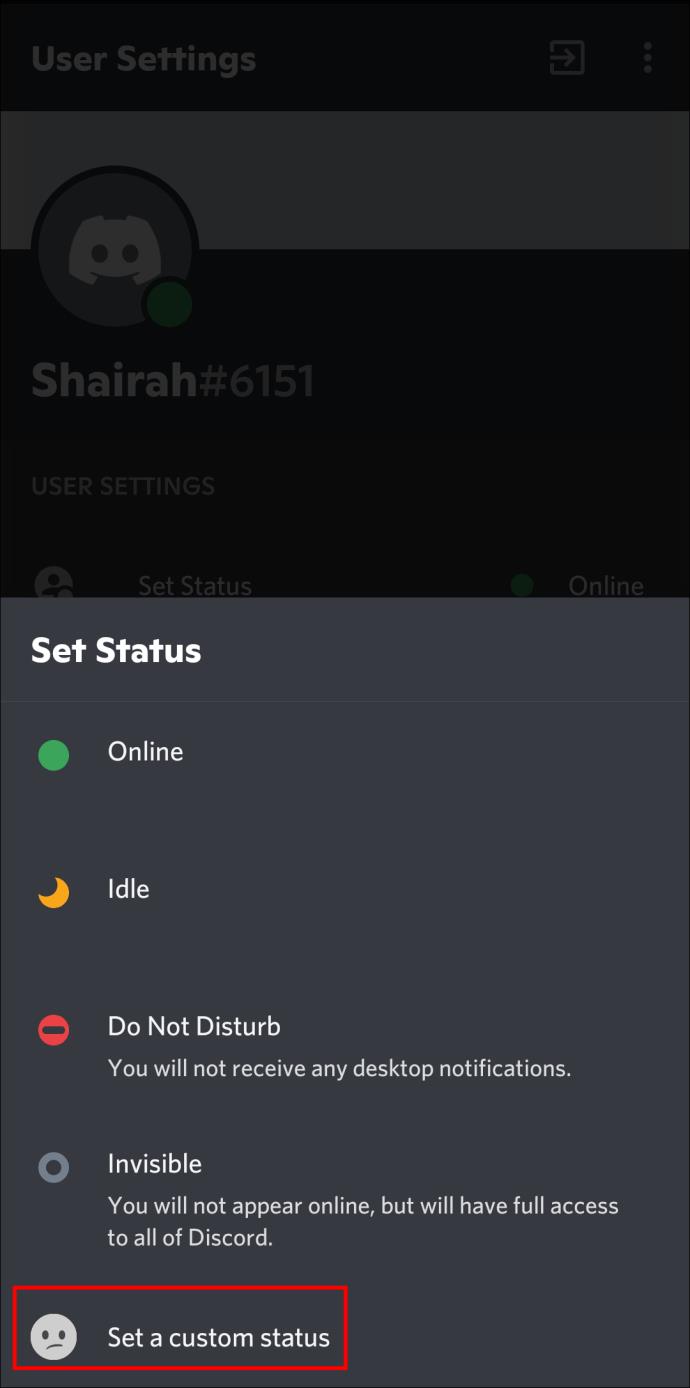
- Geben Sie „Roblox spielen“ in das Feld ein und speichern Sie Ihre Auswahl.
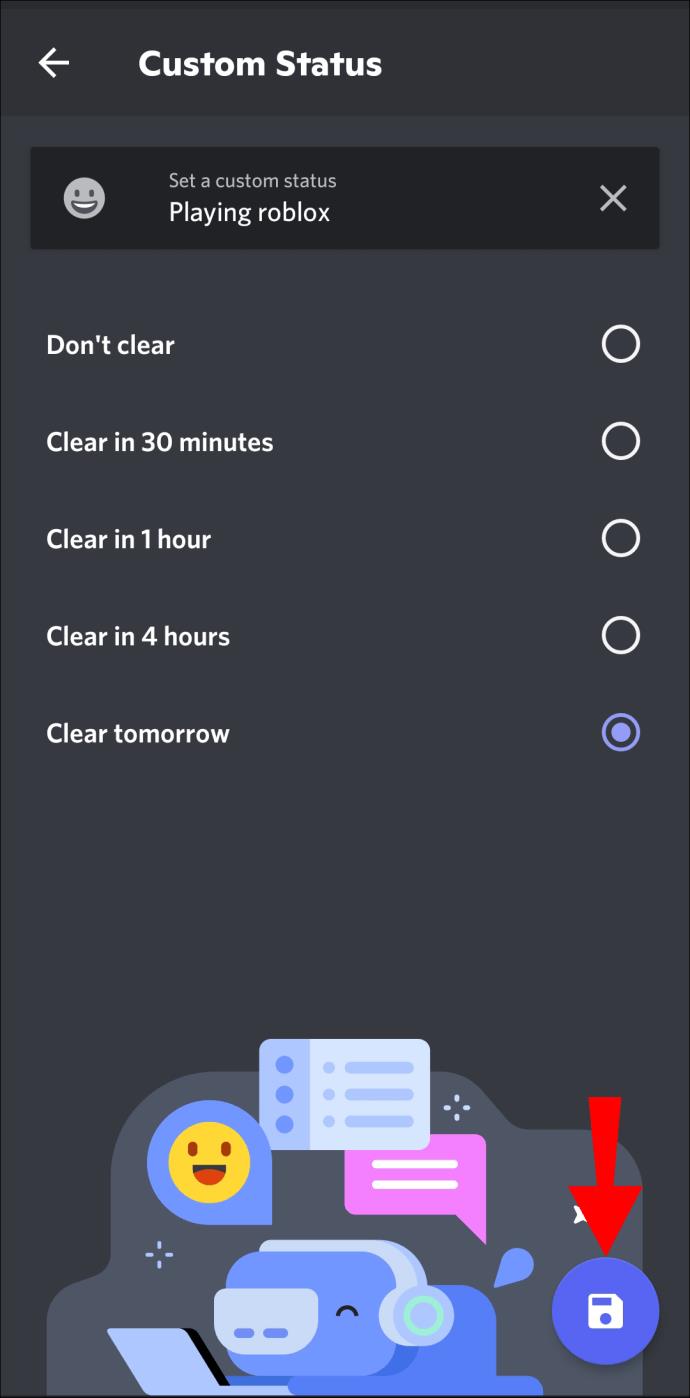
Fazit
Teilen Sie Ihre Aktivitäten auf Discord, indem Sie Ihren Aktivitätsstatus aktualisieren und Roblox zu Ihrem Status hinzufügen. Nutzen Sie diese Schritte, um Ihre Lieblingsspiele anzuzeigen und Ihre Freunde zu begeistern. Wenn Sie auf Probleme stoßen, verwenden Sie die alternativen Methoden, um Ihren Status zu personalisieren. Nutzen Sie die Möglichkeiten, die Ihnen Discord bietet, um das Gameplay mit Ihren Freunden zu teilen!
Haben Sie weitere Fragen zur Nutzung von Discord? Teilen Sie Ihre Erfahrungen im Kommentarbereich mit!
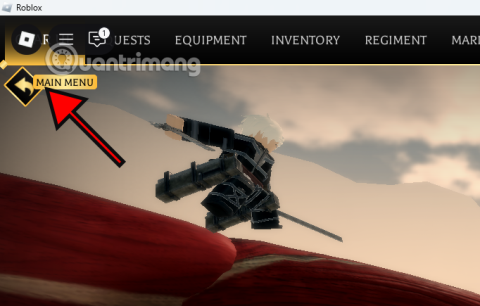

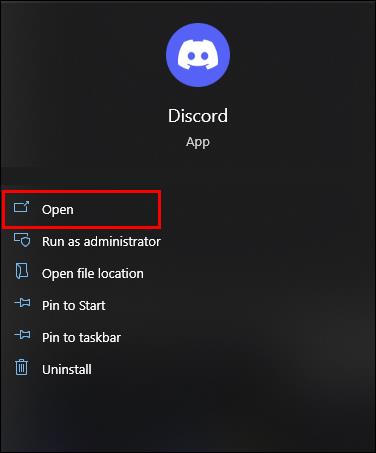
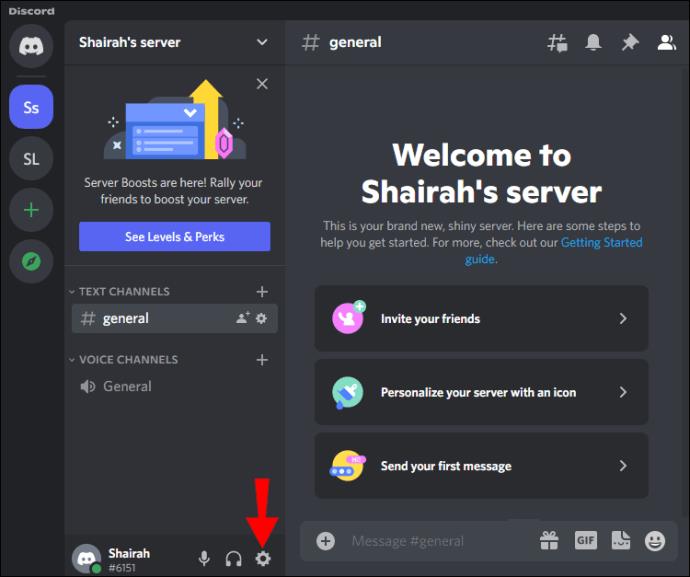
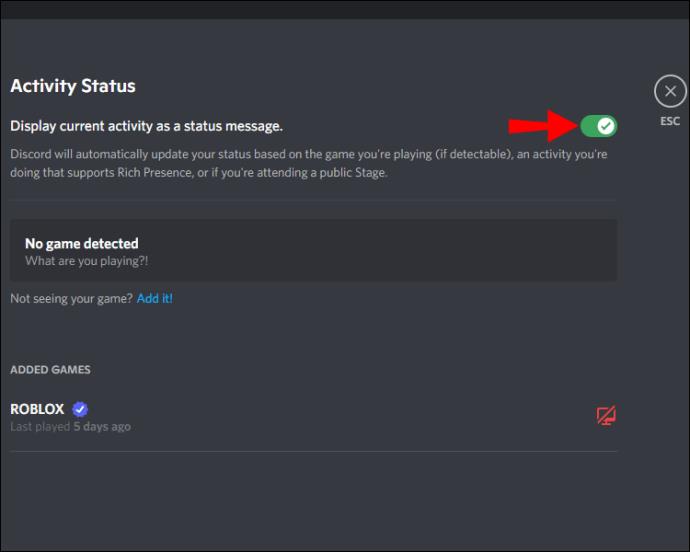
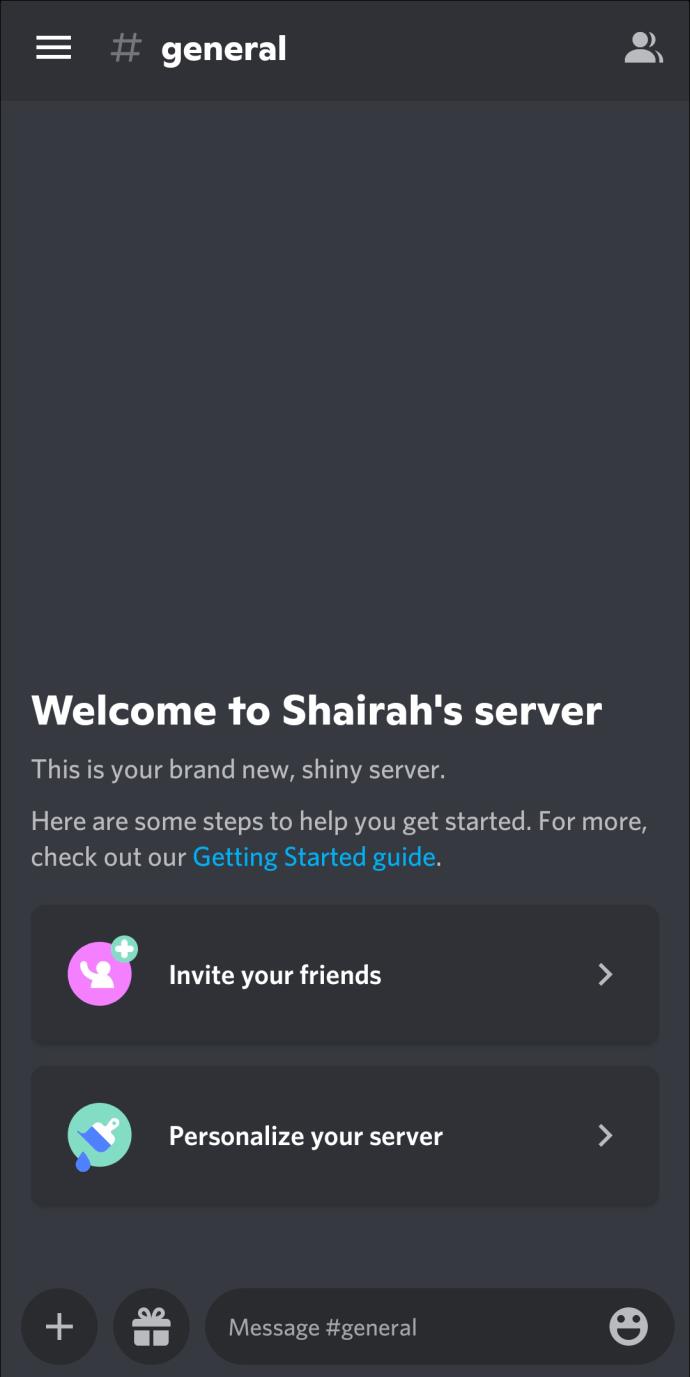
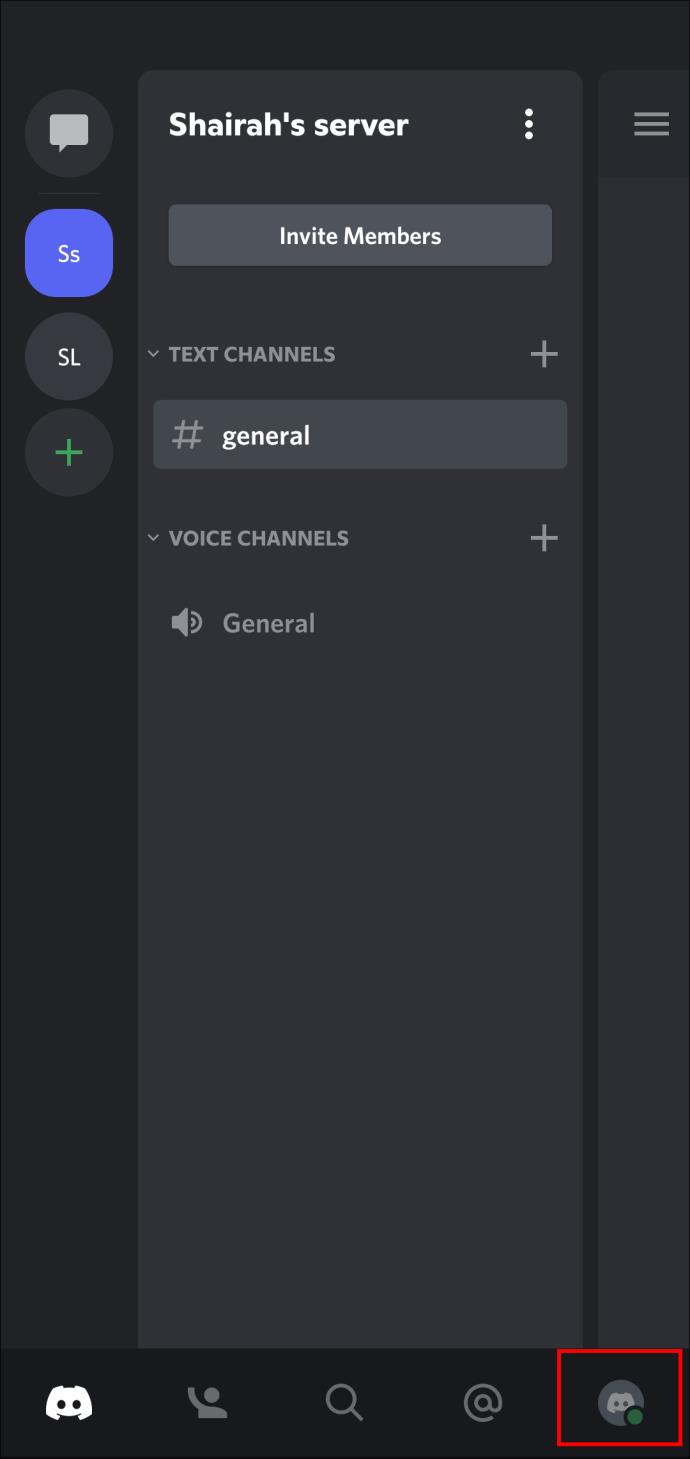
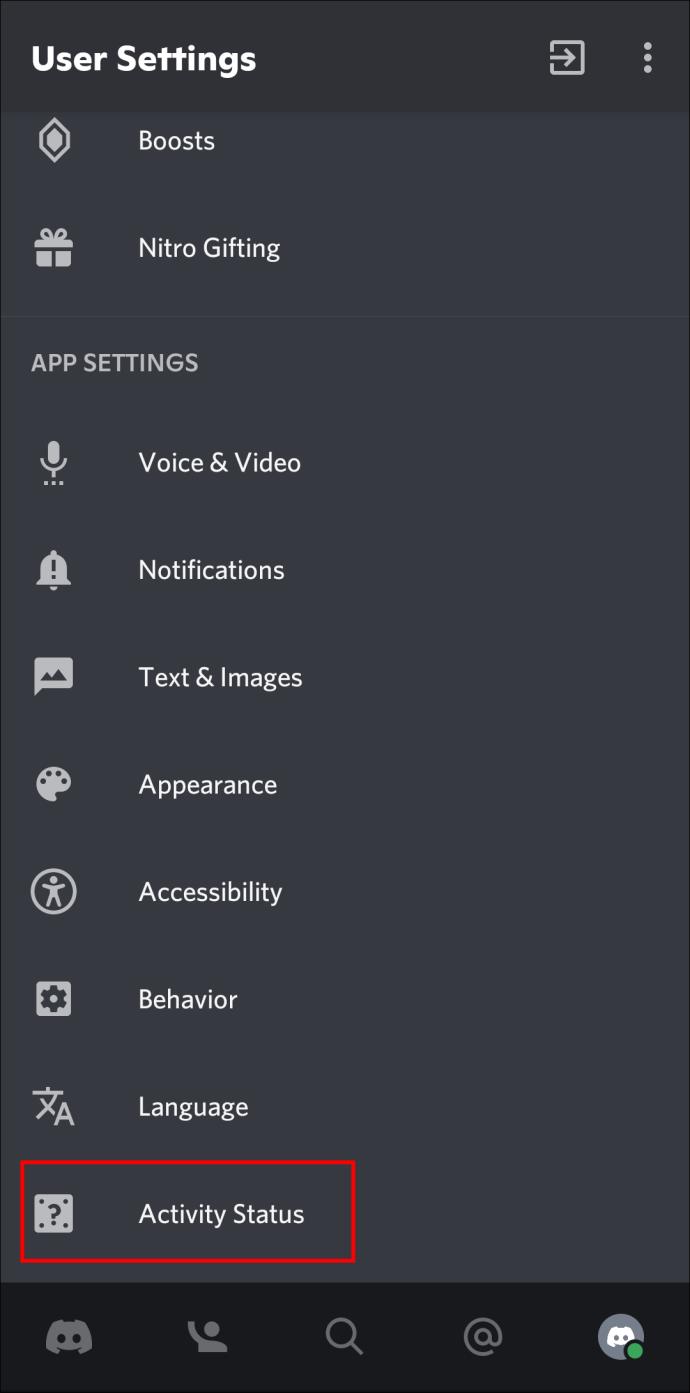
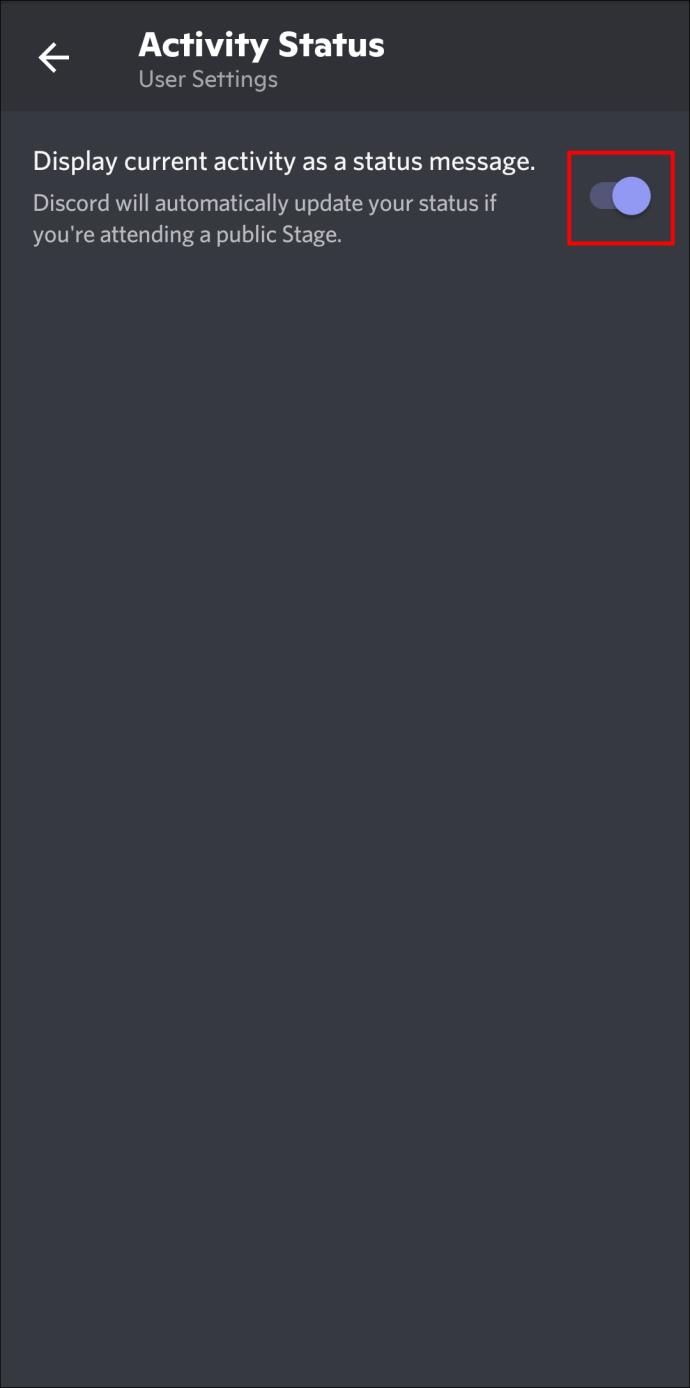
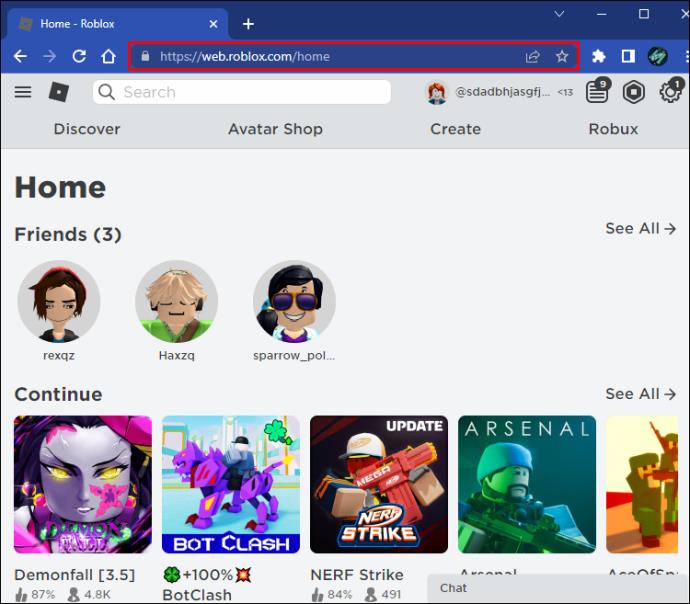
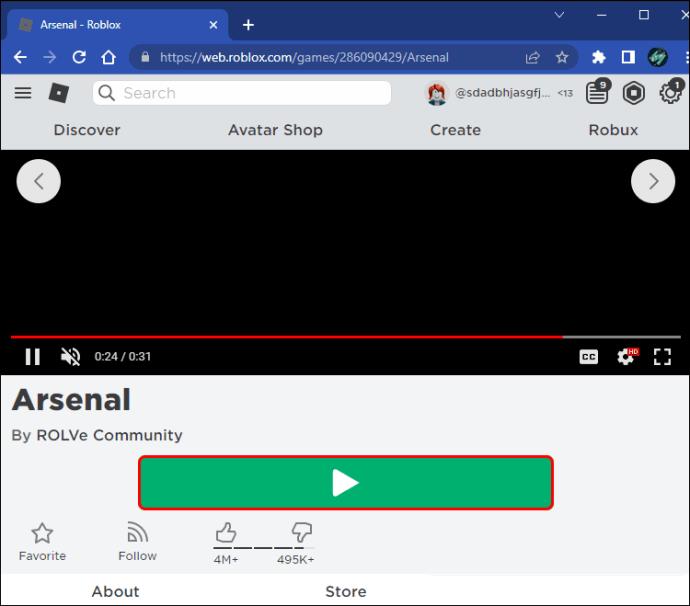
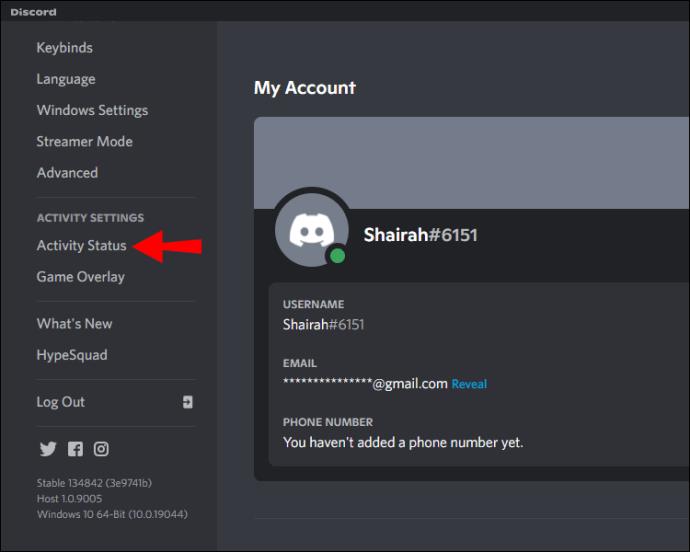
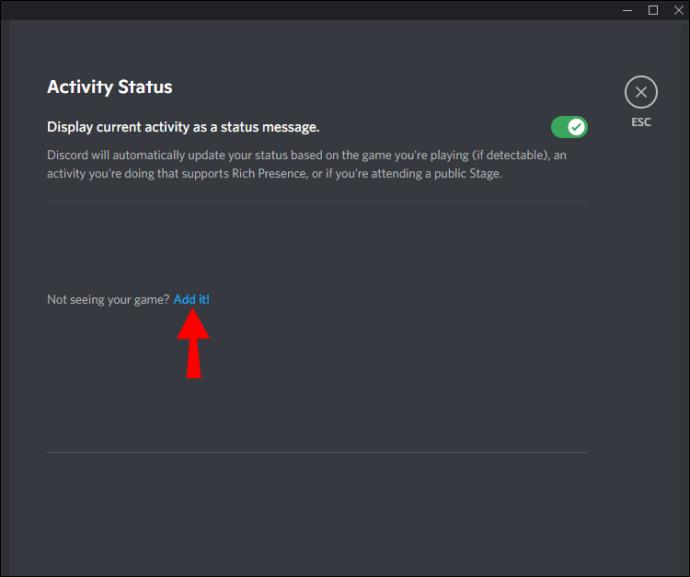
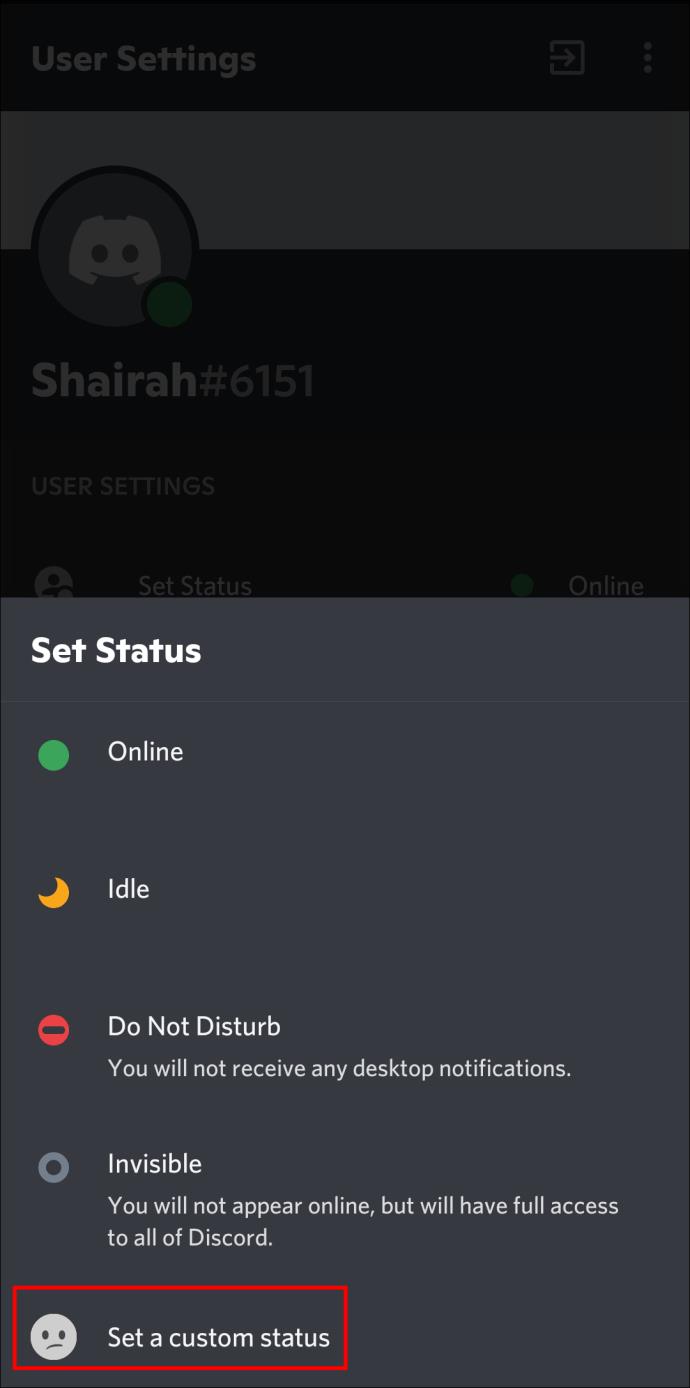
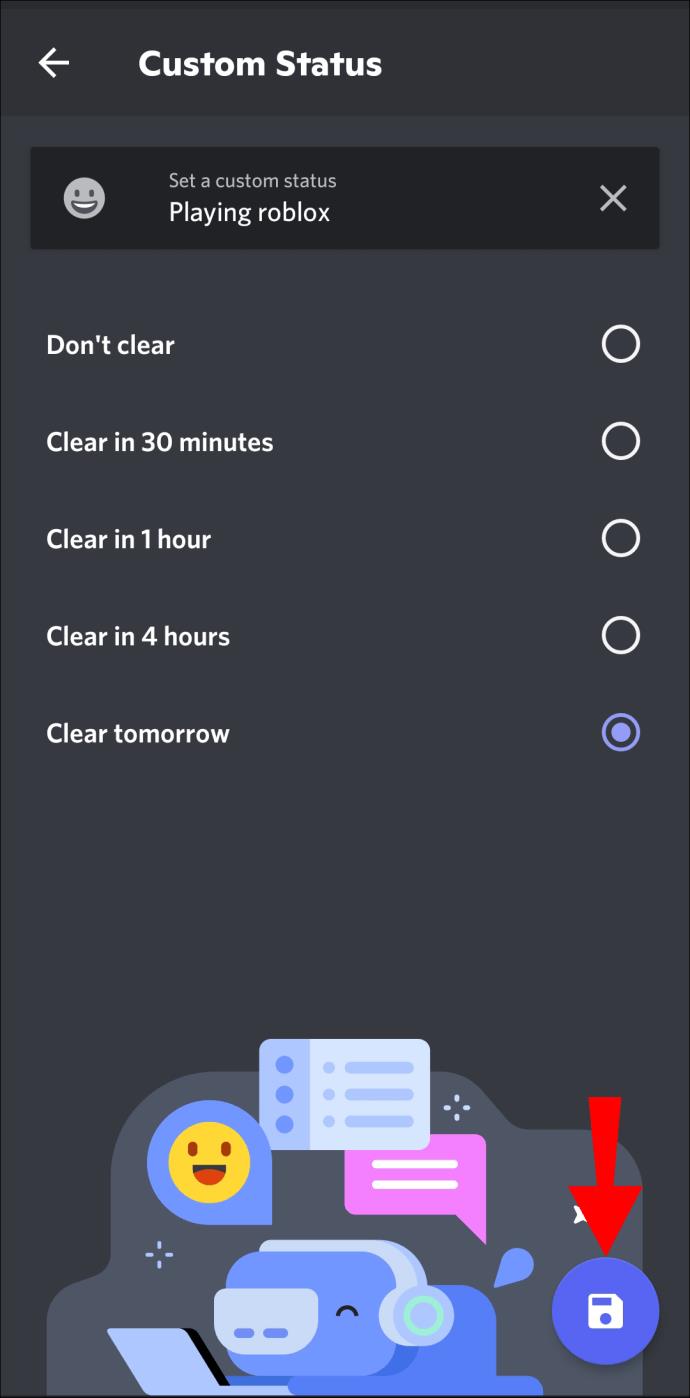

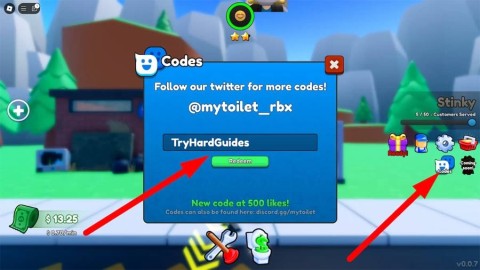
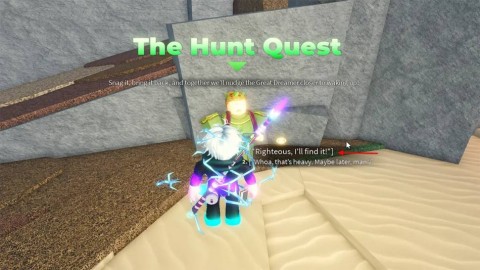
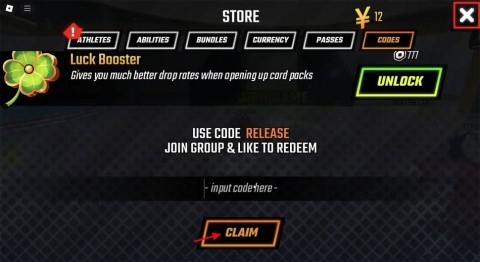
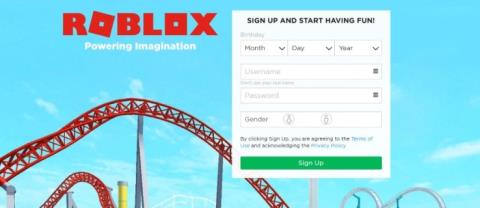



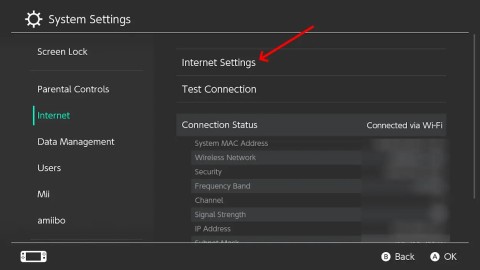














Leo123 -
Gute Erklärung, aber ich habe eine Frage: Muss ich dafür ein bestimmtes Programm installieren?
Freddy D.Ich bin so glücklich, dass ich jetzt Roblox im Status haben kann! Das macht echt Spaß! -
Ich bin so glücklich, dass ich jetzt Roblox im Status haben kann! Das macht echt Spaß
Sophie L. -
Ich habe eine Frage zu den Privatsphäre-Einstellungen. Wo finde ich die
Anna L. -
Haha, das ist ja witzig! Ich habe noch nie daran gedacht, meinen Status so zu ändern. Bleibt ja spannend
Sophie Schmidt -
Ich wusste gar nicht, dass man das so einfach machen kann! Ich werde gleich probieren, Roblox in meinen Discord-Status einzufügen
Chris & Lio -
Super Arbeit! Ich habe schon lange auf so eine Anleitung gewartet. Danke fürs Teilen!
TommyS -
Wow, ich war mir nicht sicher, wie ich das machen sollte. Jetzt weiß ich es! Ich bin so froh, dass ich dein Tutorial gefunden habe
Julia1234 -
Ich habe ein bisschen mit den Einstellungen gespielt und jetzt sieht mein Status super aus! Total happy
Matze der Zocker -
Vielen Dank für die Schritt-für-Schritt Anleitung! Ich bin kein Technikprofi, aber es war wirklich einfach
Model T. -
Ich liebe Roblox und kann es kaum erwarten, anderen zu zeigen, dass ich spiele! Großartige Tipps hier
Hannah B. -
Ich bin total begeistert! Endlich kann ich allen zeigen, dass ich Roblox spiele. Dankeschön
Felix Gamer -
Habe es ausprobiert und es funktioniert perfekt! Vielleicht könnte man auch andere Spiele hinzufügen? Das wäre interessant
Julius B. -
Ich finde es toll, dass man so einfach die Spieleverknüpfung herstellen kann. Macht das Spielen noch toller!
Klaus der Bastler -
Ich bin zwar kein Technikexperte, aber die Anleitung war gut verständlich. Ich komme wieder, wenn ich mehr Fragen habe
Max Müller -
Super Anleitung! Es hat mir sehr geholfen, meinen Roblox-Status hinzuzufügen. Vielen Dank
Felix007 -
Wer hätte gedacht, dass das so einfach sein kann? Ich bin beeindruckt!
Laura M. -
Wirklich tolle Tipps! Es wäre schön, wenn ihr auch mehr über andere Spiele berichten könntet, die man hinzufügen kann
Fabian M. -
Das Tutorial war sehr hilfreich. Ich hätte nicht gedacht, dass es so schnell geht
Petra S. -
Ich fand die Idee einfach genial! Es verbindet meine beiden Lieblingsplattformen - Roblox und Discord!
Jasmin Y. -
Ich habe es versucht, und mein Status sieht super aus! Ich teile deine Anleitung mit meinen Freunden!.
Daniel IT -
Kann mir jemand helfen? Ich habe ein Problem beim Hinzufügen. Es funktioniert nicht so, wie beschrieben
Nicki D. -
Danke für die hilfreiche Anleitung! Ich habe schon lange nach einer Möglichkeit gesucht
Hannah L. -
Branchani 2023! Ich habe jetzt eine Idee für einen lustigen Status! Das werde ich gleich ausprobieren
Lisa K. -
Kann man auch andere Spiele wie Fortnite oder Minecraft zu Discord hinzufügen? Das wäre cool!
Peter der Gamer -
Die Anleitungen sind klar und einfach zu befolgen. Bald wird jeder in meiner Freundesliste wissen, dass ich Roblox spiele!