Roblox bietet nicht nur Entspannung bei einfachen Spielen, sondern auch interessante Möglichkeiten für Online-Gamer. Es kann auf einem PC mit einer Standardtastatur und -maus gespielt werden. Sie können jedoch auch einen Gaming-Controller verwenden, um die unterhaltsamen Funktionen von Roblox zu erkunden.

In diesem Artikel erfahren Sie, wie Sie einen Controller anschließen und Roblox auf einem PC spielen.
Inhaltsverzeichnis
- So spielen Sie Roblox mit einem PS3-Controller
- So spielen Sie Roblox mit einem PS4-Controller
- So spielen Sie Roblox mit einem PS5-Controller
- So spielen Sie Roblox mit einem Xbox-Controller
- So spielen Sie Roblox mit einem Nintendo Switch Controller
- Fazit
1. So spielen Sie Roblox mit einem PS3-Controller auf einem PC
Wenn Sie Roblox mit einem PS3-Controller auf Ihrem PC spielen möchten, ist der Vorgang relativ einfach. Sie benötigen lediglich einen PS3-Controller und einen USB-Anschluss vom Typ A.
Installieren Sie die Treiber für den Controller
- Überprüfen Sie vor dem Anschließen des Controllers, ob der Computer ihn erkennt.
- Wir werden einen Treiber namens MotionInJoy verwenden. Den Treiber finden Sie hier.
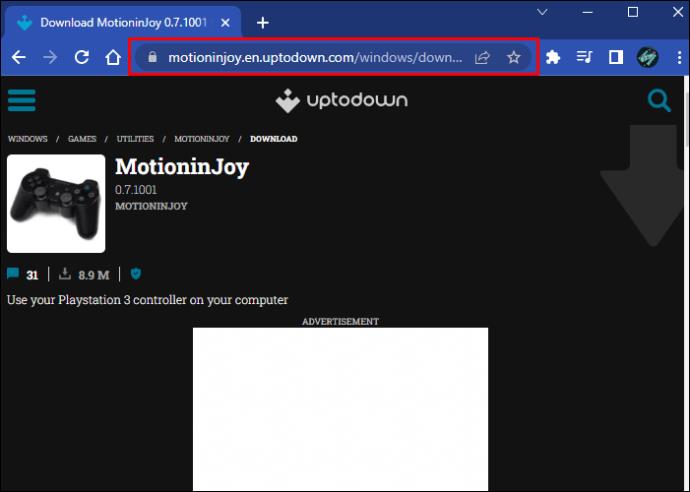
- Verwenden Sie die Tools Ihrer Wahl, um auf das Zip-Paket zuzugreifen. Windows Explorer ist der Standard-ZIP-Archiver. Alternativ können Sie WinRAR oder 7-Zip verwenden.
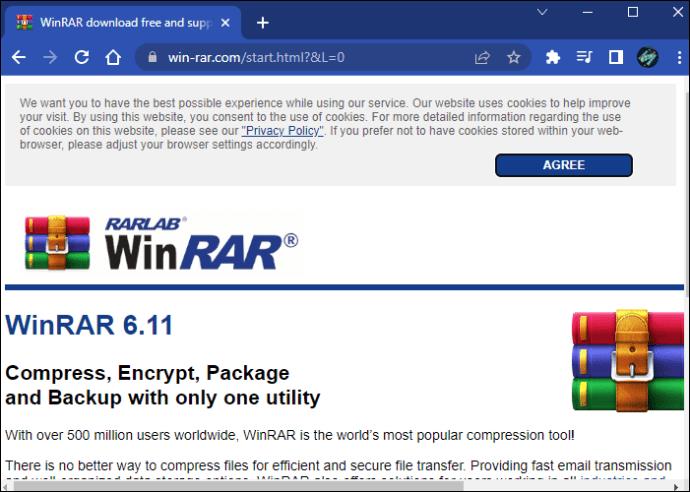
- Extrahieren Sie die ausführbare Datei und führen Sie sie aus.
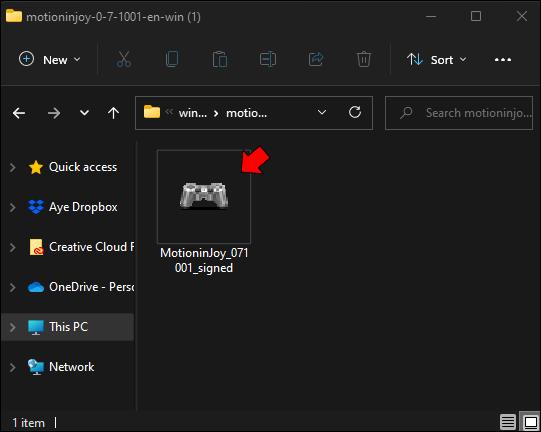
- Danach startet der Installer. Befolgen Sie zur Installation von MotionInJoy die Anweisungen auf dem Bildschirm.
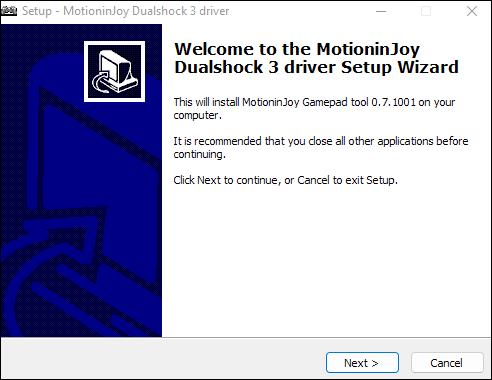
- Laden Sie die Treiber. Wählen Sie den Abschnitt „Treiber-Manager“ in „DS3 Tool.exe“ und klicken Sie dann auf „Alle installieren“.
Das Button-Layout
Für diesen Teil verwenden Sie Better DS3.
- Klicken Sie neben der leeren Liste auf „Neu“ und dann im daraufhin angezeigten Menü auf „XInput“.
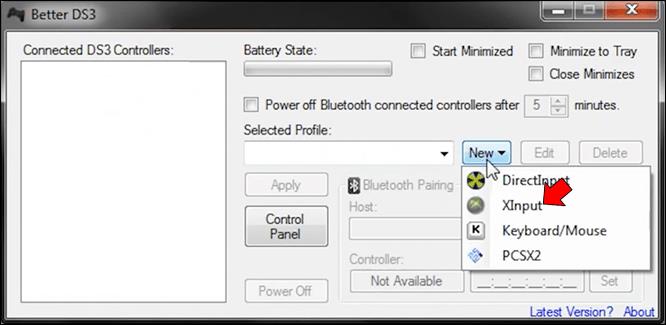
- Klicken Sie im Popup-Fenster auf die Schaltfläche „Xbox 360“. Dadurch werden die Felder automatisch mit den entsprechenden Befehlsschaltflächen ausgefüllt.
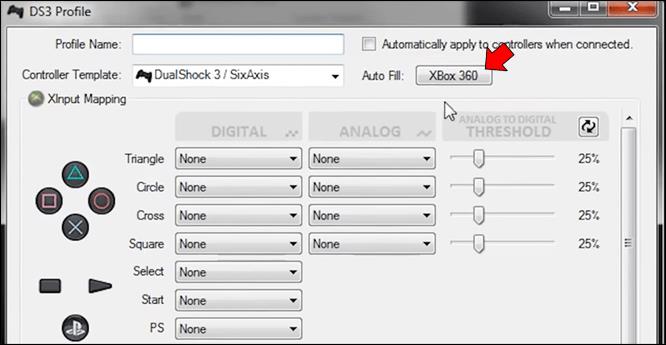
- Klicken Sie zum Abschluss noch einmal auf „Profil speichern“.
- Wählen Sie anschließend das Profil aus der Liste aus, indem Sie darauf klicken. Wählen Sie dann „Übernehmen“ aus der Liste unten.
Sie können jetzt einen PS3-Controller verwenden, um Roblox zu spielen.
2. So spielen Sie Roblox mit einem PS4-Controller auf dem PC
Für diesen Schritt benötigen Sie ein Micro-USB-Kabel und einen offiziellen PS4-Controller. Verwenden Sie für die Verbindung mit dem PC den Micro-USB-Anschluss, um Ihren PS4-Controller aufzuladen. Damit dies funktioniert, müssen Sie außerdem das .NET Framework installieren.
Installieren Sie die DS4Windows-Software
Installieren Sie zuerst DS4windows, da es die wichtigste Komponente ist.
- Klicken Sie auf „Jetzt herunterladen“ und die neueste Version wird angezeigt.
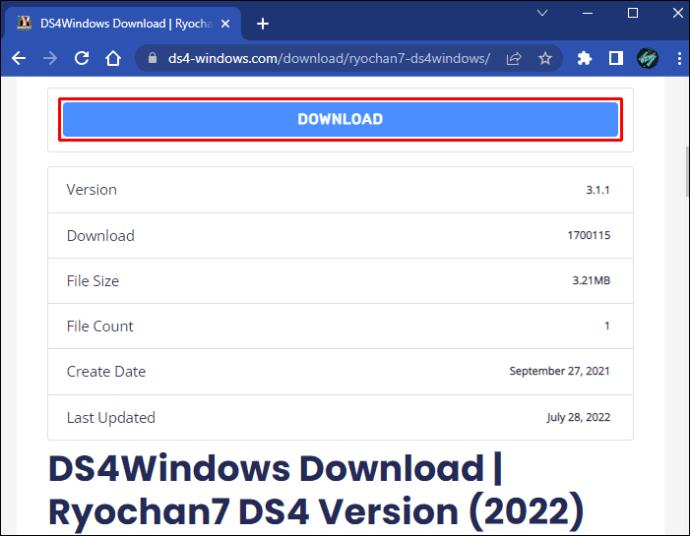
- Klicken Sie auf DS4Windows.zip, um die Datei zu speichern und warten Sie, bevor Sie sie öffnen. Nach dem Speichern können Sie es jetzt öffnen.
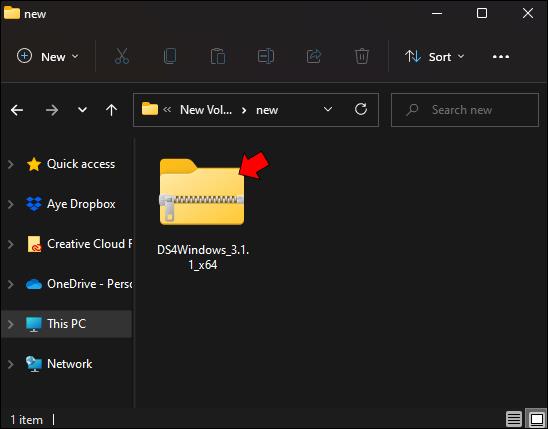
- Klicken Sie anschließend auf DS4windows.exe. Wenn Sie es zum ersten Mal öffnen, wird ein Installationsprogramm angezeigt. Wählen Sie „Appdaten“. Nach Abschluss des Ladevorgangs erscheint der Begrüßungsbildschirm.
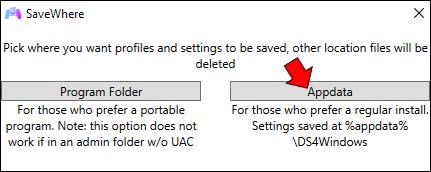
- Die erforderlichen Treiber werden installiert.
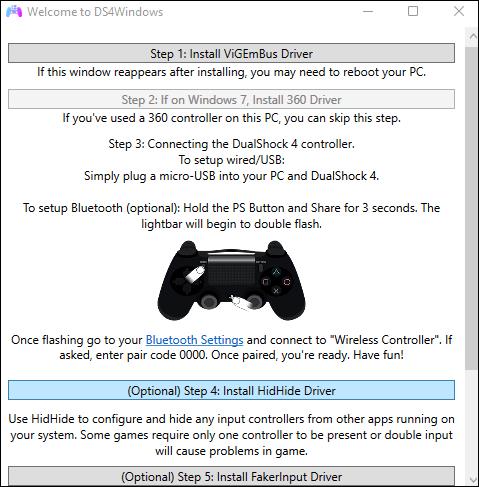
- Klicken Sie auf „Fertig stellen“, um die Einrichtung zu beenden.
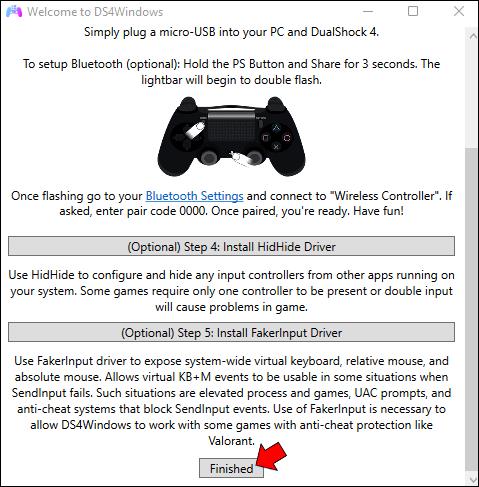
Verbinden Sie den Controller mit dem PC
Befolgen Sie diese Anleitung, um den Controller an Ihren PC anzuschließen:
- Schließen Sie das USB-Kabel an Ihren Computer an.

- Verbinden Sie das andere Ende des Kabels mit dem Ladeanschluss Ihres Dual Shock Controllers. Wenn Sie Ihren Controller zum ersten Mal anschließen, beginnt Windows mit der Installation einiger Treiber. Sie erhalten eine Benachrichtigung, sobald der Vorgang abgeschlossen ist.

- Öffnen Sie DS4-Windows.
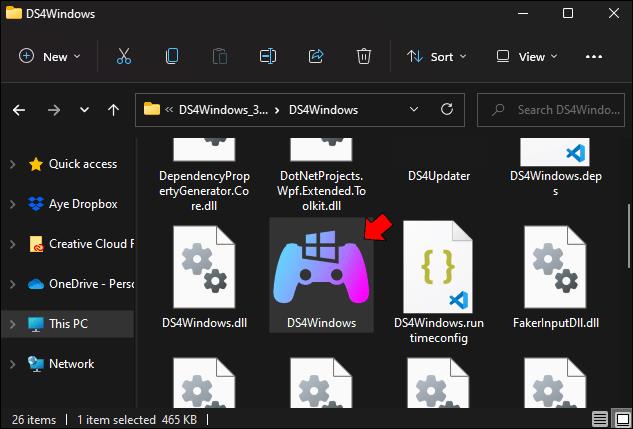
- DS4Windows und der Controller sind nun verknüpft.
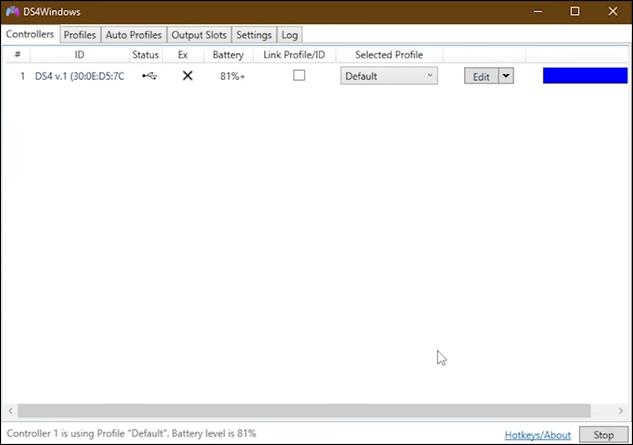
Gehen Sie zur Registerkarte „Profile“, um sicherzustellen, dass alles ordnungsgemäß funktioniert. Danach müssen Sie „Controller-Messwerte“ auswählen. Jetzt sollten Sie die gleiche Aktion in DS4Windows sehen können, wenn Sie mit den Sticks auf Ihrem PS4-Controller interagieren. Sie können jetzt mit dem Spielen von Roblox beginnen.
3. So spielen Sie Roblox mit einem PS5-Controller auf einem PC
Sony DualSense ist ein großartiger Gaming-Controller und ein hervorragender PC-Controller. Er ist mit einigen der bedeutendsten Innovationen bei Gamepads ausgestattet und bietet ein durchdachtes Design.
Anschließen mit einem USB-Kabel
Um Ihren DualSense mit einem PC zu verbinden, benötigen Sie ein datenfähiges USB-C-Kabel.
- Schließen Sie Ihr USB-Kabel an einen verfügbaren PC-Anschluss an.

- Verbinden Sie das andere Ende des USB mit dem USB-C-Anschluss des DualSense-Controllers.

- Warten Sie, bis Ihr Windows-Computer den PS5-Controller als Gamepad erkennt.
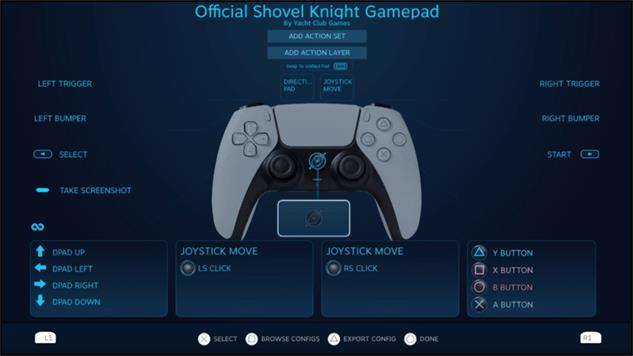
Verbindung über Bluetooth herstellen
Um den PS5-Controller über Bluetooth mit Ihrem PC zu verbinden, befolgen Sie diese Anweisungen:
- Klicken Sie auf die Windows-Taste, geben Sie „Bluetooth“ ein und wählen Sie „Bluetooth und andere Geräte“ aus.
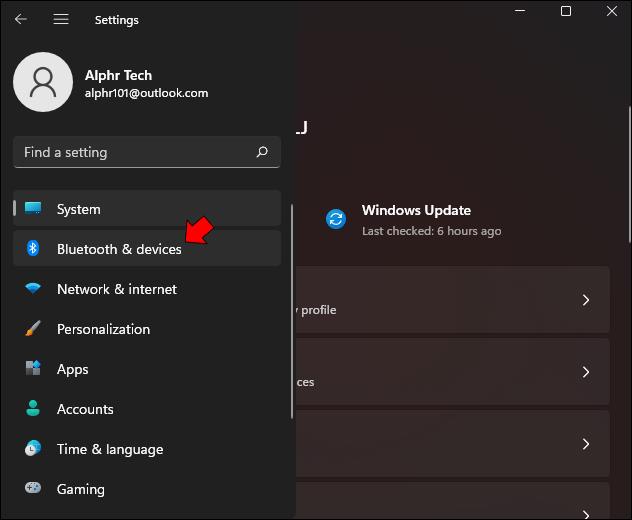
- Wählen Sie „Bluetooth oder anderes Gerät hinzufügen“.
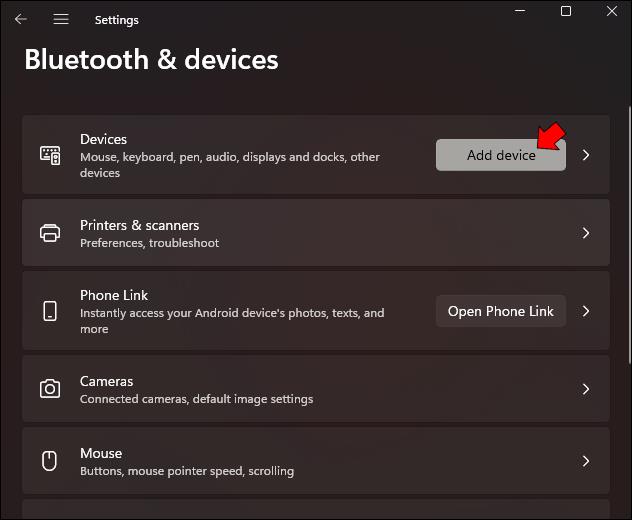
- Wählen Sie „Bluetooth“ aus dem Popup-Menü.
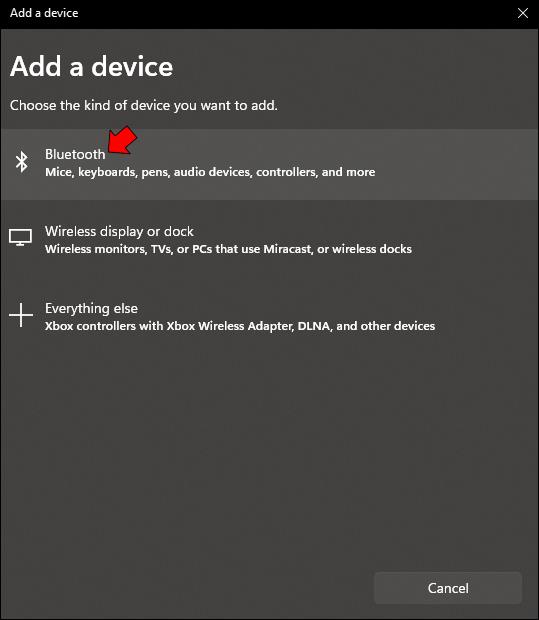
- Stellen Sie sicher, dass der Controller vom Stromnetz getrennt und ausgeschaltet ist.

- Drücken und halten Sie die „PS“-Taste und die „Erstellen“-Taste, bis die Lichtleiste zu blinken beginnt.

- Wählen Sie Ihren PS5-Controller aus der Liste der „Bluetooth-Geräte“ auf Ihrem PC.
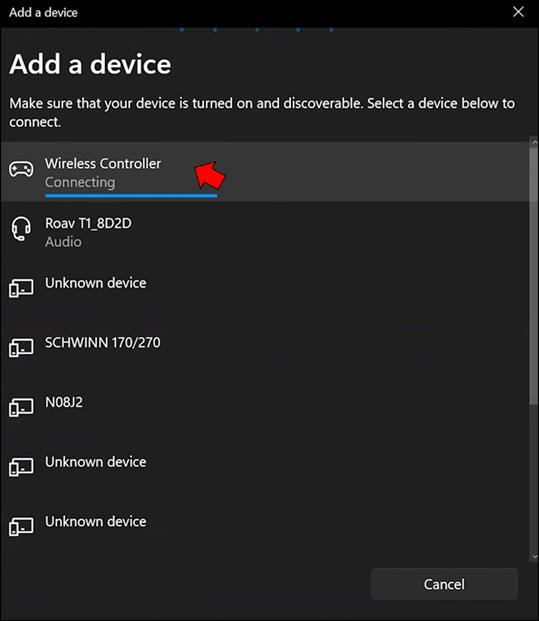
Sie sind bereit, Roblox mit Ihrem PS5-Controller zu spielen.
4. So spielen Sie Roblox mit einem Xbox-Controller auf einem PC
Es gibt drei einfache Möglichkeiten, einen Xbox-Controller mit einem PC zu verbinden: über ein USB-Kabel, über Bluetooth und drahtlos. Der Vorgang zum Anschließen per USB-Kabel ist der gleiche wie beim Anschließen des PS5-Controllers.
Drahtlose Verbindung herstellen
Sie können Ihren Xbox-Controller auch mit einem WLAN-Adapter verbinden.
- Besorgen Sie sich einen Xbox Wireless-Adapter.

- Verbinden Sie den Xbox Wireless Adapter mit einem freien USB-Anschluss Ihres PCs.

- Schließen Sie den Adapter-Setup-Vorgang ab.
- Um es zu aktivieren, klicken Sie auf die Schaltfläche „Guide“ (das Xbox-Logo).
- Drücken Sie die „Sync“-Taste auf dem Controller und halten Sie sie gedrückt, bis das Xbox-Logo blinkt.

Nachdem Ihr Controller nun angeschlossen ist, können Sie mit dem Spielen von Roblox beginnen. Verwenden Sie die App „Xbox-Zubehör“, um Ihren Controller zu personalisieren. Diese App ist im Microsoft Store verfügbar.
5. So spielen Sie Roblox mit einem Nintendo Switch Controller auf dem PC
Ihr Switch Pro Controller kann entweder über Bluetooth oder ein USB-Kabel mit Ihrem PC oder Laptop verbunden werden. Halten Sie für die Bluetooth-Verbindung die „Pairing“-Taste gedrückt, bis die Lichter blinkern.
- Wenn Ihr Pro-Controller angeschlossen ist, öffnen Sie Steam und wählen Sie „Controller-Einstellungen“.
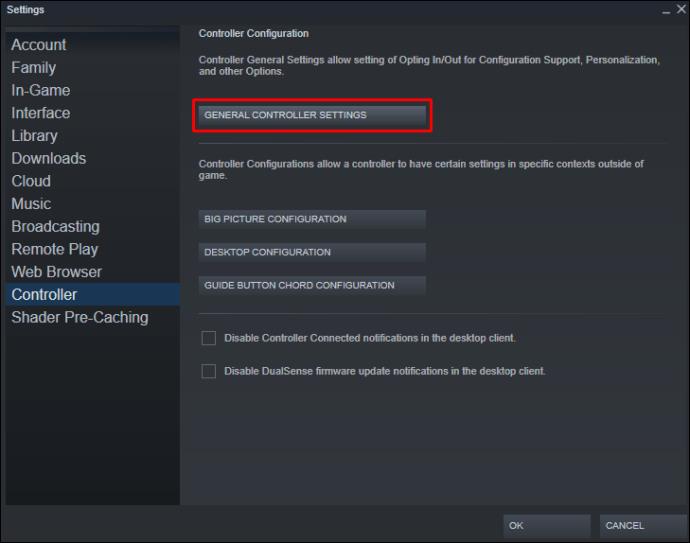
- Identifizieren Sie den Controller.
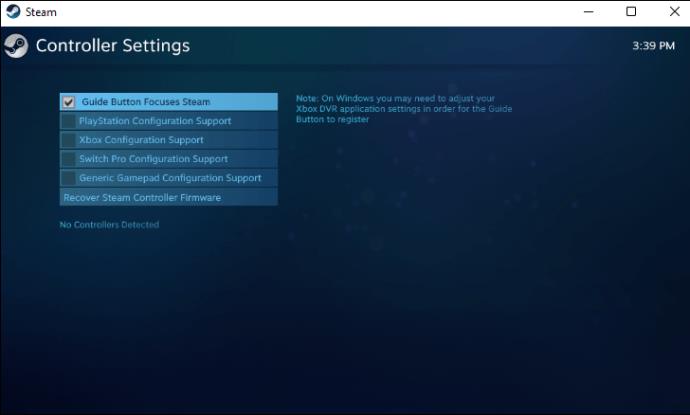
- Klicken Sie auf „Controller-Konfiguration“. In diesem Menü können Sie die Aktionen jeder Taste auf Ihrem Pro-Controller ändern.
Nach der Konfiguration sollte der Pro Controller mit allen Steam-Spielen, einschließlich Roblox, funktionieren.
Fazit
Roblox ist kreativ, macht Spaß und bietet Nutzern viele Optionen. Wenn Sie ein traditioneller Gamer sind, entscheiden Sie sich für die Tastatur- und Maus-Methode. Wenn nicht, können Sie gerne mit einigen der oben genannten Controller spielen.
Haben Sie Roblox schon einmal mit einem Controller gespielt? Welchen Controller bevorzugen Sie? Teilen Sie Ihre Gedanken im Kommentarbereich unten mit.
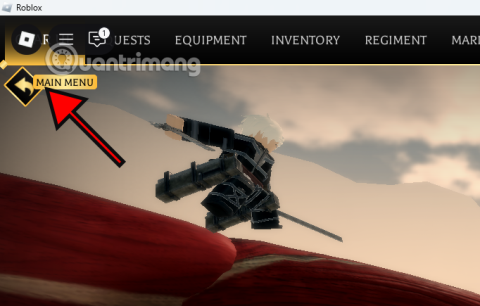

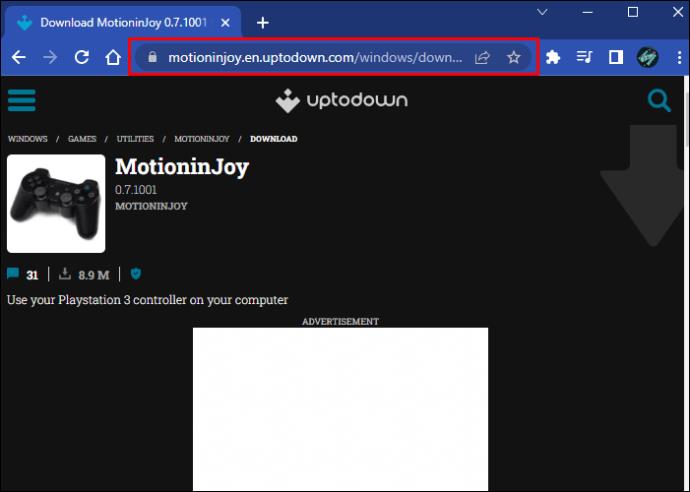
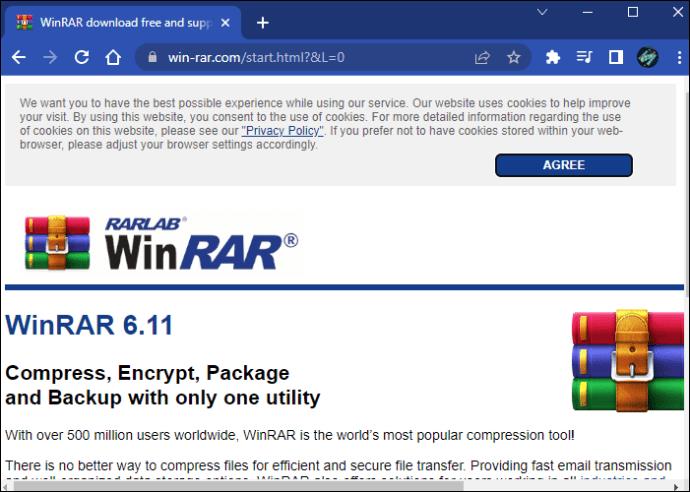
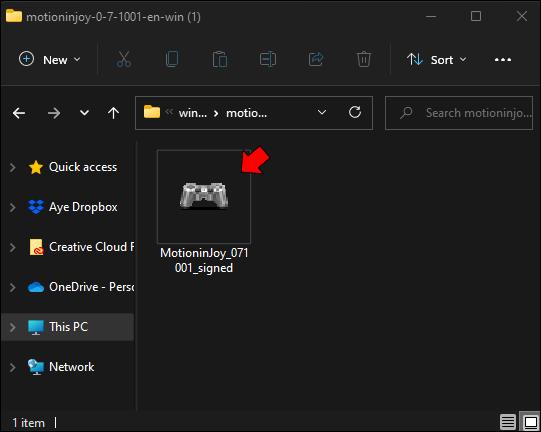
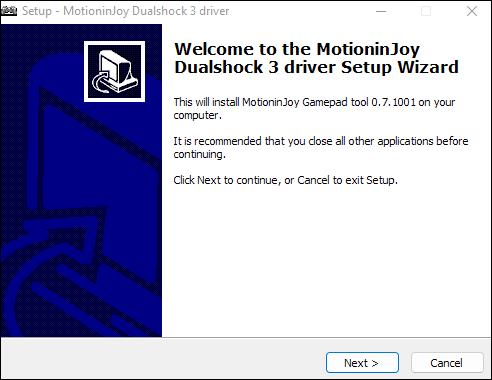
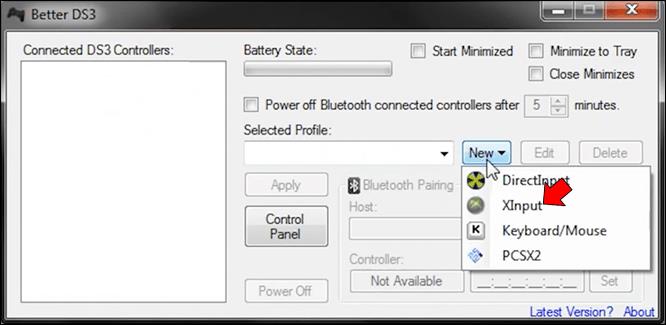
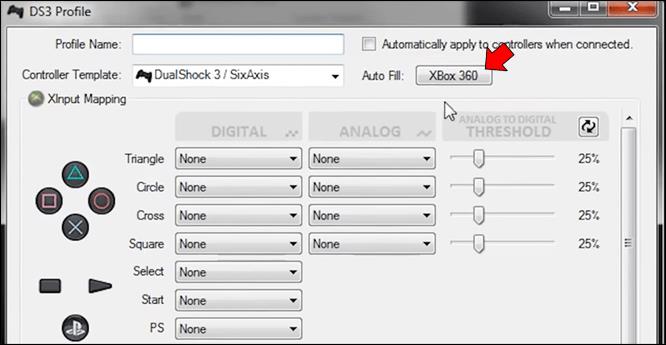
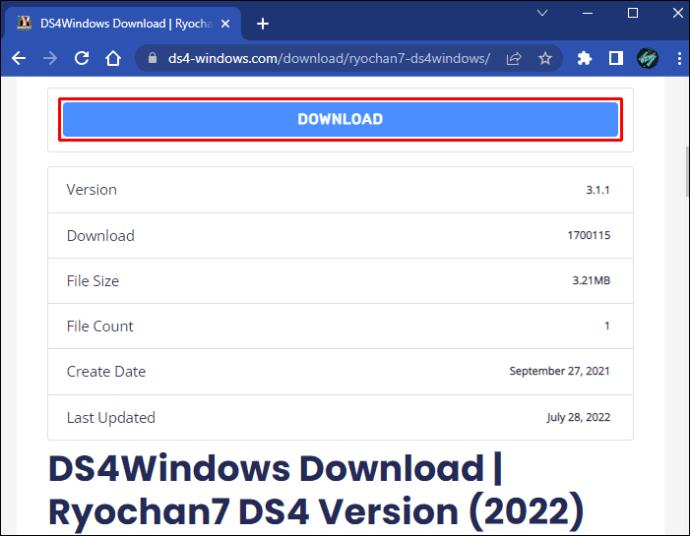
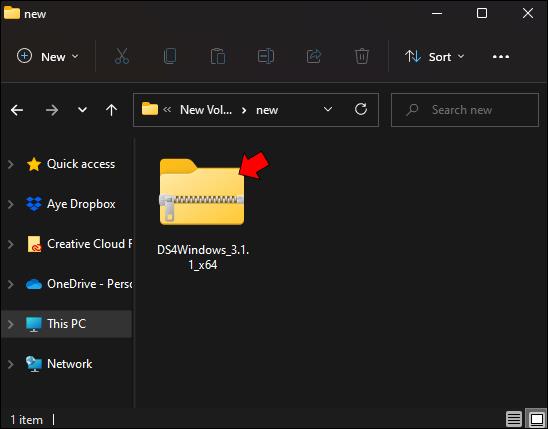
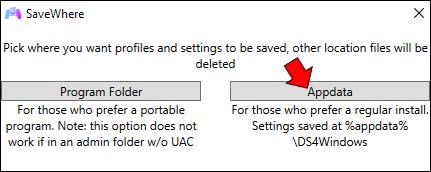
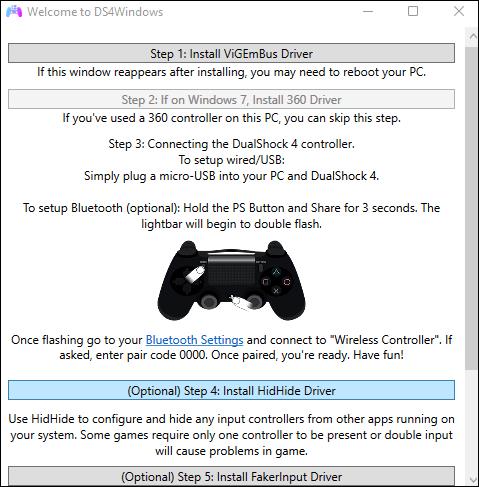
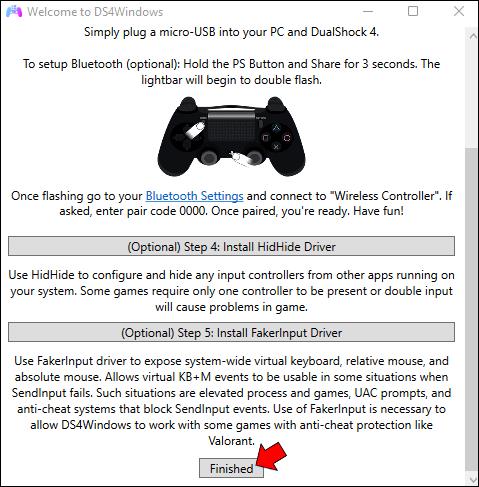


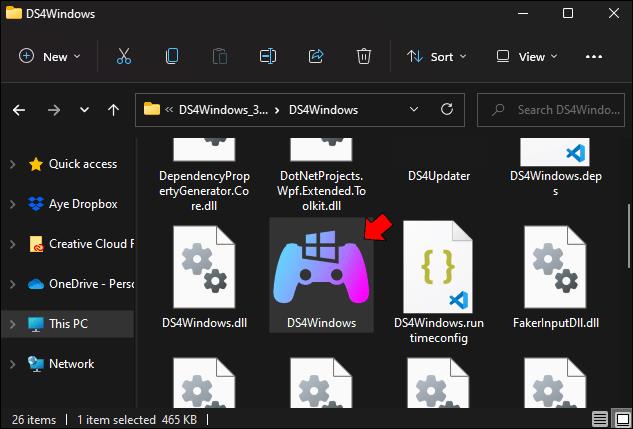
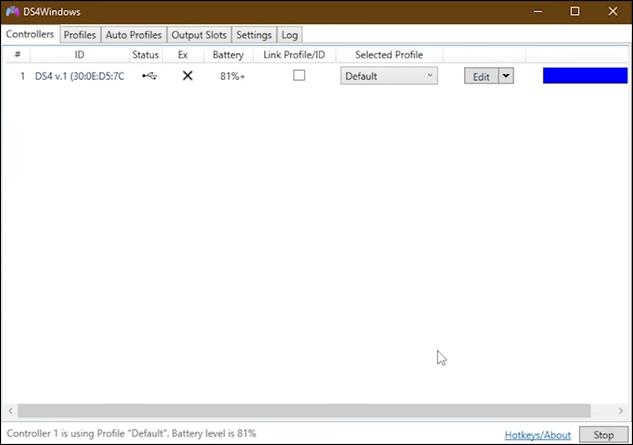
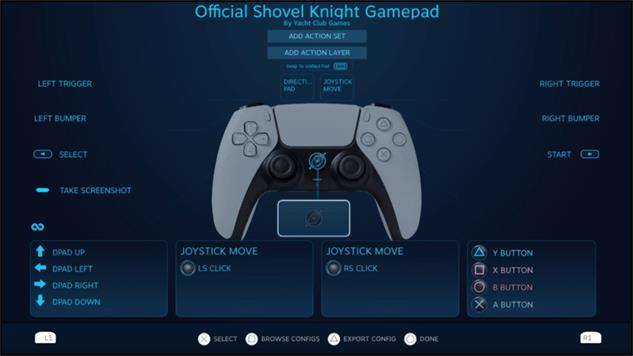
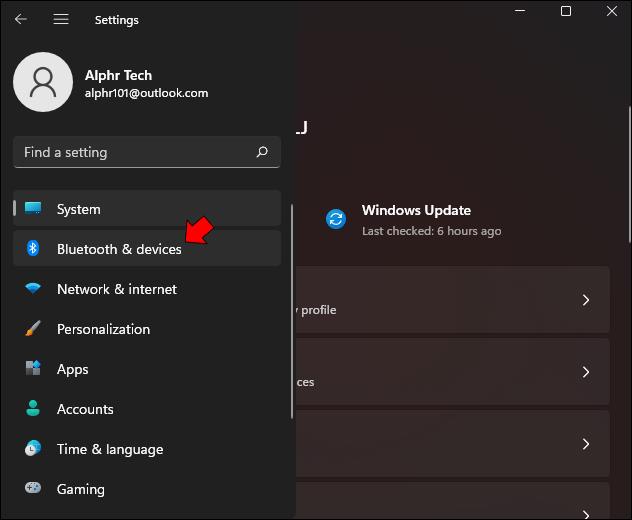
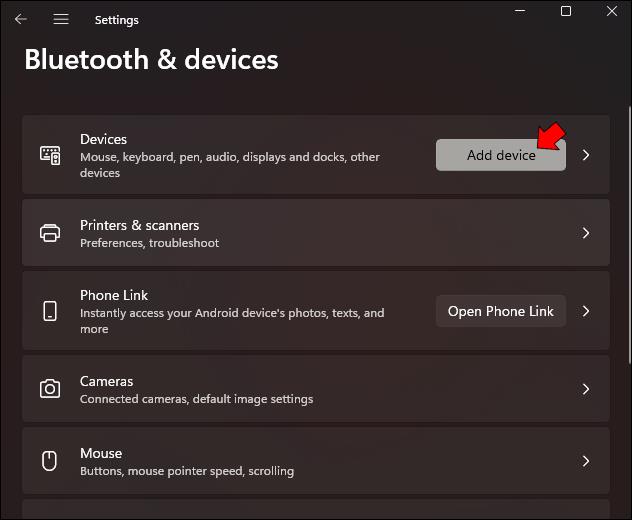
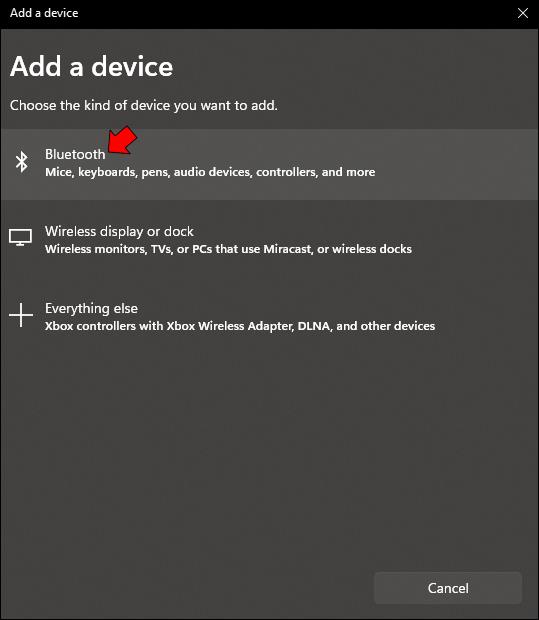


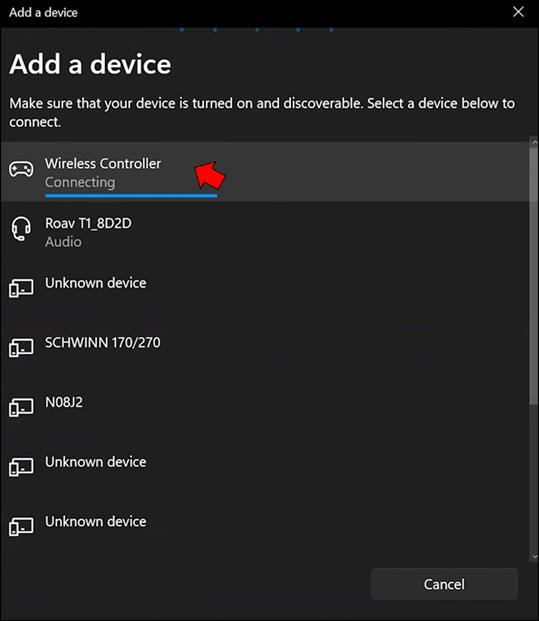



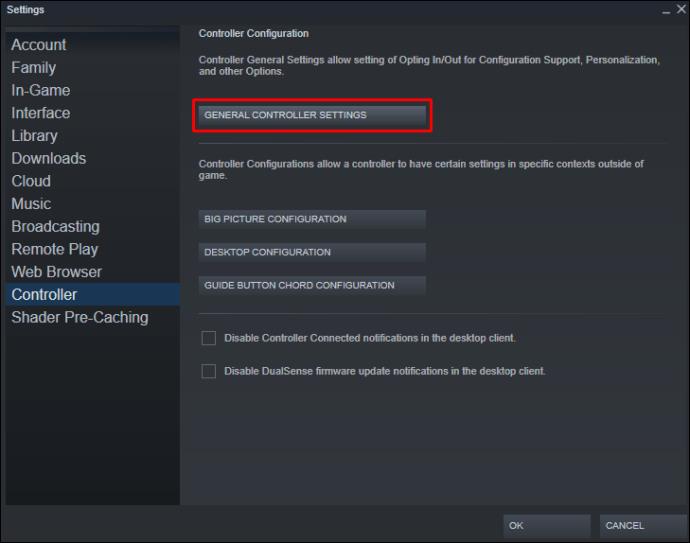
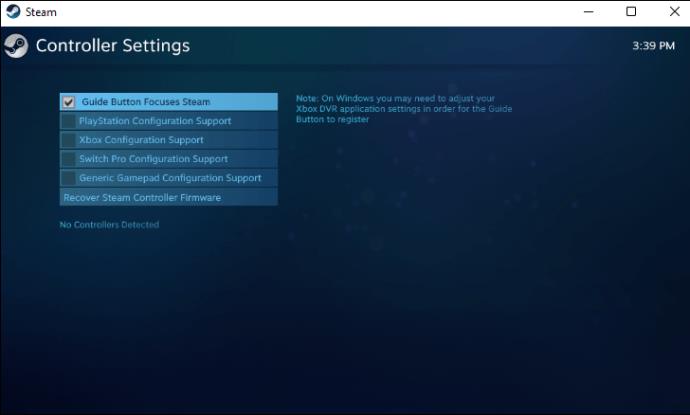

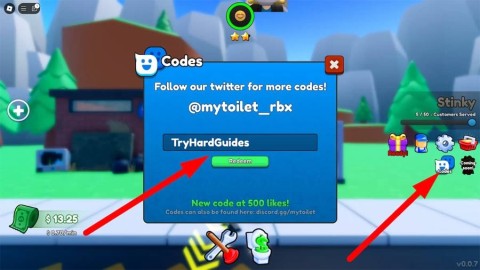
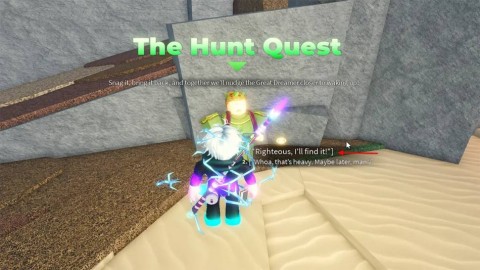
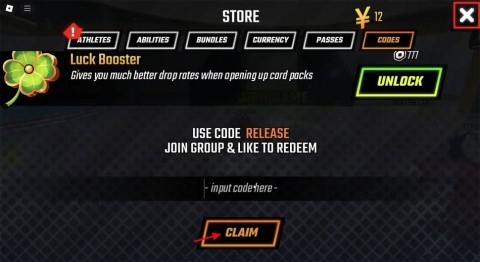
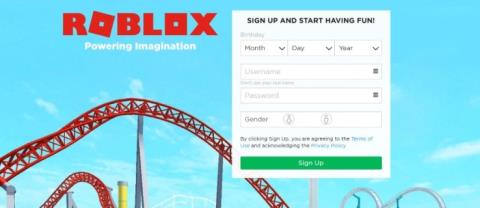



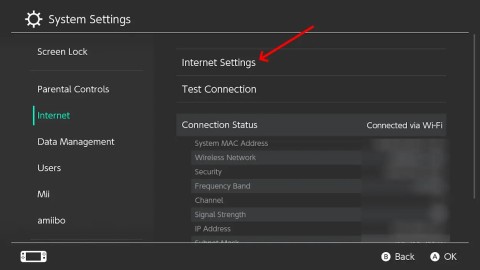














Lina F. -
Ich habe einige Probleme gehabt. Manchmal erkennt der PC den Controller nicht. Jemand einen Tipp?
Petra S. -
Geniale Tipps! Ich wusste nicht, dass ich einfach den Controller anschließen kann. Das erleichtert die Sache enorm
Marc O. -
Sich mit einem Controller darauf vorzubereiten, würde das Spielen auf Roblox dank der Vorteile sehr verbessern
Luca Schmidt -
Ich finde es super, dass du auch die besten Einstellungen für den Controller beschrieben hast. Das hilft mir sehr, danke
Hương Đà Nẵng -
Wow, das ist ja echt hilfreich! Ich hätte nie gedacht, dass es so einfach ist, Roblox mit dem Controller zu spielen
Franziska L. -
Habe gerade meinen alten Controller ausgegraben und jetzt macht es doppelt Spaß! Echt cool
Leon B. -
Kann man auch einen Xbox-Controller nutzen? Ich habe gehört, dass es einige Unterschiede gibt.
Jonas D. -
Habe ein bisschen mit den Controller-Einstellungen herumgespielt und jetzt funktioniert es perfekt. Super Anleitung!
Yasmin W. -
Das hat mir wirklich geholfen, vielen Dank! Es ist viel besser, mit einem Controller zu spielen. So viel mehr Kontrolle
Ada M. -
Ich werde deine Anleitung meinem Freund zeigen, er hat noch nie mit einem Controller gespielt. Wird Zeit!
Huyền Lizzie -
Ich finde es immer wieder erstaunlich, wie viele Möglichkeiten es gibt, um Roblox zu spielen! Mach weiter so
Max Mustermann -
Toller Artikel! Ich habe schon lange mit einem Controller auf Roblox gespielt, und es macht das Spielen so viel besser. Vielen Dank für die Tipps
Lucas T. -
Ich finde es ganz schön, dass die Community so viele Tipps teilt! Wer hätte gedacht, dass wir so viel gemeinsam lernen können?
Benny IT -
Sollte ich meinen Controller vor dem Starten des Spiels anschließen oder währenddessen? Ich bin mir da unsicher
Tommy123 -
Habe gerade deinen Artikel durchgelesen und konnte es kaum glauben, wie einfach es ist! Danke für die hilfreichen Schritte
Timmy B. -
Ich bin ein großer Fan von Roblox und ich finde, Spiele mit einem Controller sorgen für ein ganz anderes Erlebnis. Danke für den Tipp!
Duy Sinh 6789 -
Ich finde es lustig, dass ich so lange mit der Maus gespielt habe, obwohl ich einen Controller hatte. So viel einfacher
Sara H -
Bei mir hat es am Anfang nicht funktioniert, aber nach ein paar Versuchen hat es geklappt. Controller auf PC ist echt ein Game Changer!
Lisa K. -
Danke für die tollen Infos! Ich werde heute Abend direkt mal ausprobieren, wie es funktioniert
Hana K -
Irgendwie war das für mich ein Spielveränderer. Vielen Dank für deinen eindrucksvollen Artikel
Emma Müller -
Ich habe eine Frage: Funktioniert das auch mit einem PS4-Controller? Ich würde gerne meine Spieleinstellungen anpassen
Katharina G. -
Ich hatte keine Ahnung, dass man Roblox auch mit einem Controller spielen kann. Das macht mir Lust, es auszuprobieren
Pablo V. -
Ich mochte deinen Artikel! Droppe dein Beitrag mal in einem Forum, das könnte anderen Nutzern auch helfen
Anna P. -
Ich habe auch Schwierigkeiten mit den Tastenbelegungen. Wie kann ich die Tasten ändern? Brauche dringend Hilfe!