Roblox ist ein Universum, in dem jeder einzigartige Spiele erstellen und diese von anderen spielen lassen kann. Das Spiel sieht einfach aus, ist aber ziemlich leistungsstark, mit viel Vielseitigkeit und vielen erweiterten Optionen. Sie können sogar Spiele aufzeichnen und sie dann auf Ihre Lieblingsvideoseite hochladen. In diesem Artikel erfahren Sie, wie Sie Roblox-Spiele auf einem Windows-PC aufzeichnen.
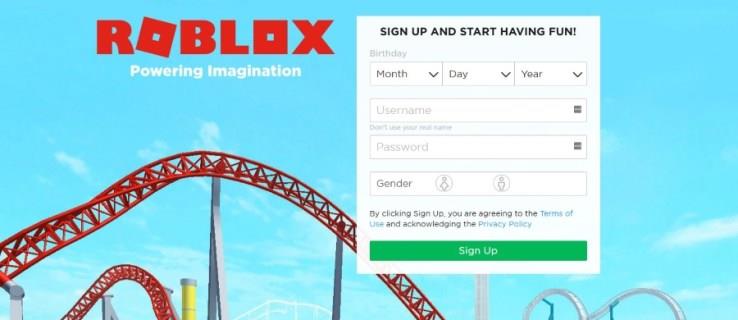
1. Beste Möglichkeiten, Roblox-Spiele in Windows aufzuzeichnen
Roblox bietet eine integrierte Aufnahmeoption, es gibt jedoch auch Drittanbieter-Tools. Hier sind die Optionen zum Aufzeichnen Ihrer Live-Roblox-Spiele.
Option Nr. 1: Verwenden Sie den integrierten Roblox Game Recorder
Mit dem integrierten Roblox-Recorder können Sie Ihr gesamtes Spiel oder nur Teile davon über eine spielinterne Benutzeroberfläche (UI) aufzeichnen. Hier erfahren Sie, wie es geht.
- Öffnen Sie Roblox und beginnen Sie ein Spiel.
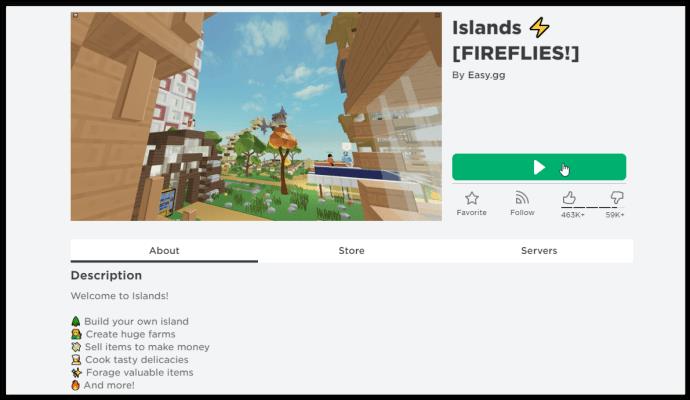
- Klicken Sie oben links auf das Roblox-Symbol, um die Einstellungen zu öffnen.
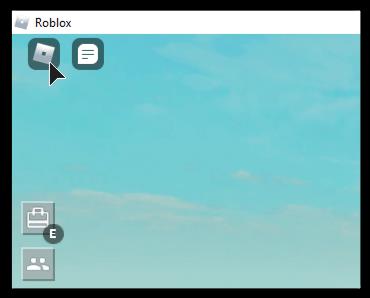
- Wählen Sie im Menü „Aufzeichnen“ und konfigurieren Sie Ihre Aufnahmeeinstellungen.
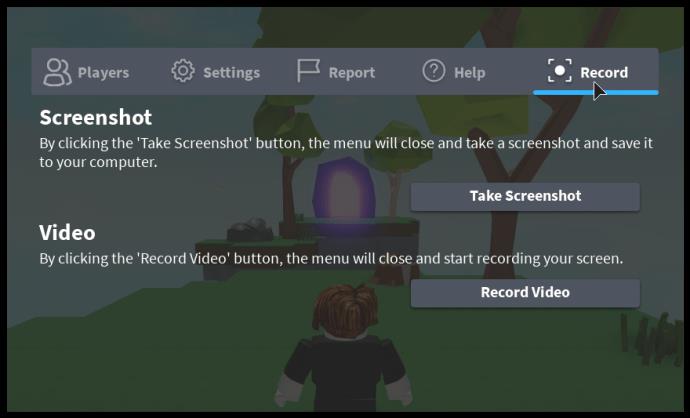
- Wählen Sie „Video aufnehmen“, wenn Sie bereit sind zu beginnen.
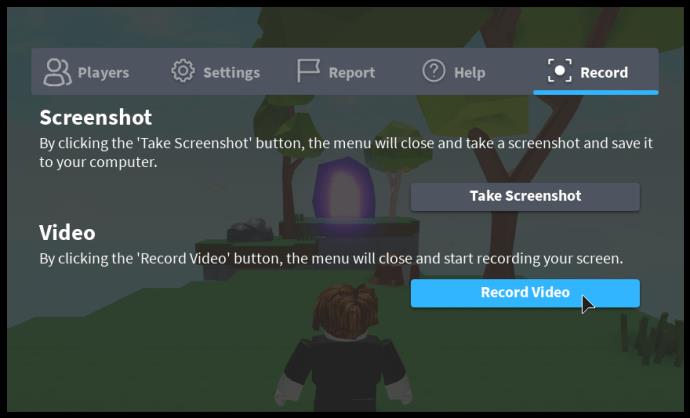
- Sie sehen einen dünnen roten Rand um das Spiel herum, um anzuzeigen, dass eine Aufzeichnung läuft.
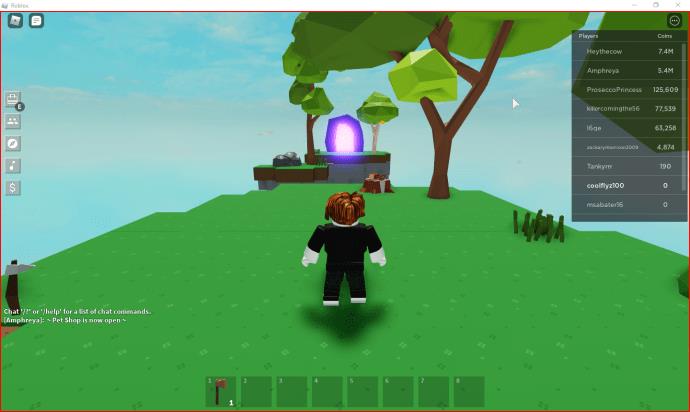
- Um die Aufnahme zu stoppen, klicken Sie erneut auf das Roblox-Symbol und wählen Sie „Aufzeichnung beenden“.
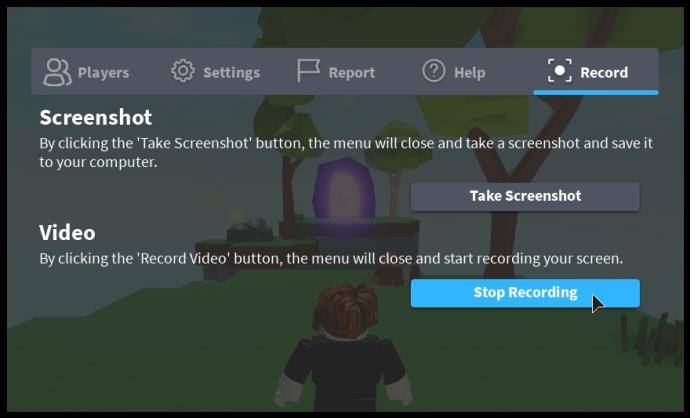
- Das Spiel wird fortgesetzt und rechts erscheint eine Benachrichtigung mit der Meldung „Video aufgezeichnet“.
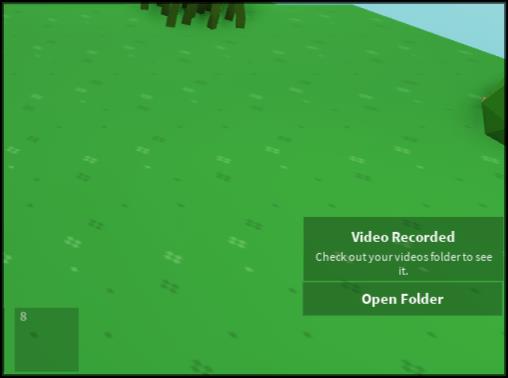
- Wenn Sie die oben genannte Benachrichtigung verpassen, öffnen Sie den Windows Explorer und gehen Sie zum Ordner „Videos -> Roblox“ Ihres Benutzers.
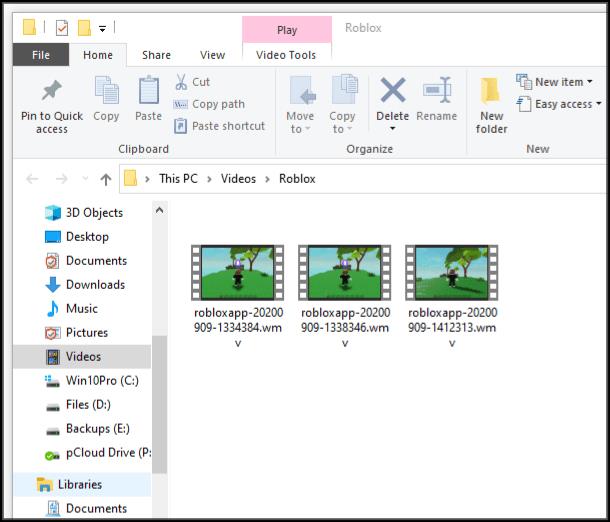
Von Ihrem Ordner „Videos -> Roblox“ aus können Sie Ihre Aufnahmen bearbeiten und sie an jede gewünschte Video-Sharing-Website wie YouTube oder Twitch senden. Das Speichern auf der Festplatte ermöglicht das Ausschneiden, Zuschneiden, Hinzufügen von Filtern und Funktionen sowie das Einbinden von Voiceovers.
Option Nr. 2: Roblox-Spiele mit OBS Studio aufnehmen
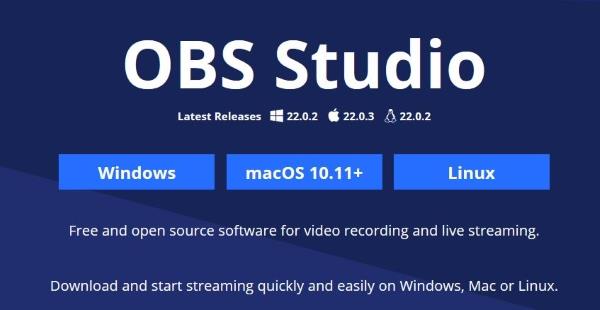
OBS (Open Broadcasting Software) ist eine kostenlose Anwendung zum Aufzeichnen von Inhalten. Es liefert Videos in Sendequalität und bietet zahlreiche Funktionen.
Einrichten von OBS Studio
- Laden Sie die Windows-Version von OBS Studio herunter und installieren Sie sie.
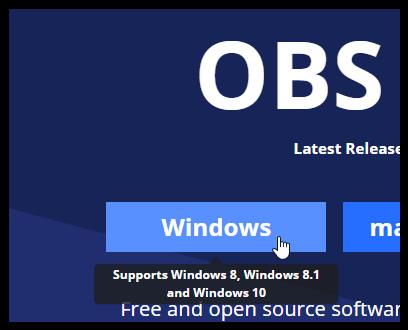
- Öffnen Sie Roblox und starten Sie OBS Studio. Wählen Sie „Einstellungen“.
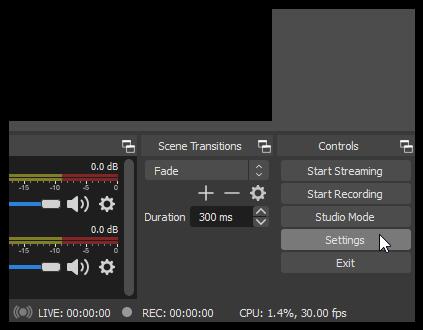
- Fügen Sie eine neue Szene hinzu.
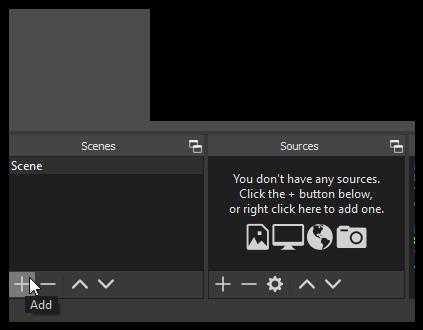
- Geben Sie Ihrer Szene einen Namen.
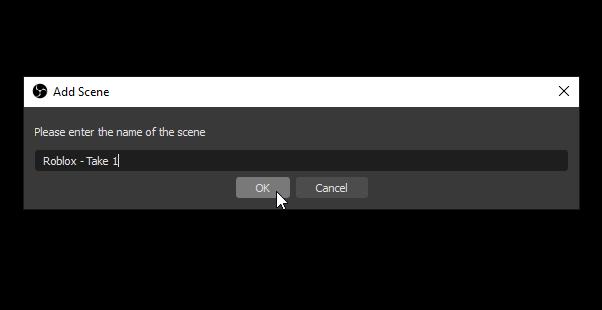
- Fügen Sie „Game Capture“ als Quelle hinzu.
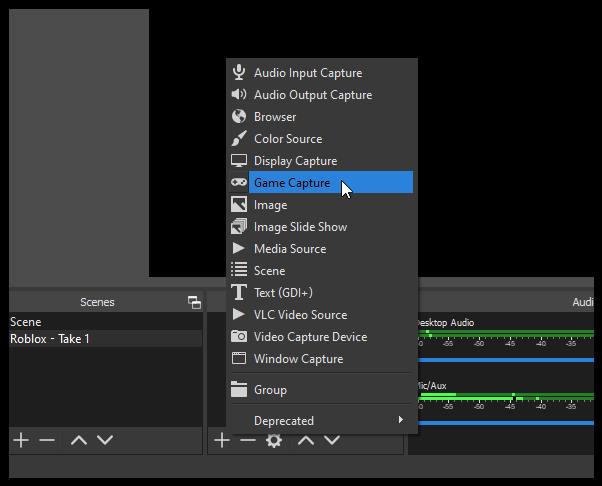
- Wählen Sie Ihr Roblox-Spiel aus dem Dropdown-Menü aus.
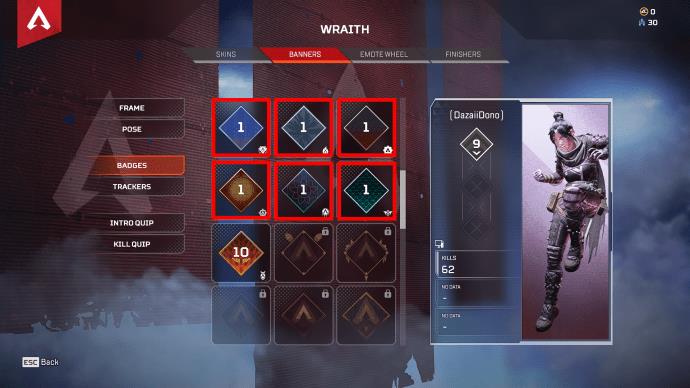
- Ihr Spiel wird in OBS angezeigt. Klicken Sie auf „OK“.
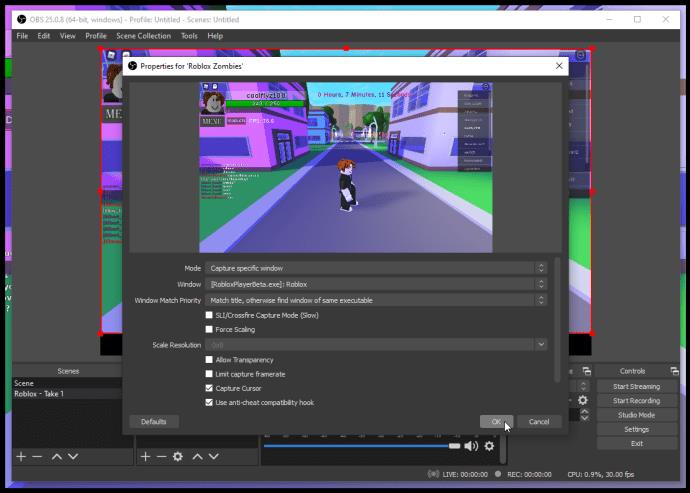
- Wählen Sie „Aufnahme starten“, wenn Sie bereit sind.
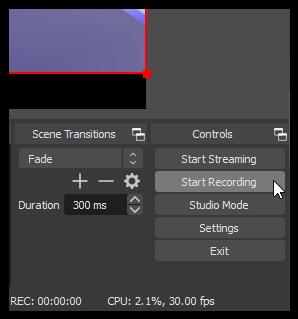
Durch das Hinzufügen Ihrer Webcam als Quelle können Sie Ihren Zuschauern eine persönlichere Erfahrung bieten. Zudem können Sie OBS mit Plattformen wie Twitch und YouTube verbinden, um live zu streamen.
Fazit
Insgesamt eignet sich die Aufnahme von Roblox-Spielen hervorragend für die Erstellung unterhaltsamer Videos, die Sie nach Belieben bearbeiten können. OBS und andere Drittanbieter-Programme bieten zusätzliche Funktionen für Voiceovers und Effekte, die Ihnen helfen, Ihre Videos einzigartig zu gestalten. Probieren Sie es aus und genießen Sie das Spielen! So zeichnen Sie Roblox-Spiele auf einem Windows-PC auf!
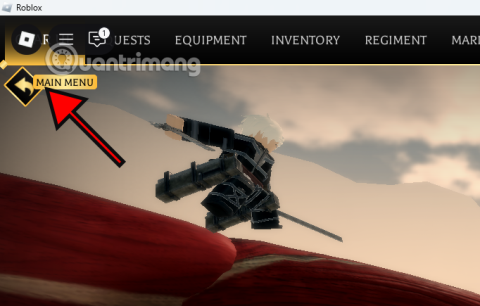
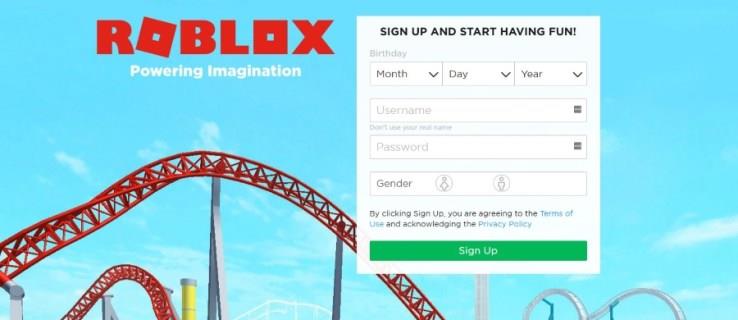
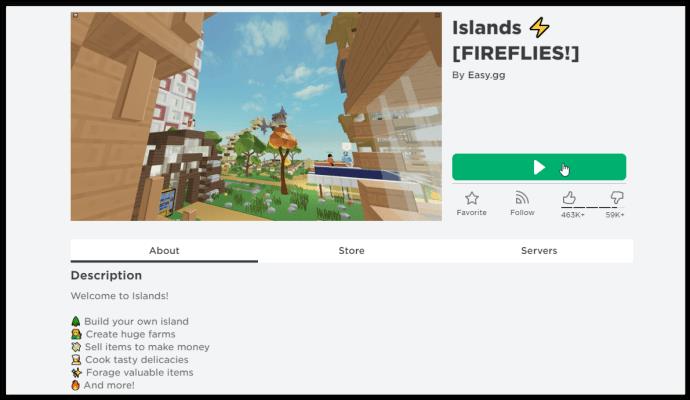
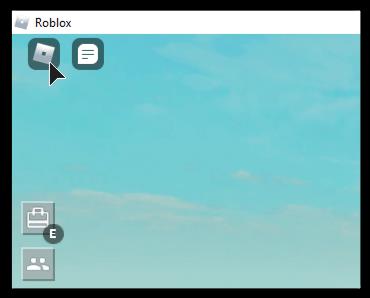
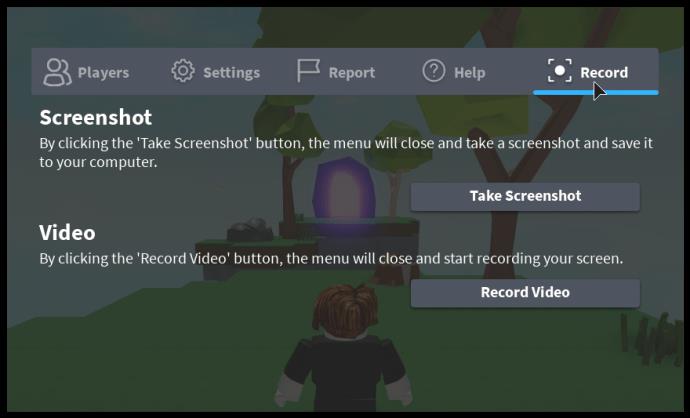
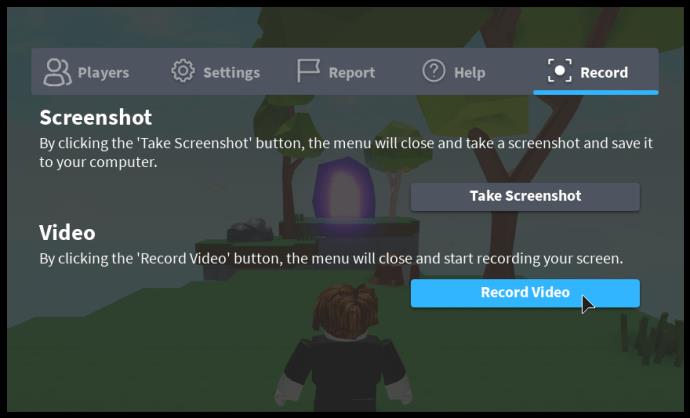
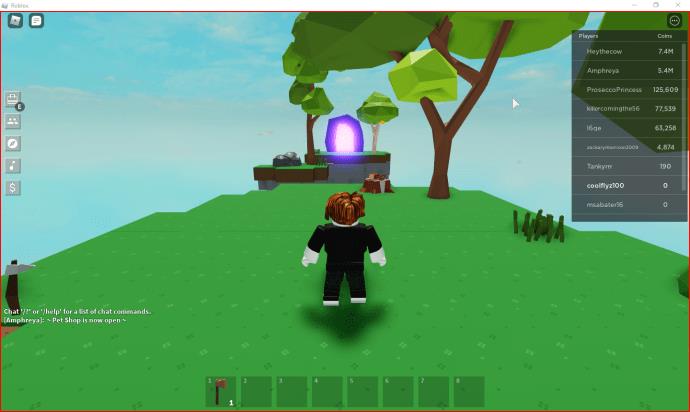
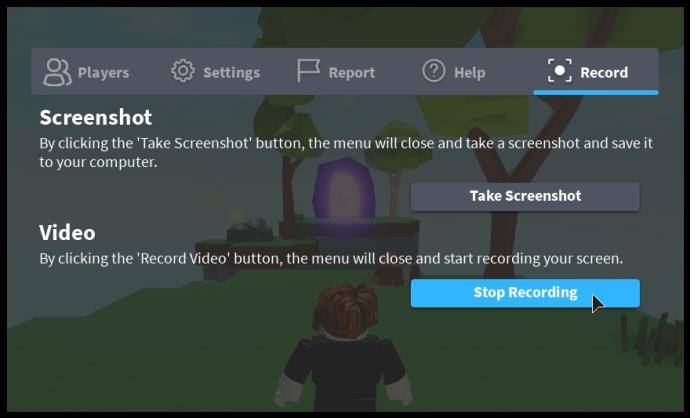
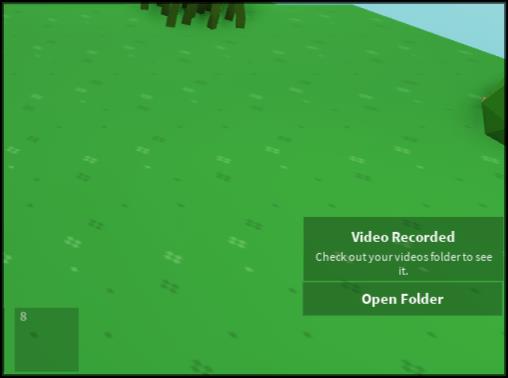
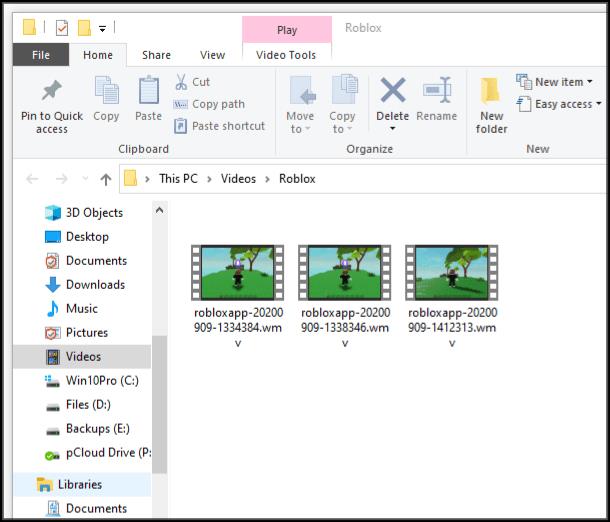
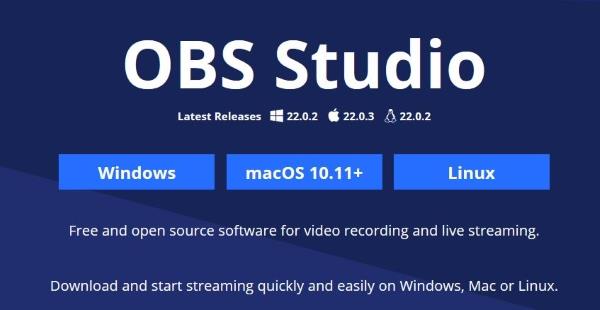
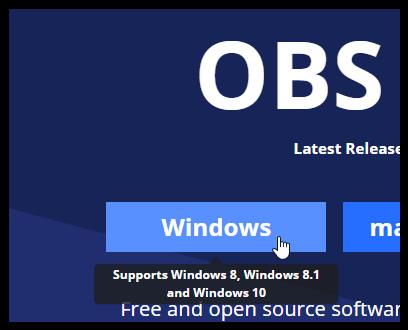
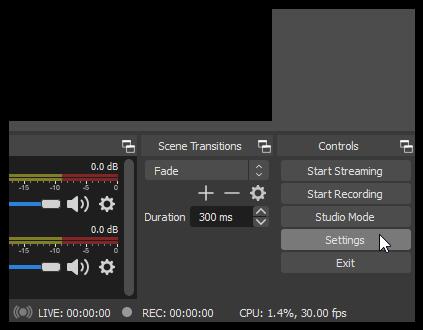
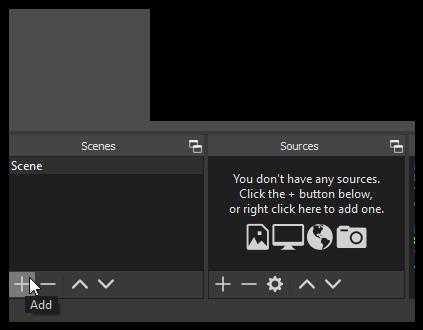
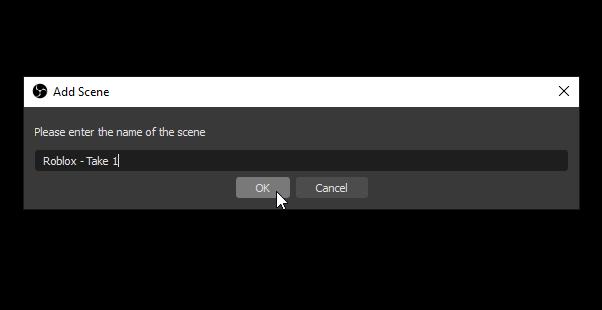
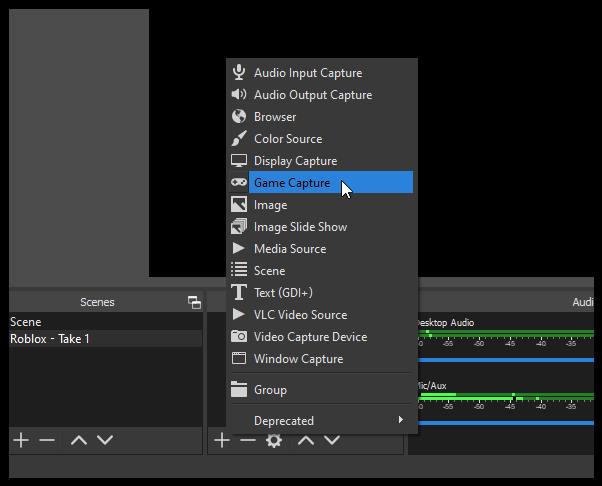
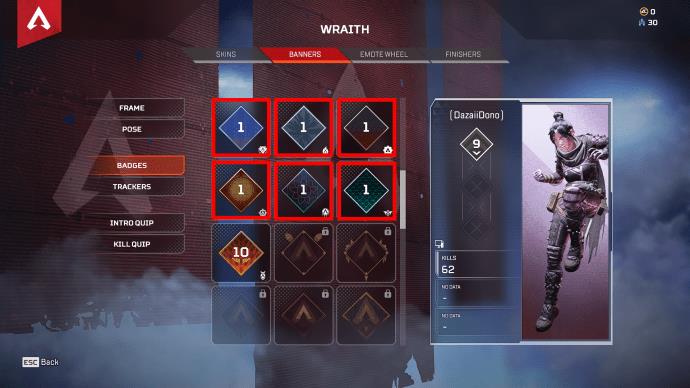
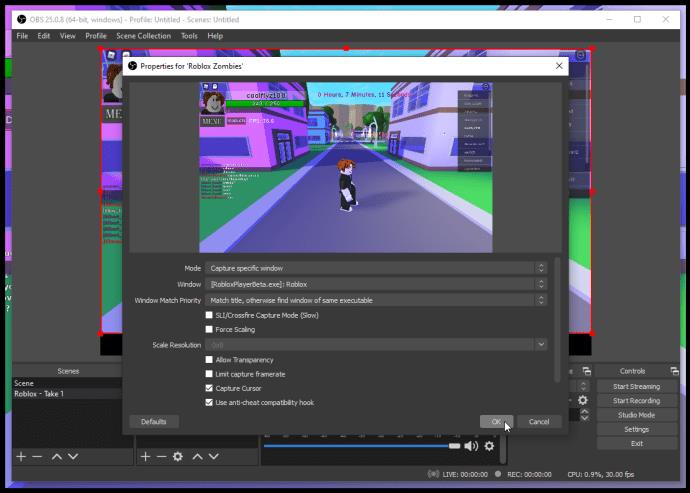
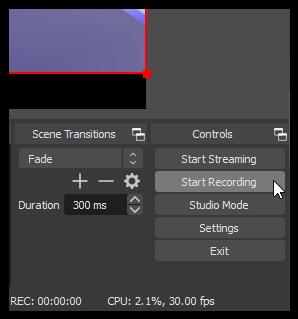

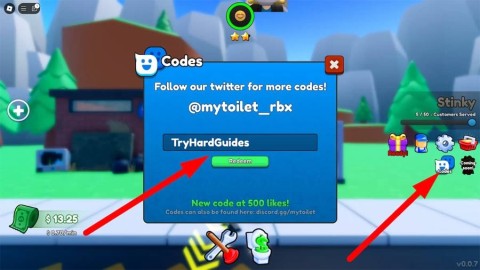
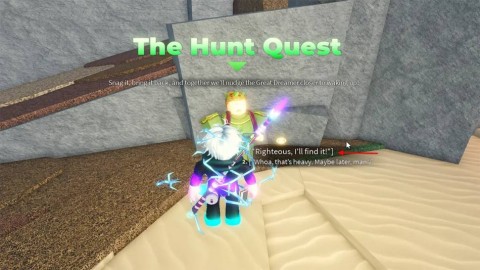
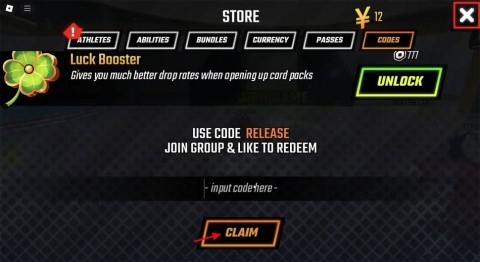




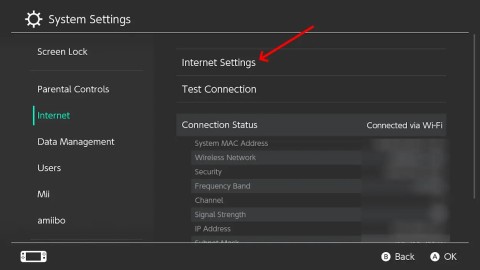















Nico D. -
Ich habe den Beitrag teilen müssen. So viele Freunde suchen nach einer guten Aufnahmemethode!
Julia M. -
Echt nützliche Tipps! Ich habe alle Schritte befolgt und die Qualität ist mega!
Diana B -
Es gab ein paar Punkte, die ich nicht ganz verstanden habe. Könnte jemand die Software-Einstellungen näher erklären
Kimmy K. -
Die Schritte sind leicht nachzuvollziehen. Bin schon gespannt auf das Ergebnis
Torsten T. -
Ich kannte das Recording-Tool nicht, bis jetzt! Super, dass ihr darauf hingewiesen habt. Echt hilfreich!
Paul W. -
Vielen Dank für die Anleitung! Jetzt kann ich meine Fortschritte in Roblox richtig dokumentieren
Marvin B. -
Ich musste so lachen, als ich das aufgenommen habe! Ich kann es kaum erwarten, das Video zu teilen!
Yvonne S. -
Habt ihr auch Tipps, wie man das Video danach bearbeiten kann? Ich möchte es noch verbessern
Leon F. -
Kann jemand die besten Einstellungen für OBS mitteilen? Ich kämpfe mit der Konfiguration
Finn D. -
Wie wäre es, wenn ihr ein paar kreative Ideen für Inhalte gebt, die man aufnehmen kann
Ella v. -
Ich habe eine Frage zur Aufnahmequalität. Welche Einstellungen sind am besten für klaren Ton und Bild?
Ronny F. -
Supi! Ich werde gleich mal schauen, wie ich das Umsetzen kann mit meinem PC. Danke! :)
Anne L. -
Ich bin so froh, dass ich diese Informationen gefunden habe! Viel einfacher als gedacht!
Hugo aus Berlin -
Echt klasse, dass ihr das Thema aufgegriffen habt! Ich finde es wichtig, anderen bei ihren Gaming-Abenteuern zu helfen
Klaus Müller -
Danke für die Anleitung! Ich habe schon lange nach einer Möglichkeit gesucht, meine Roblox-Spiele aufzuzeichnen
Tommy T. -
Wenn ich das richtig verstanden habe, brauche ich ein zusätzliches Programm zum Aufzeichnen? Was könnt ihr empfehlen?
Lisa123 -
Ich würde gerne wissen, ob es auch Möglichkeiten gibt, das Spielgeschehen live zu streamen. Hat jemand Erfahrung damit
Max Mustermann -
Kann mir jemand sagen, ob das auch auf einem Mac funktioniert? Ich würde gerne meine Spiele aufnehmen
Anna Fischer -
Die Methode funktioniert super! Ich habe gestern mein erstes Video erstellt und es ist wirklich einfach. :)
Felix G. -
Eure Anleitung war sehr hilfreich, aber ich denke, ein Video-Tutorial wäre noch besser!
Lara K. -
Wer hätte gedacht, dass es so einfach ist! Ich habe gleich ein paar Videos hochgeladen. :)
Felix Gamer -
Ich habe ein paar Videos mit OBS aufgenommen, aber die Qualität war nicht so toll. Irgendwelche Tipps dazu
Freddie16 -
Ich bin so begeistert! Endlich kann ich meine Spiel-Momente festhalten. Einfach genial
Nicki N. -
Ich finde, dass die Bildschirmaufnahme eine tolle Möglichkeit ist, seine Fortschritte zu zeigen
Svenja H. -
Ich danke euch! Ich habe heute meine ersten Clips aufgenommen und bin total happy darüber
Kati W. -
Eine gute Auswahl an Softwares wurde hier erwähnt. Ich habe dazu auch einige eigene Erfahrungen! :)
Leonie Z. -
Ich habe es geschafft! Mein erster Roblox-Videoclip ist online. Danke für den tollen Beitrag
Tim S. -
Gibt es spezielle Tricks, um die Dateigröße der Videos klein zu halten? Das wäre klasse!
Sophie Schmidt -
Wow! Tolle Tipps! Besonders das mit der Bildschirmaufnahme-Software. Ich werde es gleich ausprobieren
Rico Z. -
Ich habe erst vor kurzem angefangen, Roblox zu spielen und freue mich über jeden Tipp!
Bea123 -
Stark! Ich freue mich schon darauf, mein erstes Roblox-Gameplay-Video zu erstellen
Janik_98 -
Wenn ihr noch mehr solcher Tutorials habt, immer her damit! Absolut hilfreich!
Cindy D. aus Hamburg -
Tolle Tipps! Ich kann es kaum erwarten, meine ersten Roblox-Momente festzuhalten. Danke
Marie T. -
Meltain sehen, vielleicht kann ich mein Video heute noch bearbeiten. Vielen Dank für die Hilfe!
Benni80 -
Ich habe nach einer Möglichkeit gesucht, meine Spiele für YouTube zu dokumentieren. Vielen Dank für den Beitrag
Freya G. -
Ich werde die Tipps morgen gleich ausprobieren, danke für die tolle Arbeit!
Chris X. -
Hat jemand Empfehlungen für ein einfaches Schnittprogramm, um meine Videos nachzubereiten? Wäre super