Mit der Bildschirmfreigabefunktion von Discord können Sie Ihr Gameplay, Tutorials oder andere Inhalte schnell streamen. Allerdings kann die Funktion manchmal zu Problemen führen, wie zum Beispiel dem gefürchteten schwarzen Bildschirmfehler. Wenn Sie beim Streamen auf Discord auf ein ähnliches Problem stoßen, finden Sie hier einige hilfreiche Tipps zur Fehlerbehebung.

Ursachen für den schwarzen Bildschirm beim Streaming
Ein häufiger Grund dafür, dass beim Streamen auf Discord ein schwarzer Bildschirm angezeigt wird, ist der Versuch, urheberrechtlich geschützte Inhalte von Plattformen wie Netflix, Disney Plus, Prime Video und anderen zu teilen. Diese Plattformen verwenden DRM-Technologie (Digital Rights Management), um ihre Inhalte zu schützen, was eine unbefugte Verbreitung verhindert.

Es ist wichtig, die Urheberrechtsgesetze zu respektieren und sich an autorisierte Methoden zu halten, um Inhalte mit Freunden anzusehen. Es gibt jedoch andere Möglichkeiten, solche Inhalte auf Discord zu streamen.
So beheben Sie das Problem mit dem schwarzen Bildschirm von Discord beim Streaming
- Führen Sie die Discord-App als Administrator aus
- Drücken Sie Strg + Umschalt + Esc auf Ihrer Tastatur, um den Task-Manager zu öffnen.
- Wählen Sie auf der Registerkarte „Prozesse“ die Option „Discord“ aus und klicken Sie oben auf „Aufgabe beenden“.
- Klicken Sie mit der rechten Maustaste auf die Discord-App-Verknüpfung und wählen Sie „Als Administrator ausführen“ aus.
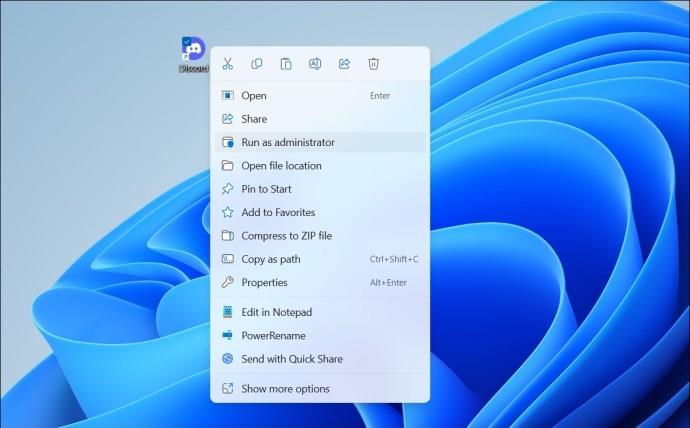
- Wechseln Sie in den Fenstermodus
Ein häufiges Problem tritt auf, wenn die Anwendung im Vollbildmodus ist. Schalten Sie auf den Fenstermodus um, bevor Sie die Bildschirmfreigabe starten.
- Deaktivieren Sie die Hardwarebeschleunigung
- Öffnen Sie die Discord-App und klicken Sie auf das Einstellungssymbol unten links.
- Wechseln Sie zur Registerkarte „Sprache und Video“.
- Deaktivieren Sie die Schalter neben OpenH264 Video Codec, bereitgestellt von Cisco Systems und Hardware Acceleration.
- Gehen Sie zur Registerkarte „Erweitert“ und deaktivieren Sie die „Hardwarebeschleunigung“.
- Klicken Sie auf „Okay“ und starten Sie die Discord-App neu.
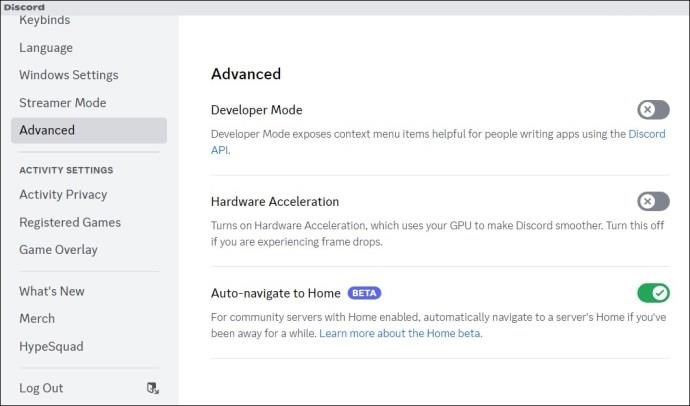
- Verwenden Sie nicht die fortschrittliche Technologie von Discord, um den Bildschirm aufzunehmen
- Öffnen Sie die Discord-App und klicken Sie auf das Zahnradsymbol.
- Gehen Sie zur Registerkarte „Sprache und Video“.
- Deaktivieren Sie den Schalter neben „Erfassen Sie Ihren Bildschirm mit unserer fortschrittlichen Technologie“.
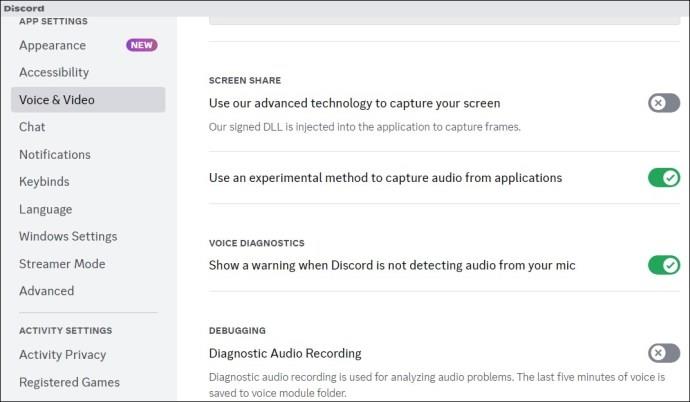
- Fügen Sie Ihre App oder Ihr Spiel zu Ihrem Discord-Profil hinzu
- Öffnen Sie die Discord-App und klicken Sie auf das Zahnradsymbol.
- Wechseln Sie zur Registerkarte „Registrierte Spiele“ und klicken Sie auf „Hinzufügen“.
- Geben Sie den Namen der App oder des Programms ein und klicken Sie auf „Spiel hinzufügen“.
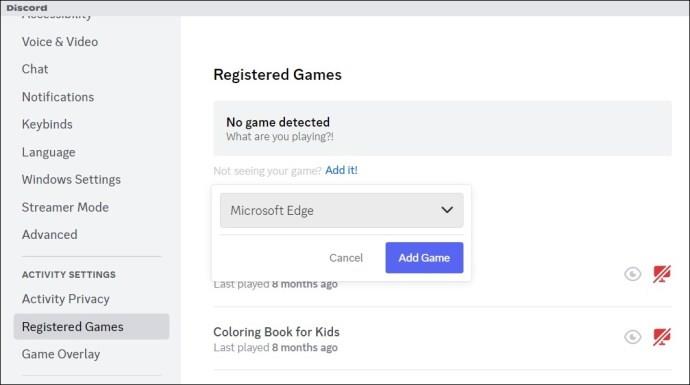
- Leeren Sie den Cache
- Drücken Sie Windows + R, um das Dialogfeld „Ausführen“ zu öffnen.
- Geben Sie %appdata%/discord ein und drücken Sie die Eingabetaste.
- Wählen Sie die Ordner Cache, Code Cache und GPUCache aus.
- Klicken Sie auf das Papierkorbsymbol, um sie zu löschen.
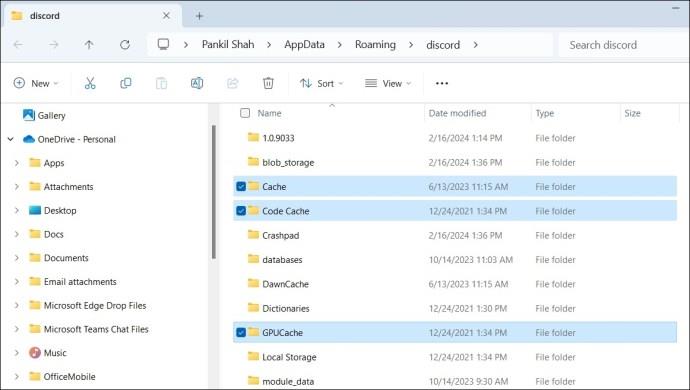
- Aktualisieren Sie die Grafiktreiber
Stellen Sie sicher, dass die Grafiktreiber auf Ihrem PC auf dem neuesten Stand sind, um Probleme mit dem schwarzen Bildschirm zu vermeiden. Versuchen Sie, den Grafiktreiber zu aktualisieren.
Streamen Sie mit Klarheit
Wenn Sie beim Streaming auf Discord auf Probleme stoßen, kann das frustrierend sein. Doch mit den oben genannten Lösungen können Sie den schwarzen Bildschirmfehler möglicherweise beheben und klar streamen.
FAQs
1. Wie aktiviere ich Streaming auf Discord?
Navigieren Sie zu dem Server, auf dem Sie streamen möchten, wählen Sie einen Sprachkanal aus und klicken Sie unten links auf die Option „Bildschirm“.
2. Kann ich den Discord-Stream ansehen, ohne dem Kanal beizutreten?
Nein, Sie können keinen Discord-Stream ansehen, ohne dem Sprachkanal beizutreten, in dem der Stream stattfindet.



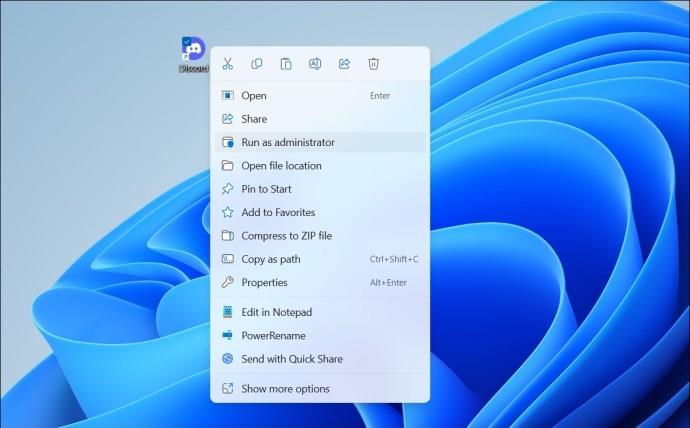
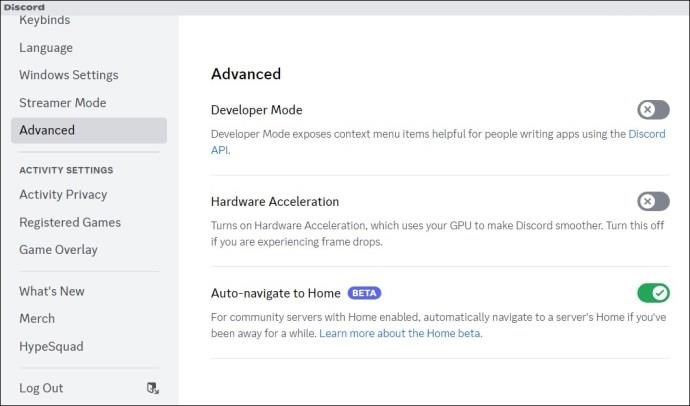
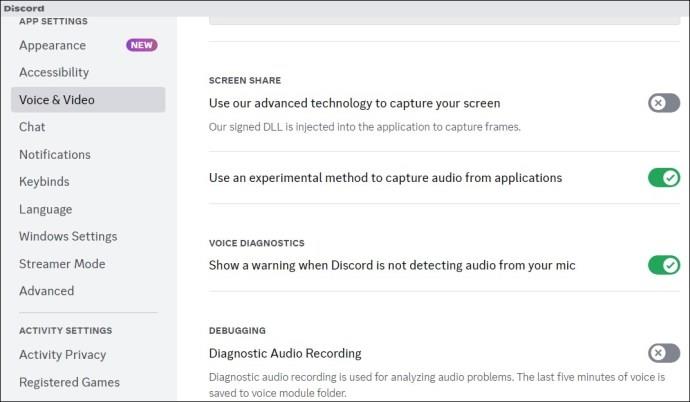
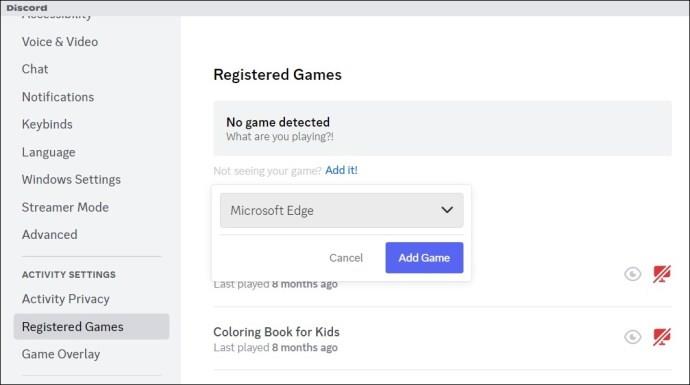
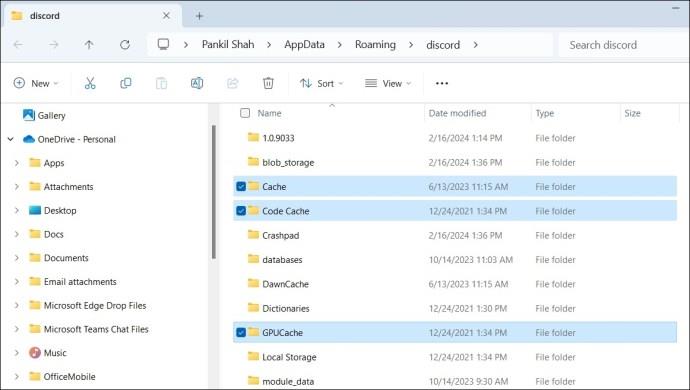


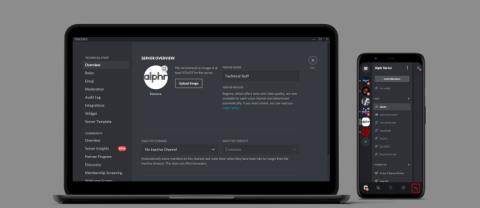
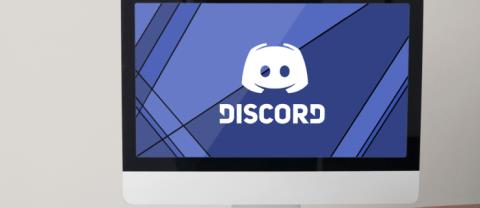
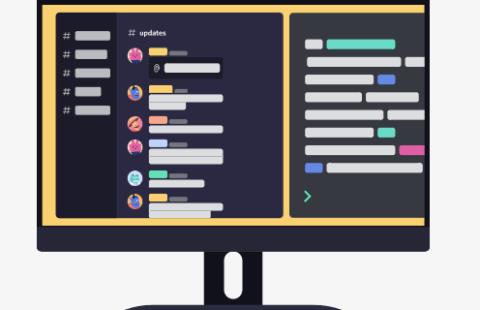
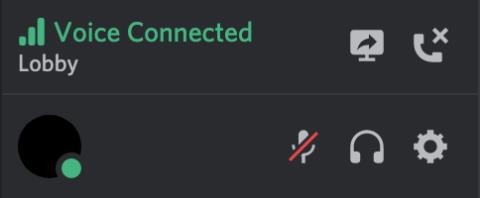
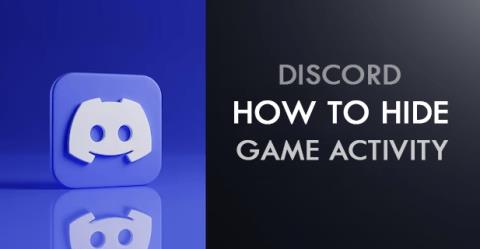




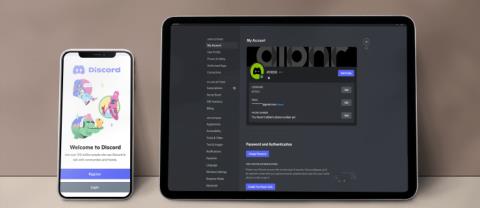
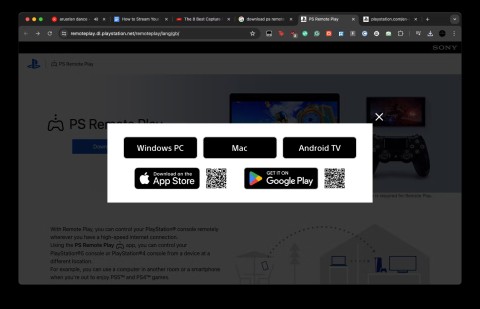















Thomas_L. -
Ich dachte immer, dass Streaming einfach ist. Ich wiederhole, wie viel ich aus deinem Artikel gelernt habe. Danke
Tommy Tech -
Wow, das war echt hilfreich! Ich dachte, ich müsste Discord neu installieren, aber zum Glück gibt es einfachere Lösungen.
Leonie_B -
Ich möchte mich bei dir bedanken! Die Discord Einstellungen waren wirklich der Schlüssel, um das Streaming zu genießen.
Anna_77 -
Echt klasse Beitrag! Ich habe den Discord jetzt neu konfiguriert und die Qualität hat sich erheblich verbessert. Weiter so!
Wolfgang T. -
Streamt jemand gerade? Wenn ja, wie ist eure Erfahrung bisher mit Discord und den neuen Updates?
Nico989 -
Hat jemand von euch ähnliche Probleme mit der Overlay-Funktion von Discord? Ich werde verrückt!
Pandabär -
Ich bin einfach glücklich, dass ich das endlich lösen konnte. Mit einem schwarzen Bildschirm zu streamen macht ja kaum Spaß
Hannah K. -
Super Beitrag! Ich hatte keine Ahnung, dass man die Hardwarebeschleunigung deaktivieren muss. Das hat mein Streaming-Erlebnis so viel besser gemacht
Lisa_Löwe -
Irgendwie hatte ich das Gefühl, dass das ein weit verbreitetes Problem ist, aber niemand redet wirklich darüber. Schön, dass du das angesprochen hast!
Jenna_Dreams -
Hoffentlich führt das nicht zu weiteren Problemen. Bei mir hat es bisher gut geklappt, ich werde es weiter beobachten.
Friedrich-Walter -
Habe gerade einen Stream gestartet und es hat alles reibungslos geklappt! Ich kann die Erwartungen kaum zurückhalten, weiter zu streamen
Oliver_P. -
Ich liebe es, dass man diese Probleme so leicht beheben kann. Danke für deine Mühe, ich werde deinen Beitrag meinem Freund empfehlen
Mein Hund -
Ich war kurz davor, das Handtuch zu werfen mit dem ständigen Schwarzbild. Doch jetzt funktioniert alles super! Danke!
Hugo_Loco -
Jedes Mal, wenn ich das ganze Prozedere durchgehe, frage ich mich, warum ich nicht schon längst eine Anleitung gesucht habe. Discord und Streaming sind so viel besser jetzt
Vivi_Vincent -
Ich habe das Problem mit dem schwarzen Bildschirm lange ignoriert. Danke, dass du mir eine einfache Lösung gegeben hast
Markus_deluxe -
Am Ende der Anleitung habe ich gelacht, denn es war so einfach, dass ich mich geschämt habe, es vorher nicht herausgefunden zu haben
Felix Z. -
Habe die empfohlenen Änderungen ausprobiert und jetzt läuft alles flüssig. Kann es nur jedem empfehlen, der ähnliche Probleme hatte
David_Schauer -
Ich habe mir den Beitrag durchgelesen und ich bin total begeistert von deiner Hilfe! Jetzt klappt alles perfekt mit dem Streamen auf Discord
Max Müller -
Danke für die hilfreiche Anleitung! Ich hatte das Black Screen Problem beim Streaming auf Discord, und nach dem Befolgen deiner Tipps läuft alles jetzt super!
Jonas123 -
Ich finde es witzig, dass ich die ganze Zeit gedacht habe, es liegt an meiner Internetverbindung. Dabei war es nur ein kleines Häkchen in den Einstellungen
Lisa_meow -
Hat jemand noch weitere Tipps für die Audioeinstellungen? Ich hab das Schwarze Bildschirm Problem jetzt zwar behoben, aber das Audio hakt ständig
Roman K. xD -
Also ich kann nur sagen, der schwarze Bildschirm hat mir echt den Spaß verdorben. Danke deiner Anleitung, ich bin jetzt erleichtert
Greta B. -
Ich habe mir dein Tutorial angesehen und die Änderungen durchgeführt. Es funktioniert jetzt alles perfekt. Herzlichen Dank
Petra B. -
Was mache ich, wenn ich immer noch einen schwarzen Bildschirm sehe, obwohl ich die Schritte befolgt habe? Kann mir jemand helfen?
Sofie Schmidt -
Ich muss sagen, dass ich anfangs etwas skeptisch war, ob diese Tipps funktionieren würden. Aber sie haben tatsächlich geholfen! Endlich kann ich ungestört streamen
Franzi_ -
Muss ich die Änderungen jedes Mal vor dem Streamen machen, oder bleibt es gespeichert? Wäre super, wenn das nicht nötig wäre
Kira Grafik -
Kann jemand die Grafikeinstellungen von Discord näher erläutern? Ich könnte etwas Unterstützung bei der Optimierung meines Streaming-Setups brauchen
Hase_123 -
Ich habe tatsächlich gar nicht gewusst, dass das Deaktivieren der Hardwarebeschleunigung so eine große Rolle spielt. Das wusste ich nicht!
Emilia H. -
Wollte nur sagen, ich habe die Lösung ausprobiert und es funktioniert jetzt einwandfrei! Vielen Dank für diesen tollen Post
Lina_F.99 -
Wenn nur mehr Leute über solche Probleme sprechen würden, wären wir alle viel fröhlicher. Danke für den informativen Artikel