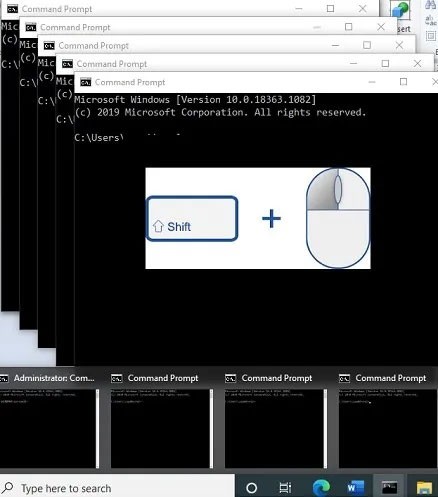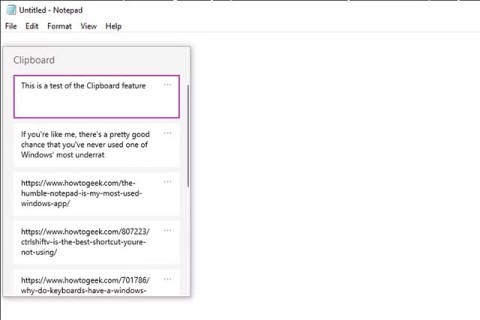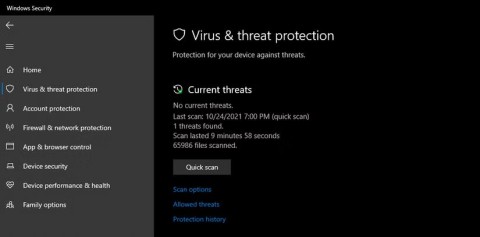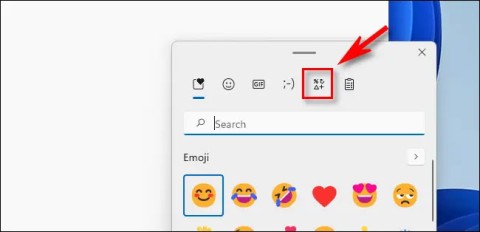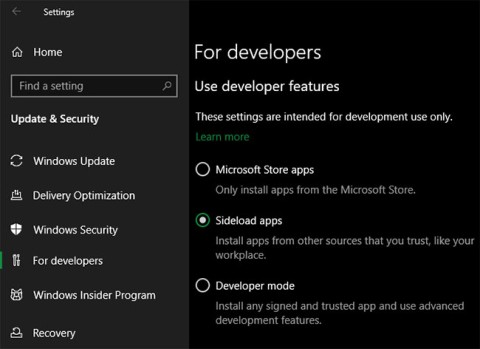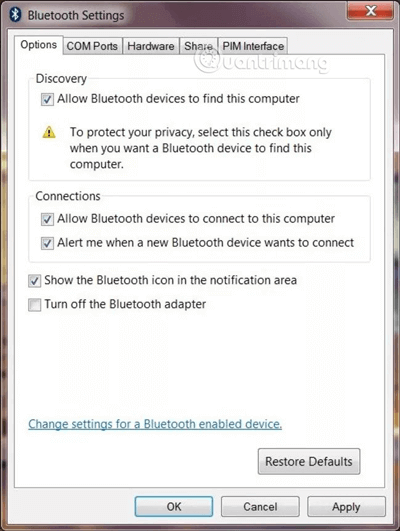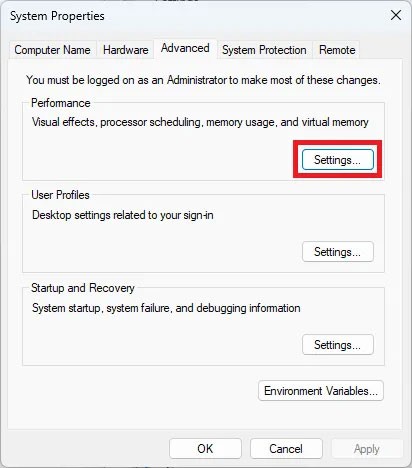Microsoft bringt neue Haftnotiz-App für Windows 11 auf den Markt

Nachdem die Dinge jahrelang gleich geblieben waren, änderte das Sticky Note-Update Mitte 2024 alles.
Der Netzwerkadapter des Windows-Betriebssystems ist ein wichtiges Gerät, das dafür sorgt, dass Netzwerkverbindungen reibungslos funktionieren. Da der Netzwerkadapter Daten sowohl über drahtlose als auch über kabelgebundene Verbindungen empfängt und sendet, fungiert er wie die Schnittstelle eines Computernetzwerks.
Wenn Sie den Netzwerkadapter in Windows 10 nicht sehen, kann das verschiedene Gründe haben. In diesem Artikel erfahren Sie alles, was Sie zur Lösung des Problems wissen müssen.
Starte deinen Computer neu
Ein Neustart Ihres Computers ist die einfachste Lösung für viele Probleme, einschließlich der Tatsache, dass Ihr Netzwerkadapter in Windows 10 nicht angezeigt wird.
Suchen Sie nach Windows-Updates
Wenn Ihr Netzwerkadapter in Windows 10 nicht angezeigt wird, müssen Sie möglicherweise Windows aktualisieren. Hier sind die Schritte, die Sie befolgen müssen:


Deaktivieren Sie Ihre Antivirensoftware
Das Deaktivieren Ihrer Antivirensoftware kann das Problem beheben, dass Ihr Netzwerkadapter nicht angezeigt wird. Nachdem Sie Ihre Antivirensoftware deaktiviert haben, starten Sie Ihren Computer neu und prüfen Sie, ob Ihr Netzwerkadapter jetzt angezeigt wird.
Deinstallieren Sie den Netzwerktreiber oder führen Sie ein Rollback durch
Eine häufige Ursache dafür, dass der Netzwerktreiber nicht angezeigt wird, ist, dass er nicht ordnungsgemäß installiert wurde oder beschädigt ist. Um dieses Problem zu beheben, müssen Sie es deinstallieren oder ein Rollback durchführen.
Hier sind die Schritte zum Deinstallieren des Netzwerkadapters:




Hier sind die Schritte zum Zurücksetzen des Netzwerktreibers:




Zeigen Sie die versteckten Geräte an
Wenn Ihr Netzwerkadapter nicht angezeigt wird, kann es sein, dass Windows in Ihrem Windows-Geräte-Manager Netzwerkadapter versteckt hat. Gehen Sie wie folgt vor, um alle ausgeblendeten Netzwerkgeräte anzuzeigen:


Verwenden Sie die Fehlerbehebungsfunktion
Um herauszufinden, was die Ursache dafür sein könnte, dass Ihr Netzwerkadapter nicht mehr angezeigt wird, können Sie die Windows-Fehlerbehebungsfunktion verwenden. So wird es gemacht:



Wenn Sie direkt darauf zugreifen möchten, wählen Sie in Ihrem WinX-Menü „Ausführen“ und verwenden Sie dann diesen Befehl:
Msdt.exe /id NetworkDiagnosticsNetworkAdapter
Führen Sie einen Netzwerk-Reset durch
Manchmal löst das Zurücksetzen Ihres Netzwerks das Problem, dass Ihr Netzwerkadapter in Windows 10 nicht angezeigt wird.


Ihre Netzwerkadapter werden neu installiert und Ihre Netzwerkkomponenten werden auf die Standardeinstellungen zurückgesetzt.
Führen Sie eine Netzwerkgerätebereinigung durch
Wenn Ihr Netzwerkadapter fehlt, kann das Problem möglicherweise durch eine Bereinigung Ihrer Netzwerkgeräte über die Eingabeaufforderung behoben werden. Hier sind die Schritte, die Sie befolgen müssen:
cmd.

Starten Sie Winsock über CMD neu
Um Ihren fehlenden Netzwerkadapter in Windows 10 zu sehen, können Sie in die Eingabeaufforderung gehen und Windsock zurücksetzen. So wird es gemacht:

netsh Winsock resetund drücken Sie dann die Eingabetaste.
Führen Sie den WWAN AutoConfig-Dienst aus
Wenn Sie mobile Breitbanddienste nutzen möchten, stellen Sie sicher, dass Sie den WWAN AutoConfig-Dienst zugewiesen haben.
services.msc“ ein.




Installieren Sie generische Ethernet-Treiber
Wenn Sie für die Verbindung mit einem Netzwerk ein Ethernet-Kabel verwenden, dieses aber in Windows 10 fehlt, führen Sie die folgenden Schritte aus, um sicherzustellen, dass es ordnungsgemäß installiert wurde:
devmgmt.msc“ ein und klicken Sie dann auf „OK“.




Andere Lösungen
Wenn Sie alle oben genannten Lösungen ausprobiert haben, Ihr Netzwerkadapter jedoch immer noch in Windows 10 fehlt, probieren Sie diese anderen Lösungen aus:
Anzeigen und Verwenden Ihres Netzwerkadapters
Es kann frustrierend sein, wenn Sie unter Windows 10 eine Verbindung zu einem Netzwerk herstellen müssen, Ihr Netzwerkadapter jedoch fehlt. Dafür gibt es mehrere Gründe, darunter falsche Einstellungen, Inkompatibilität, beschädigte oder veraltete Netzwerkadaptertreiber, Malware oder Viren. Glücklicherweise gibt es bei allen Lösungen einfache Schritte, die Sie befolgen müssen, um sicherzustellen, dass Sie Ihren Netzwerkadapter sehen und wieder eine Verbindung herstellen.
Kennen Sie den schnellsten und effektivsten Weg, Ihren fehlenden Netzwerkadapter in Windows 10 wiederherzustellen? Haben wir es in diesem Artikel behandelt? Lassen Sie es uns im Kommentarbereich unten wissen.
Nachdem die Dinge jahrelang gleich geblieben waren, änderte das Sticky Note-Update Mitte 2024 alles.
Pfade sind die Speicherorte von Dateien oder Ordnern in Windows 11. Alle Pfade enthalten die Ordner, die Sie öffnen müssen, um zu einem bestimmten Speicherort zu gelangen.
Windows Photo Viewer wurde erstmals zusammen mit Windows XP veröffentlicht und hat sich schnell zu einem der am häufigsten verwendeten Tools unter Windows entwickelt.
In vielen Fällen liegt es an Virenangriffen, dass die versteckten Ordner des Systems auch nach Aktivierung der Option „Versteckte Dateien und Ordner anzeigen“ in den Ordneroptionen nicht angezeigt werden. Einige der folgenden Methoden helfen, dieses Problem zu beheben.
Lassen Sie uns im folgenden Artikel mit WebTech360 lernen, wie Sie die CPU-Temperatur Ihres Computers überprüfen!
Die Standardhintergründe von Windows langweilen uns manchmal. Anstatt diese Standardhintergründe zu verwenden, aktualisieren und ändern Sie sie, um etwas Neues an die Arbeit zu bringen und Ihre eigene Persönlichkeit durch das Hintergrundbild Ihres Computers zu unterstreichen.
Es gibt verschiedene Möglichkeiten, verschiedene Versionen derselben Anwendung auszuführen. Die folgende Anleitung erklärt, welche Methode für einen bestimmten Programmtyp am besten geeignet ist.
Viele von uns verwenden wahrscheinlich schon seit Jahrzehnten Windows-PCs, wissen aber überhaupt nicht, dass es die Zwischenablage gibt und wie sie diese nützliche Funktion zur Verbesserung ihrer Arbeitsleistung nutzen können.
Einige Besitzer von Windows-PCs stellten Anfang dieser Woche fest, dass ihre Computer plötzlich Spam-Nachrichten erhielten, die Windows Defender vor einem neuen HackTool namens WinRing0 warnten.
Sie möchten auf Ihrem Windows-PC oder Mac einen langen Gedankenstrich „—“, auch als Geviertstrich bekannt, eingeben, können ihn aber auf Ihrer Tastatur nicht finden. Was also tun?
Das Jahr 2023 hat gezeigt, dass Microsoft stark auf künstliche Intelligenz setzt und sie sogar als eine der Säulen von entscheidender Bedeutung für die zukünftige Entwicklung des Unternehmens betrachtet.
Die häufige Verwendung des Ruhemodus kann mehr schaden als nützen. Deshalb sollten Sie Ihren PC niemals in den Ruhemodus versetzen.
Die Installation von Software ist unter Windows üblich und üblich. Manchmal werden Sie jedoch von Windows mit nervigen Benachrichtigungen konfrontiert, die die Softwareinstallation verhindern. Wie lässt sich das Problem beheben, dass sich Software unter Windows nicht installieren lässt?
In diesem Artikel stellen wir Ihnen den Vorgang zum Verbinden von Bluetooth-Geräten in Windows 7 vor und zeigen Ihnen Möglichkeiten zum Beheben unerwartet auftretender Probleme auf.
Obwohl Pagefile.sys viel Speicherplatz auf Ihrer Festplatte beansprucht, verwendet Ihr Computer es, um wichtige Daten auf dem Gerät zu behalten, anstatt diese Daten zu löschen, wenn der RAM voll ist.
Erhalten Sie die Fehlermeldung „Wir benötigen Ihr aktuelles Windows-Passwort noch einmal“? Dieses lästige Popup kann Sie daran hindern, Ihre Aufgaben zu erledigen.
Der Fehler „Unmountable Boot Volume“ tritt auf, weil installierte Software Konflikte mit dem Betriebssystem verursacht oder weil der Computer plötzlich herunterfährt. Im folgenden Artikel zeigt Ihnen WebTech360 einige Möglichkeiten zur Behebung dieses Fehlers.
Wenn Sie den Zwischenablageverlauf zum Speichern von Daten für die spätere Verwendung verwenden, besteht eine geringe Wahrscheinlichkeit, dass die Daten leer bleiben, egal was Sie versuchen.
Wenn Sie keine Lust haben, zusätzliche Bloatware auf Ihrem System zu haben, gibt es Möglichkeiten, Windows Copilot unter Windows 11 zu entfernen oder zu deaktivieren.
Die meisten Laptop-Nutzer kennen die Situation: Windows zeigt eine verbleibende Akkulaufzeit von zwei Stunden an, fünf Minuten später springt die Anzeige auf fünf Stunden oder sogar nur eine Stunde. Warum springt diese Zeit so hin und her?
Laptop-Akkus lassen mit der Zeit nach und verlieren an Kapazität, was zu einer kürzeren Akkulaufzeit führt. Nach einigen detaillierten Anpassungen der Windows 11-Einstellungen sollte sich die Akkulaufzeit jedoch deutlich verbessern.
Im Jahr 2023 setzte Microsoft stark auf künstliche Intelligenz und seine Partnerschaft mit OpenAI, um Copilot Wirklichkeit werden zu lassen.
Sie können Benutzerkonten deaktivieren, sodass andere nicht mehr auf Ihren Computer zugreifen können.
Der Batteriesparmodus von Windows 11 ist eine Funktion zur Verlängerung der Akkulaufzeit von Laptops.
Nachdem die Dinge jahrelang gleich geblieben waren, änderte das Sticky Note-Update Mitte 2024 alles.
Der IRQL NOT LESS OR EQUAL-Fehler ist ein speicherbezogener Fehler, der normalerweise auftritt, wenn ein Systemprozess oder Treiber versucht, ohne entsprechende Zugriffsberechtigungen auf eine Speicheradresse zuzugreifen.
Pfade sind die Speicherorte von Dateien oder Ordnern in Windows 11. Alle Pfade enthalten die Ordner, die Sie öffnen müssen, um zu einem bestimmten Speicherort zu gelangen.
Windows 11 ist offiziell gestartet. Im Vergleich zu Windows 10 weist Windows 11 viele Änderungen auf, von der Benutzeroberfläche bis hin zu neuen Funktionen. Weitere Informationen finden Sie im folgenden Artikel.
Derzeit ist Windows 11 offiziell gestartet und wir können die offizielle Windows 11-ISO-Datei oder die Insider Preview-Version zur Installation herunterladen.
USB-Geräte sind aus unserem Alltag nicht mehr wegzudenken und ermöglichen uns den Anschluss einer großen Bandbreite wichtiger Hardware an unseren PC.