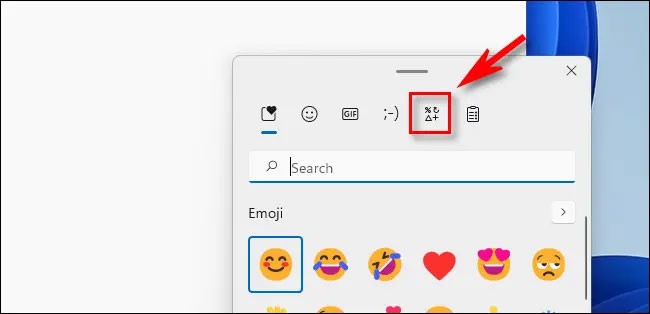Sie möchten auf Ihrem Windows-PC oder Mac einen langen Gedankenstrich (auch Geviertstrich genannt) eingeben, finden ihn aber auf Ihrer Tastatur nicht. Was können Sie also tun? Finden Sie es gleich heraus.
Was ist ein Geviertstrich?
Der Geviertstrich (-) ist eine spezielle Art von Gedankenstrich, länger als der normale Gedankenstrich (-). Er wird hauptsächlich verwendet, um je nach Kontext Kommas, Doppelpunkte oder Klammern zu ersetzen. Der Geviertstrich kann Dialogen oder Texten mehr Kontext verleihen, ohne den Satzfluss zu beeinträchtigen.
Auch der Ursprung des Namens „em“ ist etwas kompliziert. Er stammt von einem Begriff aus dem physischen Druck, wo ein „em“ im Wesentlichen die maximale Höhe bezeichnet, die ein einzelner Buchstabe in einer Schriftart in seiner aktuellen Größe haben kann.
So geben Sie einen Geviertstrich unter Windows ein
Unter Windows 10 und 11 gibt es verschiedene Möglichkeiten, einen Geviertstrich einzugeben. Hier sind die beiden einfachsten:
- Alt + 0151 : Bei einer Tastatur mit Ziffernblock muss die Num-Taste aktiviert sein. Halten Sie dann die Alt-Taste gedrückt und geben Sie schnell die Zahlen 0151 auf dem Ziffernblock ein. Wenn Sie die Alt-Taste loslassen, erscheint ein Geviertstrich.
- Verwenden des Emoji-Menüs : Öffnen Sie zunächst das Emoji-Menü, indem Sie Windows + Punkt („.“) auf Ihrer Tastatur drücken. Wenn das Menü erscheint, klicken Sie auf die Emoji-Schaltfläche, die unter Windows 10 wie ein Großbuchstabe und unter Windows 11 wie vier kleine verschnörkelte Zeichen aussieht. Scrollen Sie im Emoji-Menü nach unten und wählen Sie den Geviertstrich aus der Liste aus.
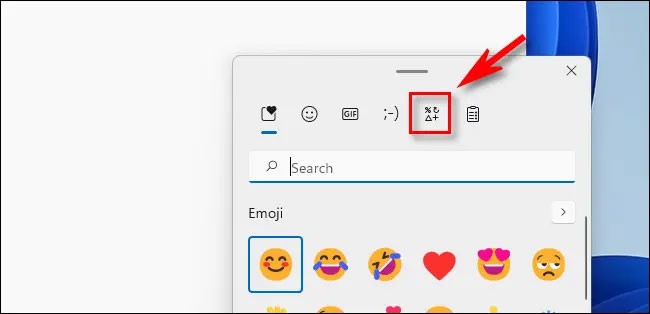
So geben Sie einen Geviertstrich auf dem Mac ein
Auch das Eingeben eines Geviertstrichs auf einem Mac ist einfach. Drücken Sie in einem Textfeld einfach Umschalt + Wahltaste + Minus (-) auf Ihrer Tastatur. Der Geviertstrich wird sofort angezeigt.
Ich hoffe, dieser Artikel ist hilfreich für Sie.