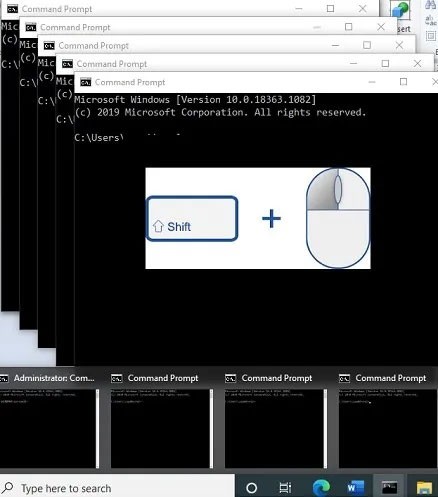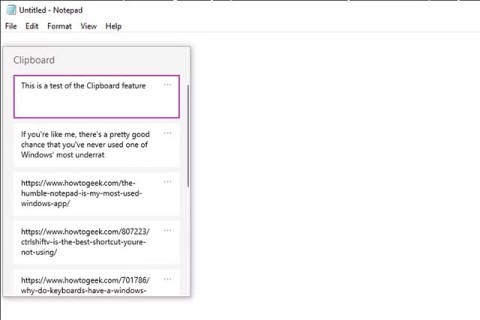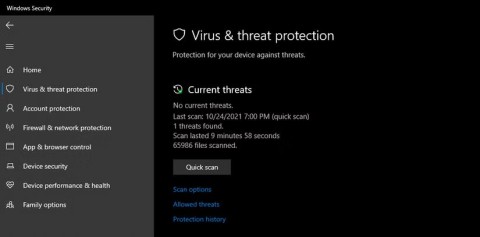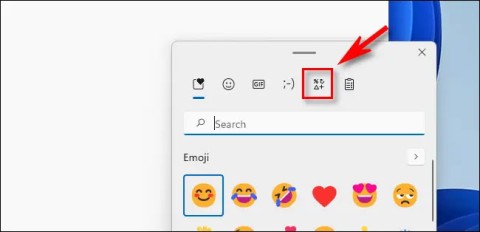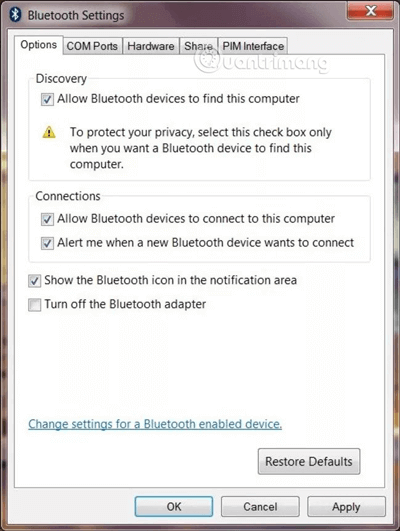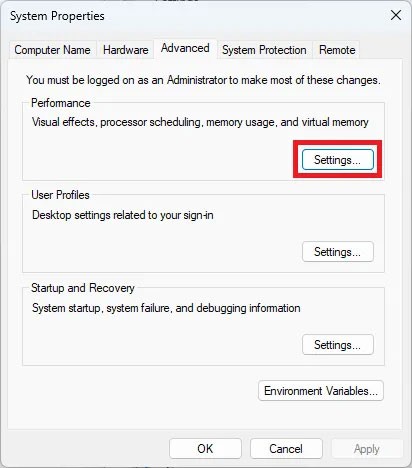Microsoft bringt neue Haftnotiz-App für Windows 11 auf den Markt

Nachdem die Dinge jahrelang gleich geblieben waren, änderte das Sticky Note-Update Mitte 2024 alles.
Sie fragen sich, warum Sie unter Windows 10 oder Windows 11 keine Apps installieren können? Es ist frustrierend, wenn Softwareinstallationsprogramme nicht ausgeführt werden, einen Fehlercode ausgeben oder scheinbar einwandfrei funktionieren, dann aber erneut fehlschlagen.
Hier sind einige Korrekturen, die Sie ausprobieren können, wenn die Software unter Windows nicht richtig installiert wird.
1. Starten Sie Ihren Computer neu
Dies ist ein gängiger Schritt zur Fehlerbehebung. Der Grund, warum die Software nicht auf Ihrem Computer installiert wird, kann ein vorübergehender Fehler sein. Bevor Sie mit tiefergehenden Fehlerbehebungen fortfahren, sollten Sie versuchen, Ihren Computer neu zu starten.
Wenn Sie die Software nach dem Neustart immer noch nicht installieren können, fahren Sie mit der Fehlerbehebung mit den nächsten Schritten fort.
2. Überprüfen Sie die Einstellungen des Anwendungsinstallationsprogramms in Windows
Unter Windows 10 und Windows 11 können Sie herkömmliche Desktop-Apps sowie Software aus dem Microsoft Store installieren. Bestimmte Einstellungen beschränken die Installation ausschließlich von Store-Apps. Überprüfen Sie diese daher zuerst.
Gehen Sie dazu zu Einstellungen > Apps > Apps & Features . Oben sehen Sie den Abschnitt „Apps auswählen“ . Wenn im Dropdown-Menü „ Nur im Microsoft Store (empfohlen)“ ausgewählt ist , können Sie keine Apps von anderen Anbietern installieren. Dies verhindert die Installation herkömmlicher Windows-Desktopsoftware.
Ändern Sie diese Einstellung in „Überall“ (oder „Überall, aber lassen Sie mich wissen, ob es im Microsoft Store eine vergleichbare App gibt, wenn Sie das bevorzugen), und Windows wird Sie nicht mehr daran hindern, Software zu installieren.

Wenn Sie eine ältere Version von Windows 10 verwenden, sollten Sie die gleiche Einstellung auch unter Einstellungen > Update und Sicherheit > Für Entwickler überprüfen . Stellen Sie dort unter Entwicklerfunktionen verwenden sicher, dass die Option Apps seitlich laden aktiviert ist. Die Auswahl von Microsoft Store-Apps kann die normale Softwareinstallation verhindern.
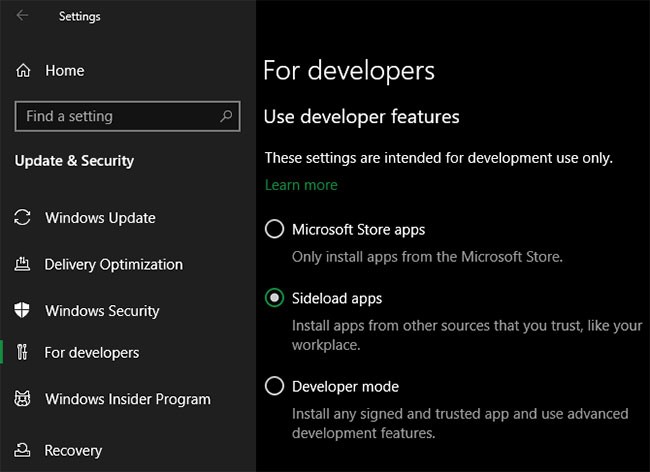
In modernen Versionen von Windows 10 und Windows 11 werden diese drei Optionen nicht angezeigt. Stattdessen finden Sie einen Schieberegler für den Entwicklermodus (unter Windows 11 unter „Einstellungen > Datenschutz & Sicherheit > Entwicklermodus“ ). Sie müssen diese Funktion nicht aktivieren, um reguläre Apps zu installieren, Sie können sie also deaktiviert lassen. Es ist unbedenklich, sie während der Fehlerbehebung aktiviert zu lassen, Sie können sie aber deaktivieren, sobald alles funktioniert.
Wenn Sie versuchen, eine App zu installieren, die Sie auffordert, diese Einstellung zu ändern, stellen Sie sicher, dass Sie ihr vertrauen. Die Installation zufälliger Apps aus unbekannten Quellen kann gefährlich sein.
Wenn Sie den S-Modus von Windows 10 oder Windows 11 verwenden, können Sie nur Apps aus dem Microsoft Store installieren. Glücklicherweise lässt sich der S-Modus ganz einfach beenden. Öffnen Sie dazu die Microsoft Store-App, suchen Sie nach „ Aus dem S-Modus wechseln “ und fahren Sie mit Ihren Downloads wie bei jeder anderen App fort.
3. Geben Sie Speicherplatz auf Ihrem PC frei
Wenn Ihr Speicherplatz zu gering ist, können Sie möglicherweise keine neue Software installieren. Dies ist bei kleinen Anwendungen selten der Fall, die Installation umfangreicher Tools wie Microsoft Office oder Adobe-Produkten erfordert jedoch mehrere Gigabyte freien Speicherplatz.
Befolgen Sie die Anweisungen von Quantrimang.com, um Speicherplatz in Windows freizugeben , und versuchen Sie dann, die Software neu zu installieren.
4. Führen Sie das Installationsprogramm mit Administratorrechten aus
Dank der Benutzerkontensteuerung (UAC) in Windows verwendet Ihr Konto nur bei Bedarf Administratorrechte. Da für die Installation der meisten Software Administratorrechte erforderlich sind, wird beim Installieren einer neuen Anwendung häufig eine UAC-Eingabeaufforderung angezeigt.
Wenn Sie nur eine Anwendung für Ihr aktuelles Konto installieren, sind möglicherweise keine Administratorrechte erforderlich. Für die Installation von Software, die für alle Benutzer gilt, ist jedoch die Zustimmung des Administrators erforderlich. Stellen Sie sicher, dass Sie die Benutzerkontensteuerung (UAC) nicht deaktiviert haben, da sonst die Abfrage der Administratorrechte möglicherweise nicht angezeigt wird.
Manchmal funktioniert die Bestätigung der UAC-Eingabeaufforderung nicht ordnungsgemäß. Möglicherweise wird die Fehlermeldung angezeigt, dass das Installationsprogramm nicht in einen bestimmten Ordner schreiben kann, oder es lässt sich nicht ausführen. In diesen Fällen müssen Sie das Installationsprogramm manuell mit Administratorrechten ausführen.
Schließen Sie dazu das Installationsdialogfeld, falls geöffnet, klicken Sie mit der rechten Maustaste auf die Installationsdatei und wählen Sie „ Als Administrator ausführen“ . Nachdem Sie die Administratorrechte erteilt haben, führen Sie die Installation erneut aus und prüfen Sie, ob sie erfolgreich ist.
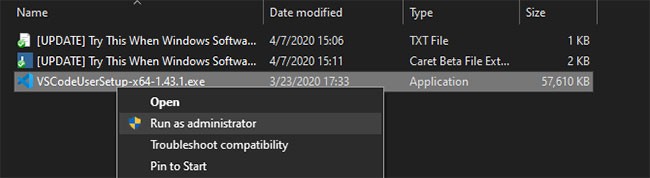
Falls Sie auf Ihrem aktuellen Computer keine Administratorrechte haben, wenden Sie sich an Ihren Computeradministrator oder lesen Sie für weitere Hilfe die Anleitung von Quantrimang.com zum Erhalten von Administratorrechten auf Ihrem Computer .
5. Überprüfen Sie die 64-Bit-Kompatibilität der Anwendung
Viele Softwareprogramme sind sowohl in 32-Bit- als auch in 64-Bit-Versionen erhältlich . 64-Bit-Software ist nur mit 64-Bit-Versionen von Windows kompatibel. 32-Bit-Anwendungen laufen jedoch sowohl unter 32-Bit- als auch unter 64-Bit-Windows, da 64-Bit-Windows abwärtskompatibel ist.
In den meisten Fällen wählt die Software automatisch die passende Version für Ihr System aus oder installiert sie einfach als 32-Bit-Version, wenn dies die einzige verfügbare Option ist. Bei einem modernen Computer handelt es sich wahrscheinlich um eine 64-Bit-Version, und das sollte kein Problem darstellen. Im Zweifelsfall sollten Sie prüfen, ob Sie 64-Bit-Windows verwenden .
Sobald Sie wissen, welche Windows-Version Sie verwenden, überprüfen Sie die Software-Download-Seiten und stellen Sie sicher, dass Sie die mit Ihrem System kompatible Version herunterladen. x86 bedeutet 32-Bit, x64 bedeutet 64-Bit. Laden Sie keine 64-Bit-Software auf ein 32-Bit-System herunter, da diese nicht ausgeführt wird.
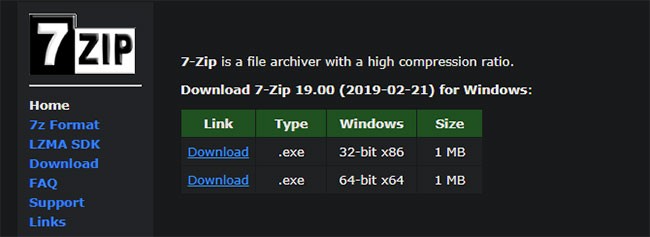
6. Führen Sie die Programm-Problembehandlung aus
Windows 10 und 11 enthalten eine Reihe integrierter Tools zur Fehlerbehebung, mit denen Sie häufige Probleme erkennen und beheben können. Sie funktionieren nicht immer einwandfrei, sind aber einen Versuch wert, wenn Windows ein Programm aus irgendeinem Grund nicht installiert.
Um auf die Problembehandlung für die Softwareinstallation unter Windows 10 zuzugreifen, gehen Sie zu Einstellungen > Update & Sicherheit > Problembehandlung und klicken Sie auf Weitere Problembehandlungen. Führen Sie dort die Problembehandlung für die Programmkompatibilität aus und prüfen Sie, ob sie Probleme behebt. Sie können auch das Tool „Windows Store Apps“ ausführen, falls bei der Installation von Store-Apps Probleme auftreten.
Unter Windows 11 befinden sich diese Dienstprogramme unter Einstellungen > System > Problembehandlung > Andere Problembehandlungen .
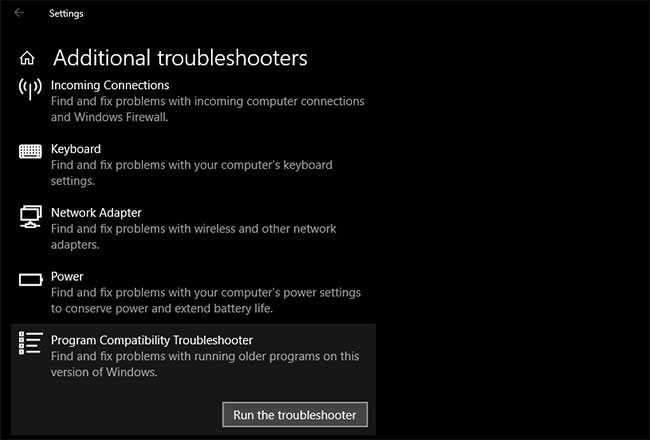
Wenn dies nicht funktioniert, sollten Sie die Problembehandlung zur Programminstallation und -deinstallation ausprobieren , die separat von Microsoft heruntergeladen werden kann.
7. Deinstallieren Sie frühere Softwareversionen
In den meisten Fällen verläuft die Installation eines App-Updates (selbst wenn es sich um eine neue Hauptversion handelt) problemlos. Manchmal kann die Installation einer älteren Programmversion jedoch Probleme verursachen, wenn Sie versuchen, die neueste Version zu installieren.
Wenn die Software unter Windows immer noch nicht korrekt installiert werden kann, gehen Sie zu Einstellungen > Apps > Apps & Features und deinstallieren Sie die aktuelle Version der Software. Dadurch werden keine in der App gespeicherten Daten gelöscht. Sichern Sie jedoch vorsichtshalber vorher alle Einstellungen und andere wichtige Informationen.
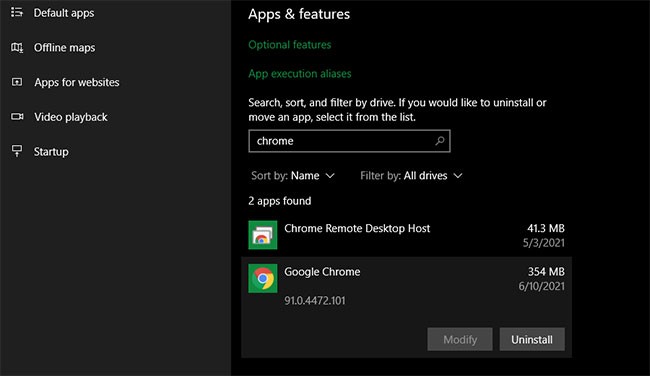
In manchen Fällen müssen Sie andere Komponenten deinstallieren, um das Programm vollständig zu entfernen. Beispielsweise zeigt Ihnen Apples Anleitung zur vollständigen Deinstallation von iTunes unter Windows, wie Sie Bonjour und andere zugehörige Software entfernen.
Sie sollten nach der Deinstallation einen Neustart durchführen und dann sicherstellen, dass die betreffende Software wirklich verschwunden ist, bevor Sie eine Neuinstallation durchführen.
8. Überprüfen Sie Ihre Antivireneinstellungen
Manchmal kann Ihr Antiviren- oder Anti-Malware-Programm die Installation von Software unter Windows verhindern. Dies kann je nach Situation hilfreich oder ärgerlich sein.
In einem Fall versuchen Sie möglicherweise, ein Programm zu installieren, bei dem es sich tatsächlich um Schadsoftware handelt. Erkennt Ihr Antivirenprogramm dies, blockiert es hoffentlich die Installation der Anwendung. Wenn Sie die Benachrichtigungen Ihres Antivirenprogramms deaktiviert haben, wird diese Warnung möglicherweise nicht angezeigt. Öffnen Sie Ihr Sicherheitspaket und überprüfen Sie die letzten Warnmeldungen, um festzustellen, ob dies der Fall ist.
Wenn Sie vermuten, dass ein Programm, das Sie installieren möchten, Malware enthält, sollten Sie es mit einem Online-Virenscanner scannen. Vermeiden Sie natürlich die Installation infizierter Programme. Handelt es sich um ein Tool, dem Sie einst vertraut haben, ist es möglich, dass die Anwendung gekapert wurde oder Sie eine fragwürdige Kopie von einer unseriösen Website heruntergeladen haben.
Ihre Antivirensoftware kann jedoch auch übereifrig sein. Sie kann legitime Programme beim Installationsversuch daran hindern, auf erforderliche Ordner zuzugreifen (Malwarebytes Premium ist hierfür bekannt). In diesem Fall müssen Sie Ihr Antivirenprogramm möglicherweise vorübergehend deaktivieren, damit die Installation abgeschlossen werden kann.
Wie Sie dies tun, hängt von Ihrem installierten Antivirenprogramm ab. Lesen Sie hier, wie Sie Microsoft Defender deaktivieren, wenn Sie die integrierte Lösung verwenden. Die meisten Sicherheitsanwendungen bieten die Möglichkeit, den Schutz für einige Minuten zu pausieren, sodass Sie ihn bei Bedarf zurücksetzen können. Stellen Sie jedoch sicher, dass Sie der Software vertrauen, bevor Sie dies tun!
9. Stellen Sie sicher, dass das Programm mit Ihrer Windows-Version kompatibel ist
Manche Programme sind mit modernen Windows-Versionen einfach nicht kompatibel. Beispielsweise werden Apps, die für Windows 7 entwickelt und vor Jahren aufgegeben wurden, möglicherweise nie aktualisiert, um unter Windows 10 und 11 zu funktionieren. In diesen Fällen verfügt Windows über einige Kompatibilitätstools, die Ihnen beim Ausführen solcher Apps helfen, aber sie funktionieren danach möglicherweise immer noch nicht ordnungsgemäß.
Prüfen Sie zunächst auf der Website des Anwendungsanbieters, ob die Software Ihre Windows-Version unterstützt. In den meisten Fällen finden Sie diese Informationen auf der Download- oder Supportseite. Auch wenn die Software nicht kompatibel ist, können Sie die Installationsdatei herunterladen und versuchen, sie trotzdem auszuführen. Es ist jedoch hilfreich zu wissen, welche Plattformen offiziell unterstützt werden.
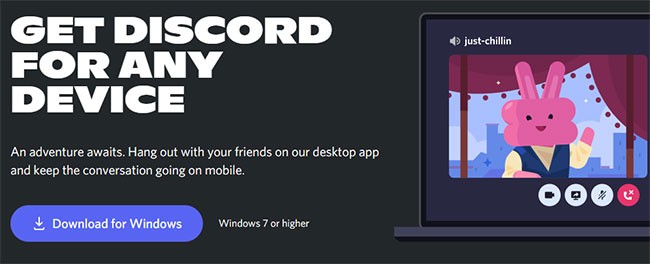
Wenn die Anwendung korrekt installiert wurde, führen Sie nach der Installation die folgenden Schritte für die ausführbare Datei der Anwendung aus, um die Kompatibilität mit Ihrer Windows-Version zu verbessern. Sie finden die ausführbare Datei, indem Sie im Startmenü nach der Anwendung suchen, mit der rechten Maustaste darauf klicken und „ Dateispeicherort öffnen“ auswählen , um im Datei-Explorer-Fenster dorthin zu navigieren.
Wenn das Installationsprogramm nicht ausgeführt wird, versuchen Sie dasselbe Verfahren mit der ausführbaren Datei des Installationsprogramms.
Klicken Sie mit der rechten Maustaste auf die ausführbare Datei und wählen Sie Eigenschaften. Wechseln Sie im angezeigten Fenster zur Registerkarte Kompatibilität. Hier können Sie „ Dieses Programm im Kompatibilitätsmodus ausführen für“ auswählen und eine frühere Windows-Version auswählen . Dies ist einen Versuch wert, wenn Sie sicher sind, dass die Anwendung auf einer älteren Version ordnungsgemäß ausgeführt wurde.
Ansonsten gibt es in den Einstellungen noch weitere Optionen , die sich hauptsächlich auf die Anzeige des Programms beziehen. Diese sind in den meisten Fällen nicht notwendig, Sie können sie aber ausprobieren, um zu sehen, ob sie einen Unterschied machen.
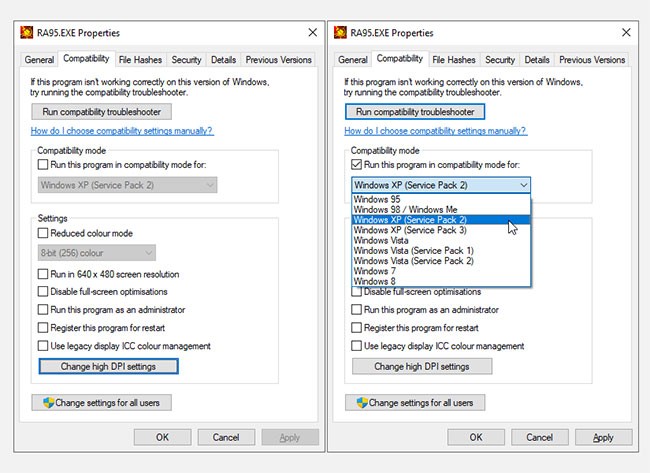
Wenn die Software im Kompatibilitätsmodus immer noch nicht läuft, lesen Sie unsere Tipps, wie Sie ältere Software unter modernen Windows-Versionen zum Laufen bringen. Andernfalls müssen Sie andere Methoden zur Nutzung der Software ausprobieren, beispielsweise die Erstellung einer virtuellen Maschine , um eine ältere, von der Software unterstützte Windows-Version auszuführen.
Wenn Sie Software unter Windows nicht installieren können, hilft Ihnen hoffentlich einer dieser Schritte zur Fehlerbehebung. In den meisten Fällen liegt dies an einem Kompatibilitätsproblem mit Windows oder einem Sicherheitstool, das den Installationsprozess stört.
Obwohl wir uns hier auf herkömmliche Desktop-Software konzentrieren, kann es vorkommen, dass Software aus dem Microsoft Store selbst nicht installiert werden kann.
Nachdem die Dinge jahrelang gleich geblieben waren, änderte das Sticky Note-Update Mitte 2024 alles.
Pfade sind die Speicherorte von Dateien oder Ordnern in Windows 11. Alle Pfade enthalten die Ordner, die Sie öffnen müssen, um zu einem bestimmten Speicherort zu gelangen.
Windows Photo Viewer wurde erstmals zusammen mit Windows XP veröffentlicht und hat sich schnell zu einem der am häufigsten verwendeten Tools unter Windows entwickelt.
In vielen Fällen liegt es an Virenangriffen, dass die versteckten Ordner des Systems auch nach Aktivierung der Option „Versteckte Dateien und Ordner anzeigen“ in den Ordneroptionen nicht angezeigt werden. Einige der folgenden Methoden helfen, dieses Problem zu beheben.
Lassen Sie uns im folgenden Artikel mit WebTech360 lernen, wie Sie die CPU-Temperatur Ihres Computers überprüfen!
Die Standardhintergründe von Windows langweilen uns manchmal. Anstatt diese Standardhintergründe zu verwenden, aktualisieren und ändern Sie sie, um etwas Neues an die Arbeit zu bringen und Ihre eigene Persönlichkeit durch das Hintergrundbild Ihres Computers zu unterstreichen.
Es gibt verschiedene Möglichkeiten, verschiedene Versionen derselben Anwendung auszuführen. Die folgende Anleitung erklärt, welche Methode für einen bestimmten Programmtyp am besten geeignet ist.
Viele von uns verwenden wahrscheinlich schon seit Jahrzehnten Windows-PCs, wissen aber überhaupt nicht, dass es die Zwischenablage gibt und wie sie diese nützliche Funktion zur Verbesserung ihrer Arbeitsleistung nutzen können.
Einige Besitzer von Windows-PCs stellten Anfang dieser Woche fest, dass ihre Computer plötzlich Spam-Nachrichten erhielten, die Windows Defender vor einem neuen HackTool namens WinRing0 warnten.
Sie möchten auf Ihrem Windows-PC oder Mac einen langen Gedankenstrich „—“, auch als Geviertstrich bekannt, eingeben, können ihn aber auf Ihrer Tastatur nicht finden. Was also tun?
Das Jahr 2023 hat gezeigt, dass Microsoft stark auf künstliche Intelligenz setzt und sie sogar als eine der Säulen von entscheidender Bedeutung für die zukünftige Entwicklung des Unternehmens betrachtet.
Die häufige Verwendung des Ruhemodus kann mehr schaden als nützen. Deshalb sollten Sie Ihren PC niemals in den Ruhemodus versetzen.
In diesem Artikel stellen wir Ihnen den Vorgang zum Verbinden von Bluetooth-Geräten in Windows 7 vor und zeigen Ihnen Möglichkeiten zum Beheben unerwartet auftretender Probleme auf.
Obwohl Pagefile.sys viel Speicherplatz auf Ihrer Festplatte beansprucht, verwendet Ihr Computer es, um wichtige Daten auf dem Gerät zu behalten, anstatt diese Daten zu löschen, wenn der RAM voll ist.
Was ist VPN, was sind die Vor- und Nachteile von VPN? Lassen Sie uns mit WebTech360 die Definition von VPN besprechen und wie dieses Modell und System in der Arbeit angewendet wird.
Windows Security schützt nicht nur vor einfachen Viren. Es schützt auch vor Phishing, blockiert Ransomware und verhindert die Ausführung schädlicher Apps. Diese Funktionen sind jedoch nicht leicht zu erkennen – sie sind hinter vielen Menüebenen versteckt.
Wenn Sie es erst einmal gelernt und selbst ausprobiert haben, werden Sie feststellen, dass die Verschlüsselung unglaublich einfach anzuwenden und im Alltag unglaublich praktisch ist.
Im folgenden Artikel stellen wir die grundlegenden Schritte zur Wiederherstellung gelöschter Daten in Windows 7 mit dem Support-Tool Recuva Portable vor. Mit Recuva Portable können Sie Ihre Daten auf einem beliebigen USB-Stick speichern und jederzeit verwenden. Das Tool ist kompakt, einfach zu bedienen und bietet folgende Funktionen:
CCleaner sucht in nur wenigen Minuten nach doppelten Dateien und lässt Sie dann entscheiden, welche davon sicher gelöscht werden können.
Durch das Verschieben des Download-Ordners von Laufwerk C auf ein anderes Laufwerk unter Windows 11 können Sie die Kapazität von Laufwerk C reduzieren und dafür sorgen, dass Ihr Computer reibungsloser läuft.
Auf diese Weise können Sie Ihr System härten und optimieren, sodass Updates nach Ihrem eigenen Zeitplan und nicht nach dem von Microsoft erfolgen.
Der Windows-Datei-Explorer bietet zahlreiche Optionen zum Ändern der Dateiansicht. Was Sie vielleicht nicht wissen: Eine wichtige Option ist standardmäßig deaktiviert, obwohl sie für die Sicherheit Ihres Systems von entscheidender Bedeutung ist.
Mit den richtigen Tools können Sie Ihr System scannen und Spyware, Adware und andere Schadprogramme entfernen, die möglicherweise auf Ihrem System lauern.
Nachfolgend finden Sie eine Liste empfohlener Software für die Installation eines neuen Computers, damit Sie die wichtigsten und besten Anwendungen für Ihren Computer auswählen können!
Das Mitführen eines kompletten Betriebssystems auf einem USB-Stick kann sehr praktisch sein, insbesondere wenn Sie keinen Laptop besitzen. Aber denken Sie nicht, dass diese Funktion auf Linux-Distributionen beschränkt ist – es ist an der Zeit, Ihre Windows-Installation zu klonen.
Durch das Deaktivieren einiger dieser Dienste können Sie die Akkulaufzeit erheblich verlängern, ohne dass dies Auswirkungen auf Ihre tägliche Nutzung hat.
Strg + Z ist eine äußerst häufige Tastenkombination unter Windows. Mit Strg + Z können Sie grundsätzlich Aktionen in allen Bereichen von Windows rückgängig machen.
Verkürzte URLs sind praktisch, um lange Links zu bereinigen, verbergen aber auch das eigentliche Ziel. Wenn Sie Malware oder Phishing vermeiden möchten, ist es keine gute Idee, blind auf diesen Link zu klicken.
Nach langem Warten wurde das erste große Update von Windows 11 offiziell veröffentlicht.