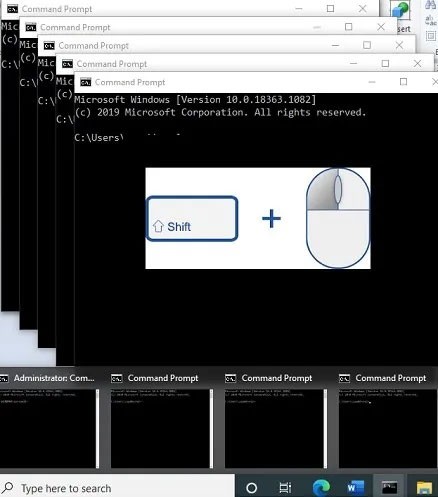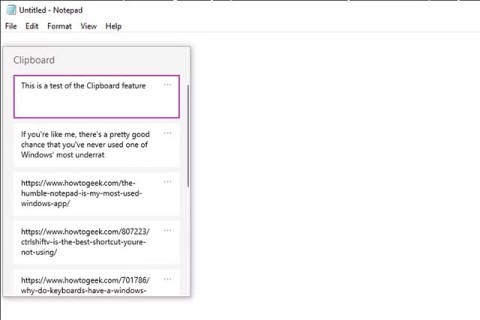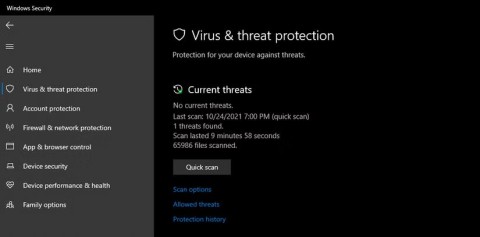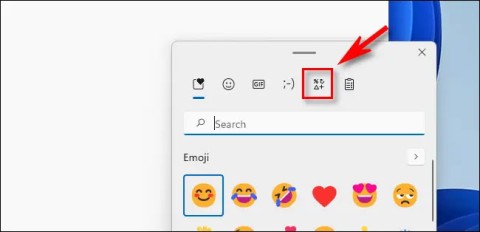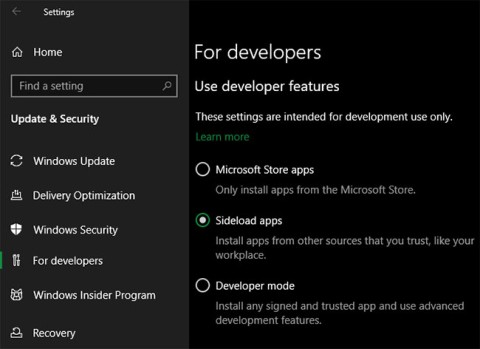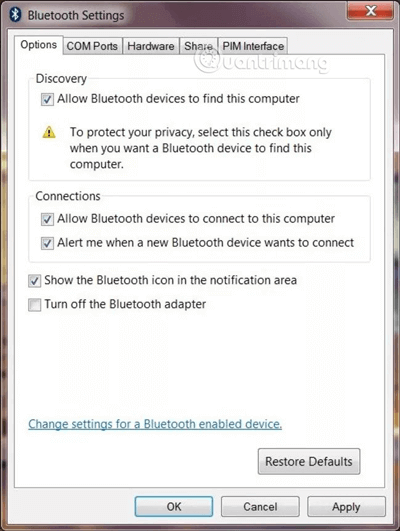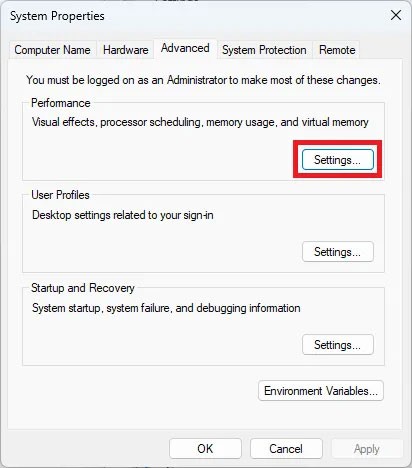Microsoft bringt neue Haftnotiz-App für Windows 11 auf den Markt

Nachdem die Dinge jahrelang gleich geblieben waren, änderte das Sticky Note-Update Mitte 2024 alles.
Die Einstellung der Bildschirmhelligkeit ist eine entscheidende Funktion, unabhängig davon, welches Gerät Sie verwenden. Besonders wichtig ist es jedoch, die Helligkeit optimal einzustellen, wenn Sie stundenlang am Tag vor einem Computer verbringen.

Für Benutzer von Windows 10-Laptops gibt es normalerweise spezielle Helligkeitstasten, die die Einrichtung mühelos machen. Desktop-Benutzer müssen jedoch eine Workaround-Lösung anwenden, um dasselbe Ziel zu erreichen.
Die Anpassung der Bildschirmhelligkeit kann sich auf die Belastung der Augen und den allgemeinen Komfort auswirken. Daher ist es wichtig zu wissen, wie man damit richtig umgeht.
So passen Sie die Helligkeit Ihres Desktop-Monitors an

Sie können in Windows 10 auf die Displayhelligkeit zugreifen, indem Sie die Tastenkombination „Win“ + „I“ verwenden . Dieser Weg führt Sie auch zu anderen Anzeigeeinstellungen, z. B. zur Neuanordnung der Anzeigen, wenn Sie mehr als eine verwenden.
Benutzer von Windows 10-Laptops und All-in-One-PCs finden den Helligkeitsregler auch in der Anzeigeeinstellung, aber wenn Sie einen externen Monitor verwenden, werden diese Funktionen nicht angezeigt. Stattdessen müssen Sie auf die Einstellungen Ihres Monitors zugreifen, um die Helligkeit anzupassen.
Die meisten Monitore verfügen unten rechts über eine physische Taste. Sie müssen lediglich die Helligkeitsoption finden und die für Sie geeigneten Einstellungen auswählen.
Wenn Sie Probleme haben, die Helligkeitseinstellungen auf dem Monitor zu finden, müssen Sie die Dokumentation zu Rate ziehen. Wenn Sie es nicht gespeichert haben, suchen Sie vielleicht online nach der Bedienungsanleitung des Herstellers.
So passen Sie die Helligkeit über die Systemsteuerung des Bildschirmtreibers an
Ihr Computer verfügt über einen vom Hersteller bereitgestellten Anzeigetreiber, auf den Sie über ein spezielles Bedienfeld zugreifen können.
Beispielsweise können Sie das Intel UHD Graphics Control Panel oder das NVIDIA Control Panel verwenden. Diese Panels können von den offiziellen Websites oder im Microsoft Store heruntergeladen werden und Sie können sie zum Anpassen der Helligkeitsstufen verwenden.
Allerdings müssen Sie zunächst wissen, über welche Art von Grafikkarte Ihr Computer verfügt. Sie können den Geräte-Manager überprüfen, um die korrekten Informationen zu erhalten:



Sie erhalten den genauen Namen Ihrer Grafikkarte. Wenn Sie beispielsweise eine NVIDIA-Grafikkarte besitzen, sollten Sie im Microsoft Store nach „NVIDIA Control Panel“ suchen. Sobald Sie das Bedienfeld heruntergeladen und installiert haben, können Sie die Helligkeit wie folgt anpassen:





Passen Sie die Helligkeit über eine Tastatur an
Diese Lösung ist kein garantierter Erfolg, kann aber in manchen Situationen funktionieren. Wenn Sie ein neueres Monitormodell und eine Tastatur mit integrierten Tasten zur Helligkeitsanpassung haben, haben Sie möglicherweise Glück.
Suchen Sie auf Ihrer Tastatur nach einem Helligkeitssymbol (Blumen- oder sonnenähnliche Formen) und testen Sie diese. Wenn es funktioniert, sehen Sie sofort Änderungen in der Helligkeit.
Verwenden des Nachtlichts in Windows 10
Das Arbeiten mit einem extrem hellen Bildschirm, insbesondere im Dunkeln, kann ermüdend sein und Ihre Augen übermäßig belasten. Aus diesem Grund verfügt Windows 10 über eine integrierte Nachtlichtfunktion sowohl für Laptops als auch für Desktop-Computer. Wenn Sie das Nachtlicht Ihres Computers manuell einschalten möchten, gehen Sie wie folgt vor:


Die Bildschirmhelligkeit wird automatisch angepasst, sodass Sie nachts angenehmer auf den Bildschirm schauen können.
Wenn Sie diese Einstellung jedoch weiter anpassen oder einen Nachtlichtplan erstellen möchten, müssen Sie zu den Anzeigeeinstellungen von Windows 10 gehen:







Hinweis : Die Option „Sonnenuntergang bis Sonnenaufgang“ verwendet den Standort Ihres Geräts und die Standard-Wetteranwendung von Windows 10, um zu bestimmen, wann in Ihrer Nähe Sonnenuntergang und Sonnenaufgang stattfinden.
Passen Sie die Helligkeit nach Ihren Wünschen an
Ebenso ist ein sehr heller Bildschirm beim Arbeiten in der Nacht nicht gut; Sie brauchen die größtmögliche Helligkeit, wenn es mitten am Tag ist. Die Anzeigeeinstellungen von Windows 10 sind ziemlich einfach, insbesondere wenn Sie einen Laptop verwenden.
PC-Benutzer müssen sich auf die individuellen Monitoreinstellungen verlassen, um die Helligkeit nach ihren Wünschen anzupassen. Die einzige Ausnahme von dieser Regel ist das Nachtlicht, das auf allen Geräten verfügbar ist, die unter Windows 10 laufen.
Einige Benutzer haben möglicherweise Glück und erhalten die Helligkeitstasten ihrer Tastatur und eines kompatiblen Monitors. Andere stellen möglicherweise fest, dass das proprietäre Bedienfeld ihrer Grafikkarte sämtlichen Zugriff auf die Anzeigeeinstellungen bietet, die sie benötigen.
Was ist Ihrer Meinung nach die effizienteste Lösung? Lassen Sie es uns im Kommentarbereich unten wissen.
Nachdem die Dinge jahrelang gleich geblieben waren, änderte das Sticky Note-Update Mitte 2024 alles.
Pfade sind die Speicherorte von Dateien oder Ordnern in Windows 11. Alle Pfade enthalten die Ordner, die Sie öffnen müssen, um zu einem bestimmten Speicherort zu gelangen.
Windows Photo Viewer wurde erstmals zusammen mit Windows XP veröffentlicht und hat sich schnell zu einem der am häufigsten verwendeten Tools unter Windows entwickelt.
In vielen Fällen liegt es an Virenangriffen, dass die versteckten Ordner des Systems auch nach Aktivierung der Option „Versteckte Dateien und Ordner anzeigen“ in den Ordneroptionen nicht angezeigt werden. Einige der folgenden Methoden helfen, dieses Problem zu beheben.
Lassen Sie uns im folgenden Artikel mit WebTech360 lernen, wie Sie die CPU-Temperatur Ihres Computers überprüfen!
Die Standardhintergründe von Windows langweilen uns manchmal. Anstatt diese Standardhintergründe zu verwenden, aktualisieren und ändern Sie sie, um etwas Neues an die Arbeit zu bringen und Ihre eigene Persönlichkeit durch das Hintergrundbild Ihres Computers zu unterstreichen.
Es gibt verschiedene Möglichkeiten, verschiedene Versionen derselben Anwendung auszuführen. Die folgende Anleitung erklärt, welche Methode für einen bestimmten Programmtyp am besten geeignet ist.
Viele von uns verwenden wahrscheinlich schon seit Jahrzehnten Windows-PCs, wissen aber überhaupt nicht, dass es die Zwischenablage gibt und wie sie diese nützliche Funktion zur Verbesserung ihrer Arbeitsleistung nutzen können.
Einige Besitzer von Windows-PCs stellten Anfang dieser Woche fest, dass ihre Computer plötzlich Spam-Nachrichten erhielten, die Windows Defender vor einem neuen HackTool namens WinRing0 warnten.
Sie möchten auf Ihrem Windows-PC oder Mac einen langen Gedankenstrich „—“, auch als Geviertstrich bekannt, eingeben, können ihn aber auf Ihrer Tastatur nicht finden. Was also tun?
Das Jahr 2023 hat gezeigt, dass Microsoft stark auf künstliche Intelligenz setzt und sie sogar als eine der Säulen von entscheidender Bedeutung für die zukünftige Entwicklung des Unternehmens betrachtet.
Die häufige Verwendung des Ruhemodus kann mehr schaden als nützen. Deshalb sollten Sie Ihren PC niemals in den Ruhemodus versetzen.
Die Installation von Software ist unter Windows üblich und üblich. Manchmal werden Sie jedoch von Windows mit nervigen Benachrichtigungen konfrontiert, die die Softwareinstallation verhindern. Wie lässt sich das Problem beheben, dass sich Software unter Windows nicht installieren lässt?
In diesem Artikel stellen wir Ihnen den Vorgang zum Verbinden von Bluetooth-Geräten in Windows 7 vor und zeigen Ihnen Möglichkeiten zum Beheben unerwartet auftretender Probleme auf.
Obwohl Pagefile.sys viel Speicherplatz auf Ihrer Festplatte beansprucht, verwendet Ihr Computer es, um wichtige Daten auf dem Gerät zu behalten, anstatt diese Daten zu löschen, wenn der RAM voll ist.
Was ist VPN, was sind die Vor- und Nachteile von VPN? Lassen Sie uns mit WebTech360 die Definition von VPN besprechen und wie dieses Modell und System in der Arbeit angewendet wird.
Windows Security schützt nicht nur vor einfachen Viren. Es schützt auch vor Phishing, blockiert Ransomware und verhindert die Ausführung schädlicher Apps. Diese Funktionen sind jedoch nicht leicht zu erkennen – sie sind hinter vielen Menüebenen versteckt.
Wenn Sie es erst einmal gelernt und selbst ausprobiert haben, werden Sie feststellen, dass die Verschlüsselung unglaublich einfach anzuwenden und im Alltag unglaublich praktisch ist.
Im folgenden Artikel stellen wir die grundlegenden Schritte zur Wiederherstellung gelöschter Daten in Windows 7 mit dem Support-Tool Recuva Portable vor. Mit Recuva Portable können Sie Ihre Daten auf einem beliebigen USB-Stick speichern und jederzeit verwenden. Das Tool ist kompakt, einfach zu bedienen und bietet folgende Funktionen:
CCleaner sucht in nur wenigen Minuten nach doppelten Dateien und lässt Sie dann entscheiden, welche davon sicher gelöscht werden können.
Durch das Verschieben des Download-Ordners von Laufwerk C auf ein anderes Laufwerk unter Windows 11 können Sie die Kapazität von Laufwerk C reduzieren und dafür sorgen, dass Ihr Computer reibungsloser läuft.
Auf diese Weise können Sie Ihr System härten und optimieren, sodass Updates nach Ihrem eigenen Zeitplan und nicht nach dem von Microsoft erfolgen.
Der Windows-Datei-Explorer bietet zahlreiche Optionen zum Ändern der Dateiansicht. Was Sie vielleicht nicht wissen: Eine wichtige Option ist standardmäßig deaktiviert, obwohl sie für die Sicherheit Ihres Systems von entscheidender Bedeutung ist.
Mit den richtigen Tools können Sie Ihr System scannen und Spyware, Adware und andere Schadprogramme entfernen, die möglicherweise auf Ihrem System lauern.
Nachfolgend finden Sie eine Liste empfohlener Software für die Installation eines neuen Computers, damit Sie die wichtigsten und besten Anwendungen für Ihren Computer auswählen können!
Das Mitführen eines kompletten Betriebssystems auf einem USB-Stick kann sehr praktisch sein, insbesondere wenn Sie keinen Laptop besitzen. Aber denken Sie nicht, dass diese Funktion auf Linux-Distributionen beschränkt ist – es ist an der Zeit, Ihre Windows-Installation zu klonen.
Durch das Deaktivieren einiger dieser Dienste können Sie die Akkulaufzeit erheblich verlängern, ohne dass dies Auswirkungen auf Ihre tägliche Nutzung hat.
Strg + Z ist eine äußerst häufige Tastenkombination unter Windows. Mit Strg + Z können Sie grundsätzlich Aktionen in allen Bereichen von Windows rückgängig machen.
Verkürzte URLs sind praktisch, um lange Links zu bereinigen, verbergen aber auch das eigentliche Ziel. Wenn Sie Malware oder Phishing vermeiden möchten, ist es keine gute Idee, blind auf diesen Link zu klicken.
Nach langem Warten wurde das erste große Update von Windows 11 offiziell veröffentlicht.