Während der Verwendung von Windows 11 müssen viele Benutzer auf „Dieser PC“ zugreifen, um Dateien und Daten zu verwalten. Oftmals ist es jedoch schwierig, dieses Symbol zu finden. In diesem Artikel zeigen wir Ihnen, wie Sie das Symbol „Dieser PC“ auf dem Desktop-Bildschirm unter Windows 11 anzeigen können.
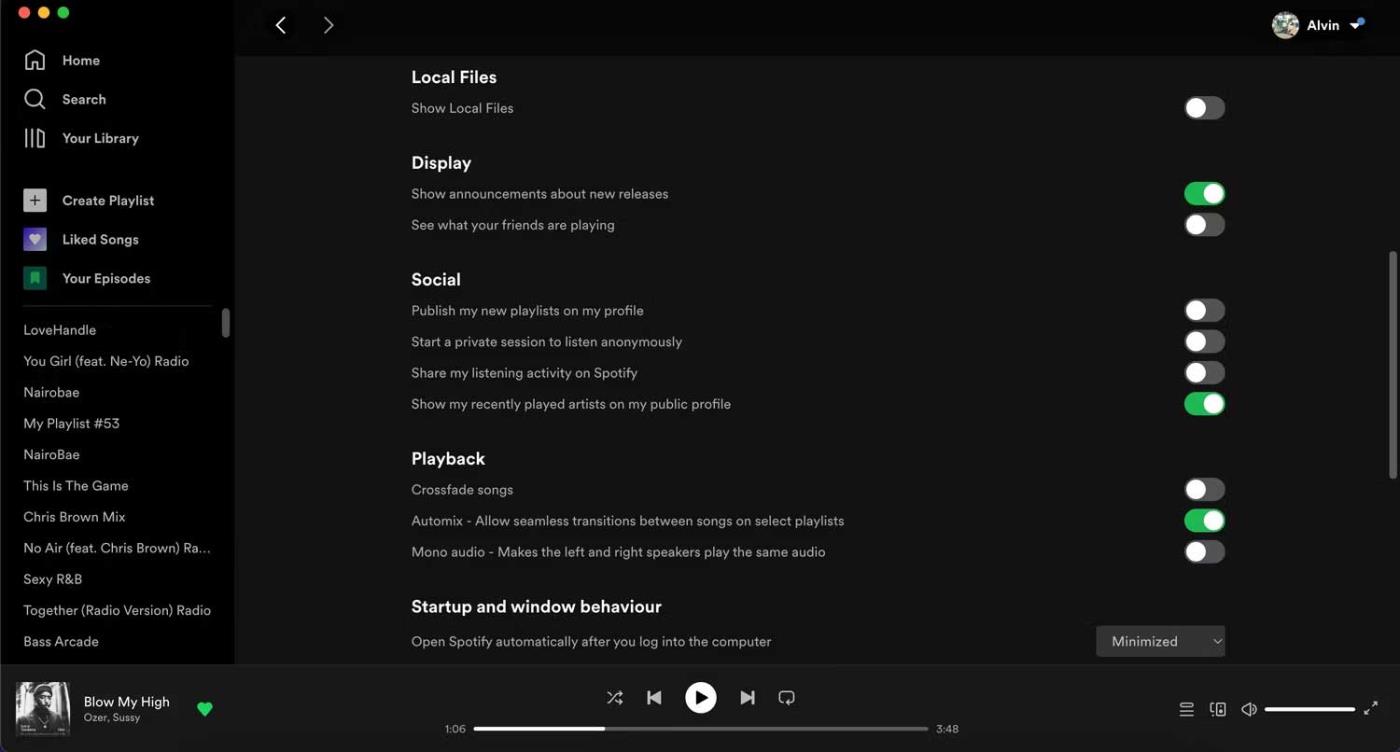
Schritte zur Anzeige des Symbols „Dieser PC“ auf dem Desktop
Der Prozess, das Symbol „Dieser PC“ auf dem Desktop anzuzeigen, ist ähnlich wie bei Windows 10, könnte jedoch aufgrund der neuen Benutzeroberfläche komplizierter sein. Bitte befolgen Sie die nachstehenden Schritte genau:
- Rechtsklick auf den Desktop: Klicken Sie mit der rechten Maustaste auf einen leeren Bereich auf dem Desktop und wählen Sie die Option „Personalisieren“.
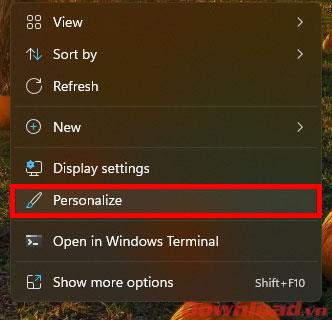
- Wählen Sie den Themenbereich: Klicken Sie im linken Menü auf den Abschnitt „Themen“.
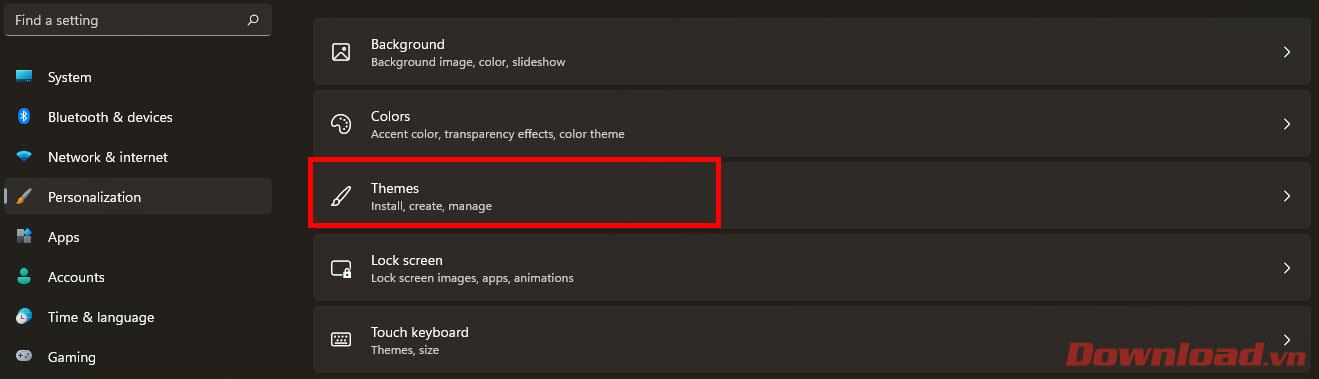
- Desktop-Symboleinstellungen: Klicken Sie im Abschnitt „Zugehörige Einstellungen“ auf „Einstellungen des Desktop-Symbols“.
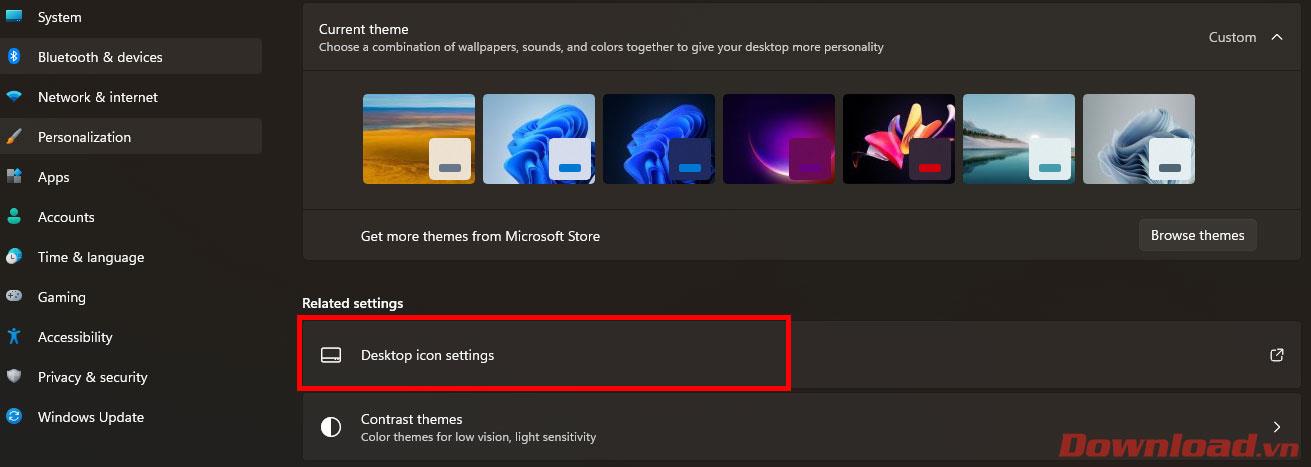
- Aktivieren Sie „Computer“: Wählen Sie im angezeigten Dialogfeld „Desktop-Symboleinstellungen“ das Kontrollkästchen „Computer“ aus und klicken Sie auf die Schaltfläche „OK“.
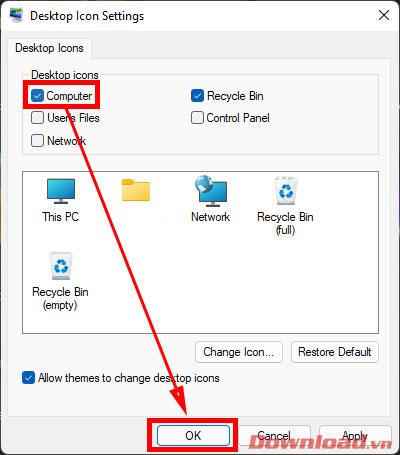
Fazit
Nachdem Sie die oben genannten Schritte befolgt haben, kehren Sie auf Ihren Desktop zurück und das Symbol „Dieser PC“ sollte nun sichtbar sein.
Ich wünsche Ihnen viel Erfolg!

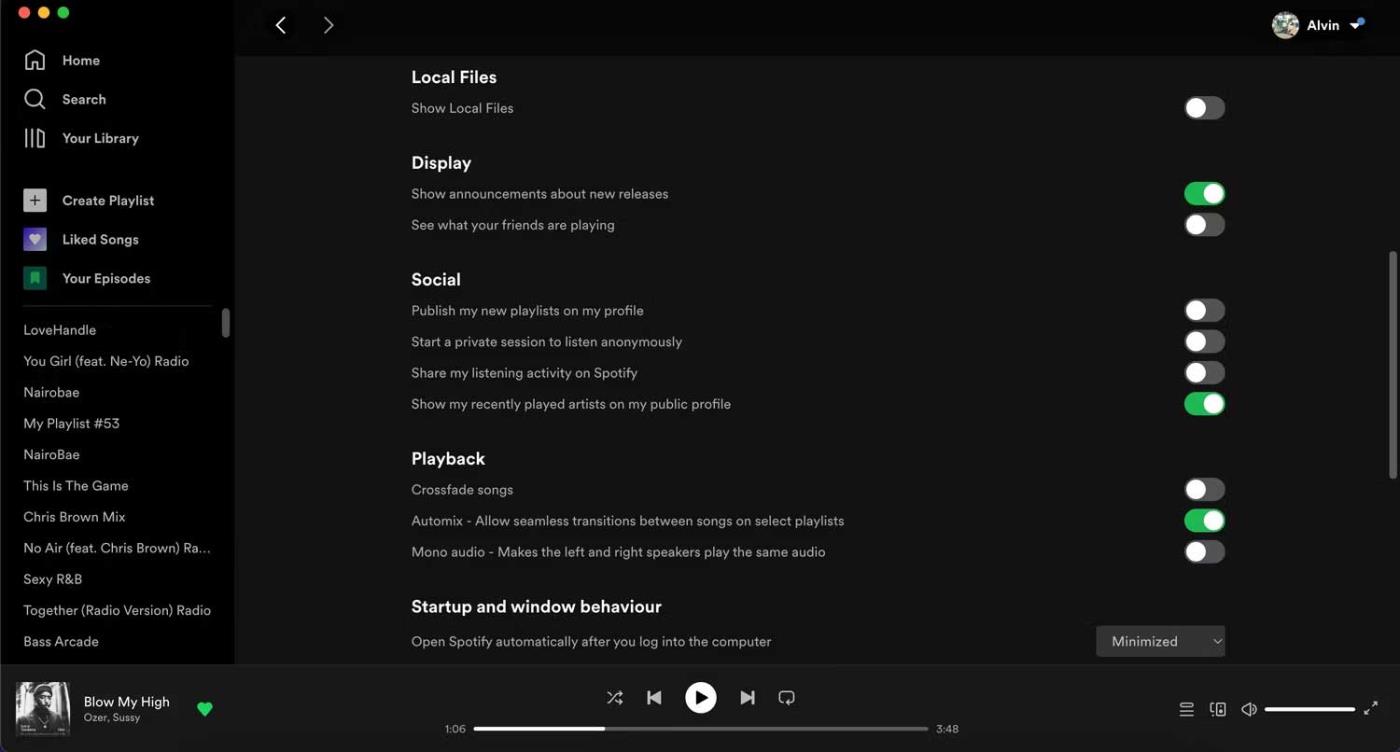
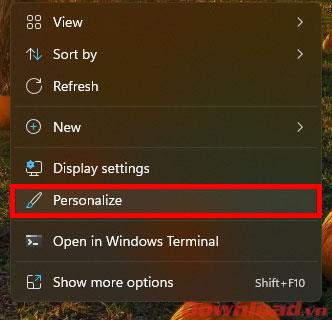
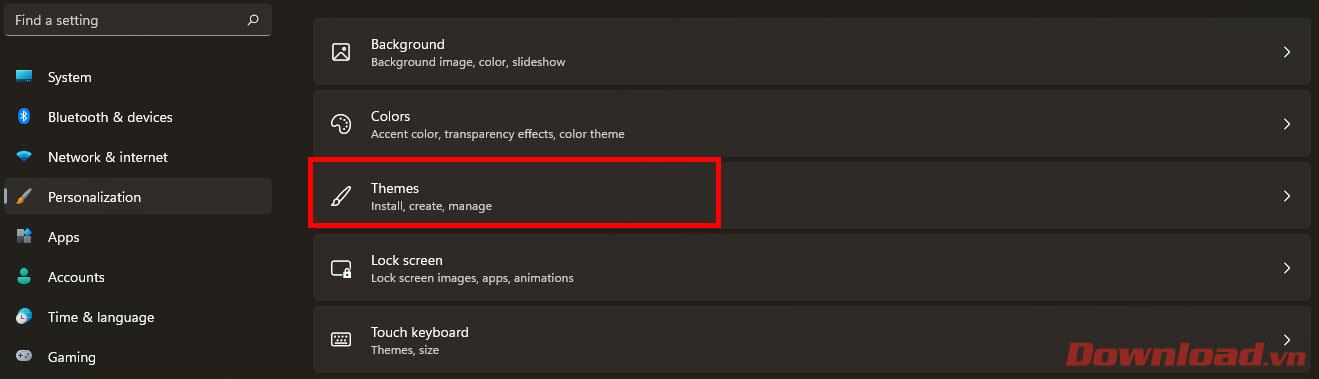
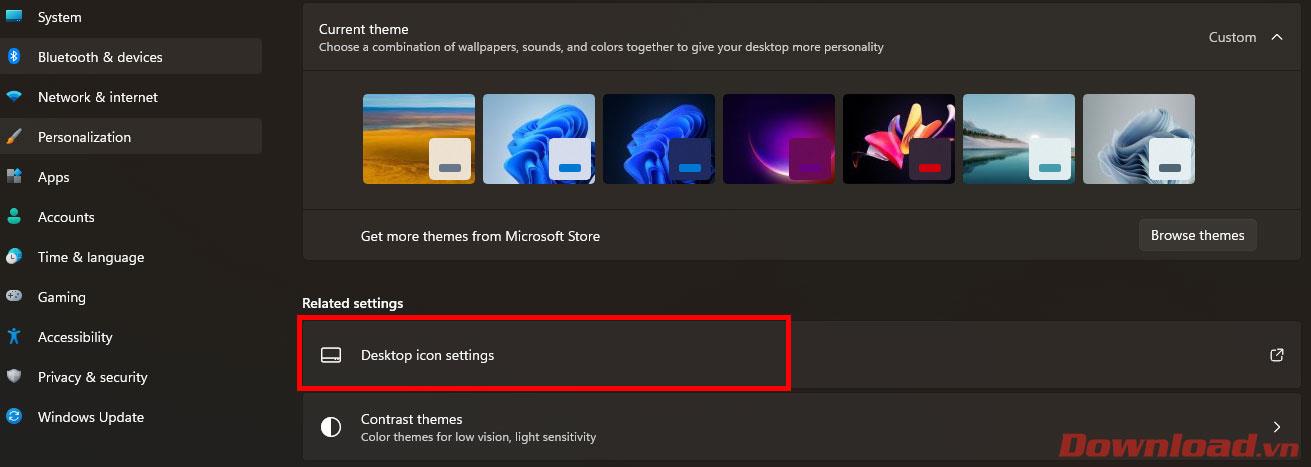
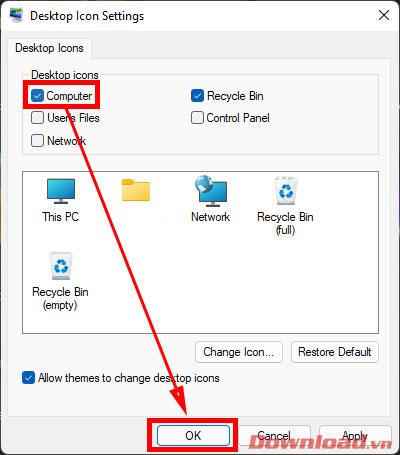















Nina S. -
Hat jemand Tipps für die Anpassung des Windows 11 Desktops insgesamt? Mir fehlt da noch ein bisschen der Pepp
Maxi die Maus -
Haha, ich liebe es! Früher hatte ich immer Probleme, alles zu finden, aber jetzt ist alles so viel einfacher. Danke für die Hilfe!
Dustin V. -
Ich denke, dass es wichtig ist, solche Anleitungen einfach und klar zu halten. Dies hier ist ein sehr gutes Beispiel dafür! Danke
Tim der Gamer -
Wusste nicht, dass ich „Dieser PC“ so anpassen kann! Jetzt kann ich die Dateien viel schneller erreichen. Super Tipp
Lara-Web-Design -
Schöne und anschauliche Anleitung. Ich hoffe, dass es mehr solche Tipps gibt – vielleicht auch für andere Funktionen? Das würde mich interessieren
Max Müller -
Super Anleitung! Ich hatte immer Schwierigkeiten, das Symbol „Dieser PC“ auf meinem Desktop zu finden. Jetzt ist es viel einfacher. Danke
Sophie P. -
Wusste gar nicht, dass man das so einfach machen kann. Endlich hab ich „Dieser PC“ auf dem Desktop! Was für ein tolles Gefühl
Julia K. -
Geniales Tutorial! Ich finde es toll, dass solche Guides online sind. Hat mir viel Zeit gespart.
Greta B. -
Ich bin so froh, dass ich diesen Artikel gefunden habe. Ich kämpfe schon lange mit meiner Windows 11-Oberfläche!
Tom H. -
Kann mir jemand helfen? Ich folge den Schritten, aber das Symbol erscheint nicht. Was mache ich falsch
Paulchen -
Witzige Anleitung! Ich glaube, ich brauche auch einen besseren Desktop Hintergrund, das sieht so leer aus jetzt
Oliver100 -
Ich kann nicht genug betonen, wie wichtig es ist, solche Anleitungen zu haben. Jeder sollte wissen, wie man „Dieser PC“ anzeigt. Vielleicht könnte man das auch in Videos umsetzen
Yara S. -
Cool! Jetzt kann ich schnell auf „Dieser PC“ zugreifen. Ich finde Windows 11 echt revolutionär, aber manchmal sind die kleinen Dinge schwierig
Felix W. -
Ich finde den neuen Desktop von Windows 11 wirklich schick, aber manchmal entdecke ich einfach nicht alle Optionen. Gut zu wissen, dass ich das Symbol anpassen kann!
Leo der Technikfreak -
Ich muss sagen, ich bin ein großer Fan von Windows 11, aber manchmal sind solche Grundanleitungen echt nötig. Danke für die Erklärung
Lisa R. -
Bin jetzt so glücklich! Ich hab noch nie so eine einfache Schritt-für-Schritt-Anleitung gesehen. Werde mir mehr ansehen
Anna Schmitt -
Ich bin so froh, dass ich diesen Artikel gefunden habe. Hat mir echt geholfen, das Symbol ganz schnell einzufügen. Bravo!
Eric 1985 -
Ich habe die Anleitung gerade befolgt und es hat geklappt! Ich liebe es, das Symbol wieder auf meinem Desktop zu sehen. Vielen Dank
Benji der Computerfreak -
Witzig, wie oft ich schon nach dem Symbol gesucht habe! Danke, dass ich es jetzt endlich wieder direkt auf dem Desktop habe.
Klaus IT -
Ich hoffe, dass in Zukunft mehr solcher Anleitungen kommen. Es kann für viele Nutzer eine große Hilfe sein, besonders wenn man nicht so technikaffin ist.
Hannah B. -
Ich habe die Schritte ausprobiert und jetzt funktioniert alles reibungslos. Ist echt einfach! Ich werde solchen Content auf jeden Fall meinen Freunden empfehlen.
Lea 89 -
Toller Beitrag! Ich finde es gut, dass man solche Tipps teilen kann. Ich benutze Windows 11 und das war sehr hilfreich
Emil 22 -
Endlich! Ich dachte schon, ich müsste immer im Explorer nach „Dieser PC“ suchen. Vielen Dank für die hilfreiche Anleitung!
Lukas F. -
Ich finde es großartig, dass so viele nützliche Tipps für Windows 11 im Internet stehen. Ich habe so viel gelernt in letzter Zeit
Celine B. -
Vielen Dank, dass Sie diese Informationen geteilt haben! Es hat bei mir sofort funktioniert und sieht jetzt viel besser aus auf meinem Desktop