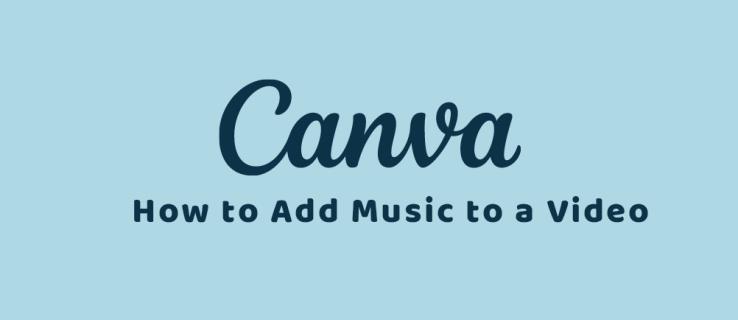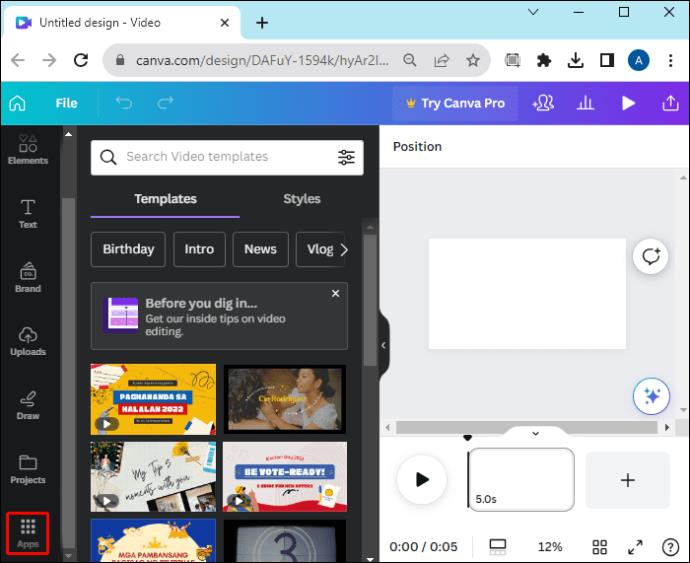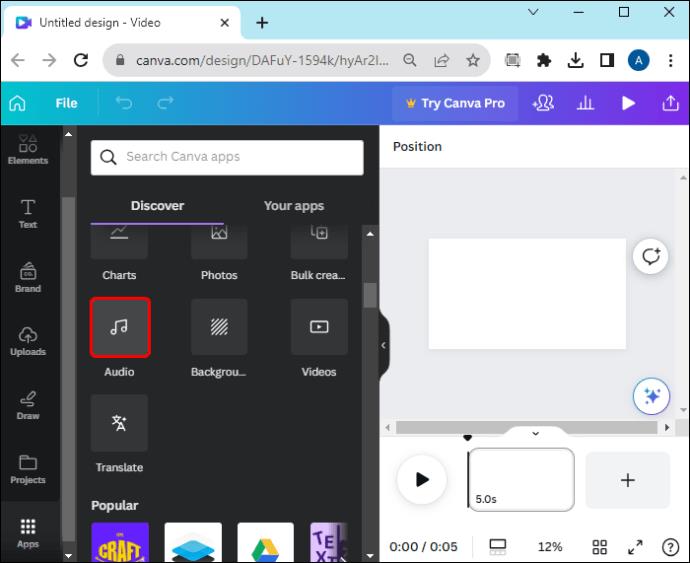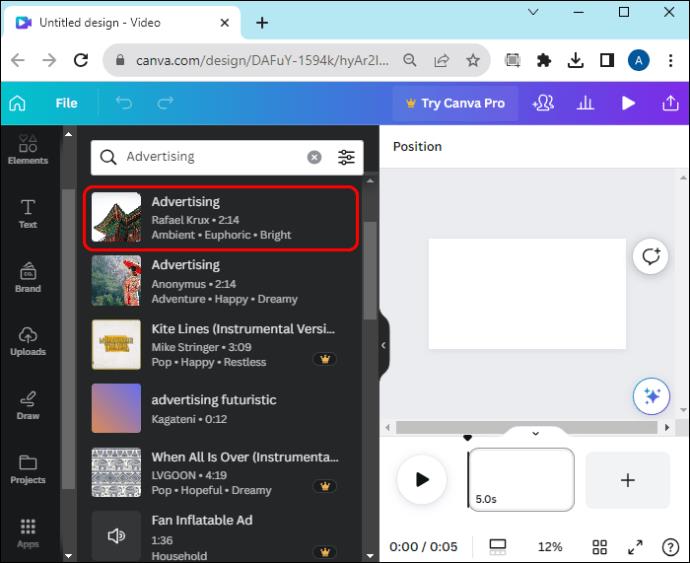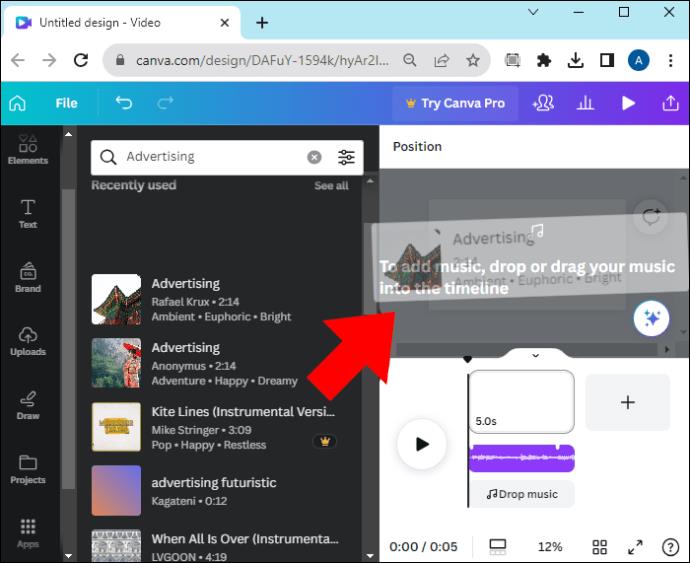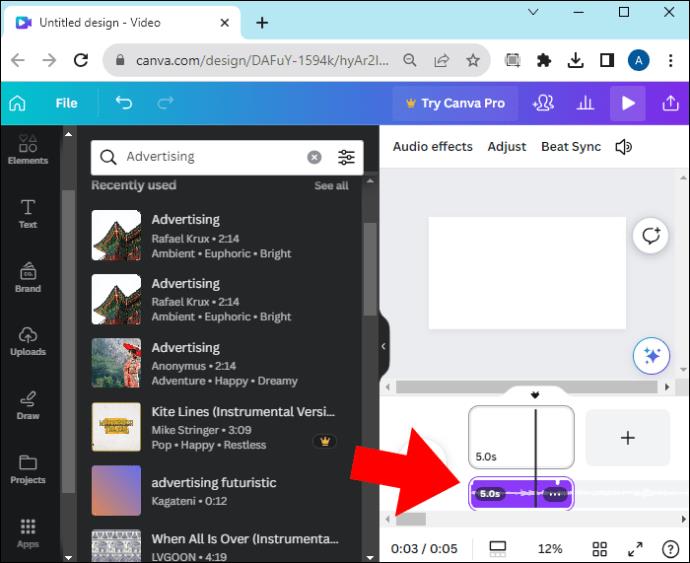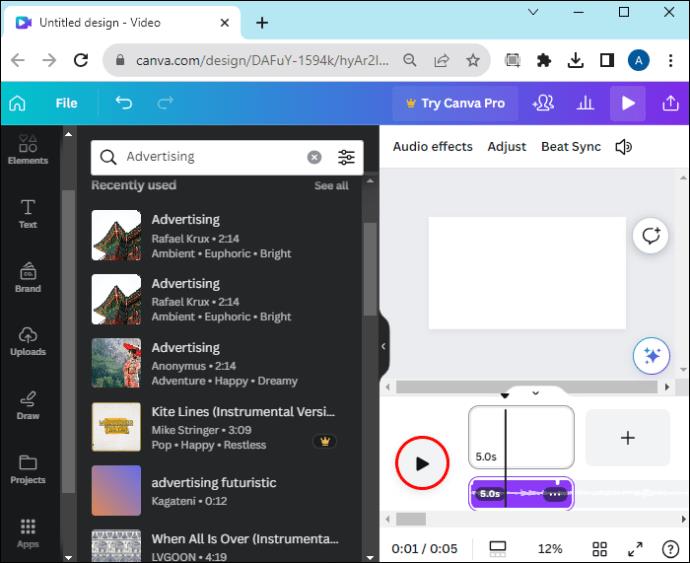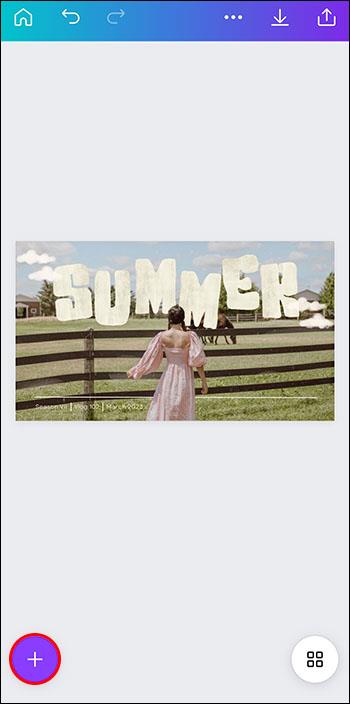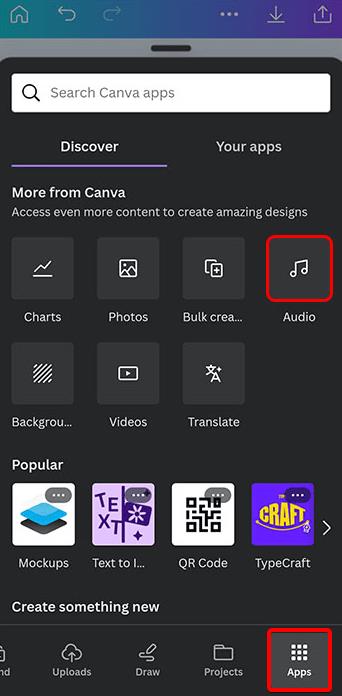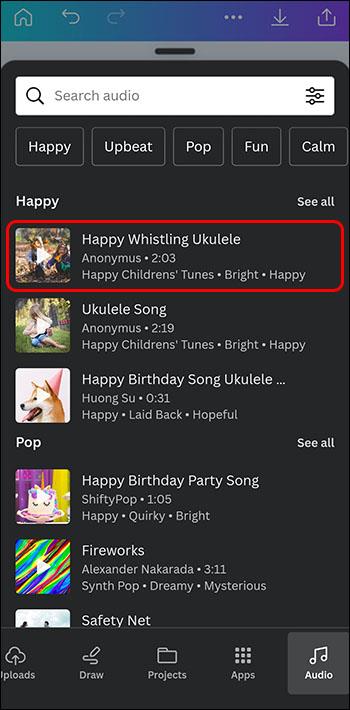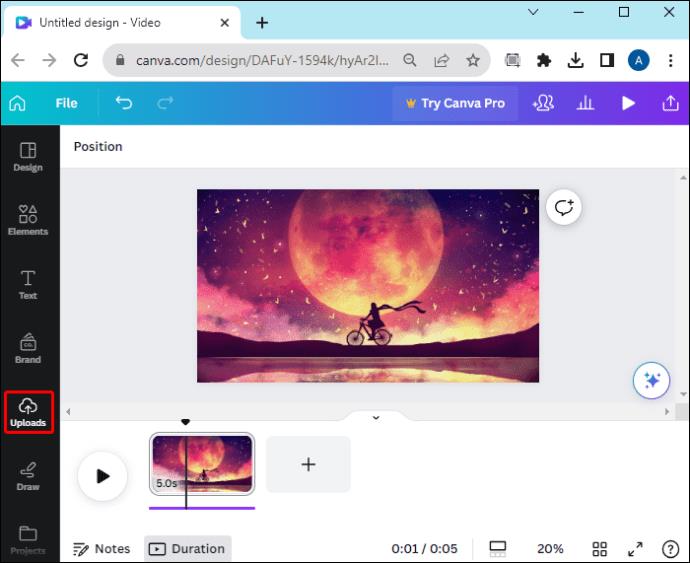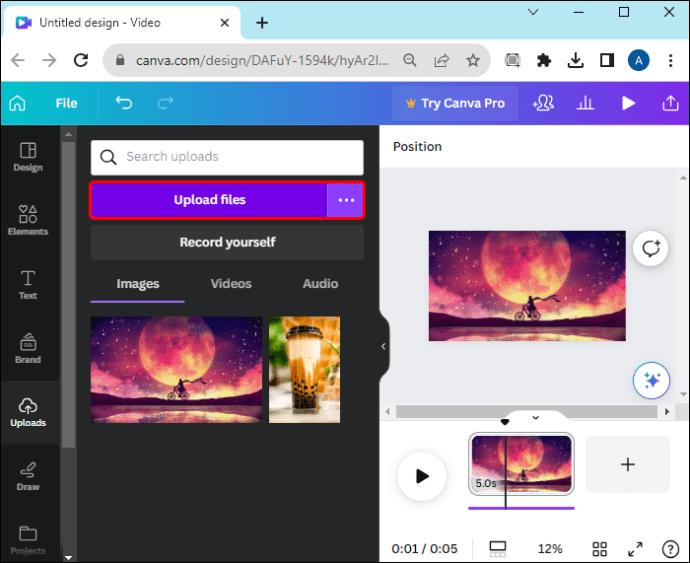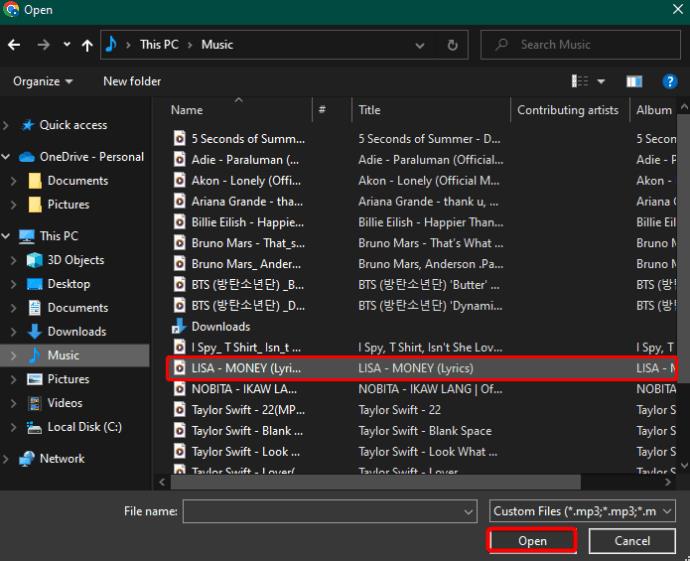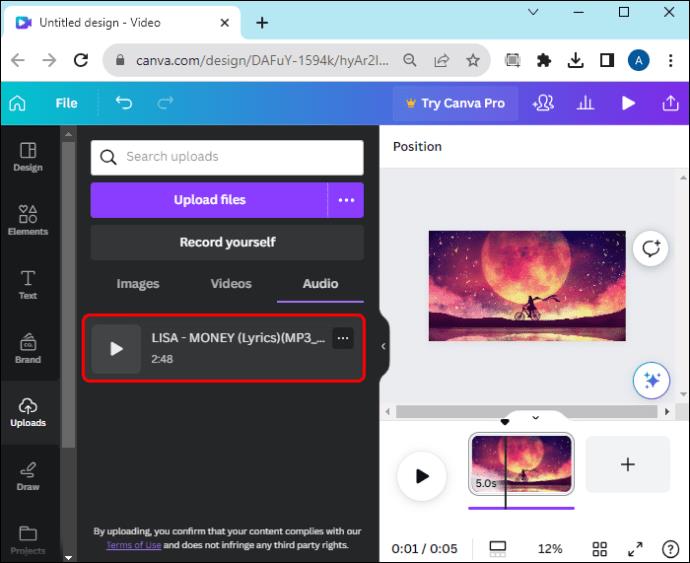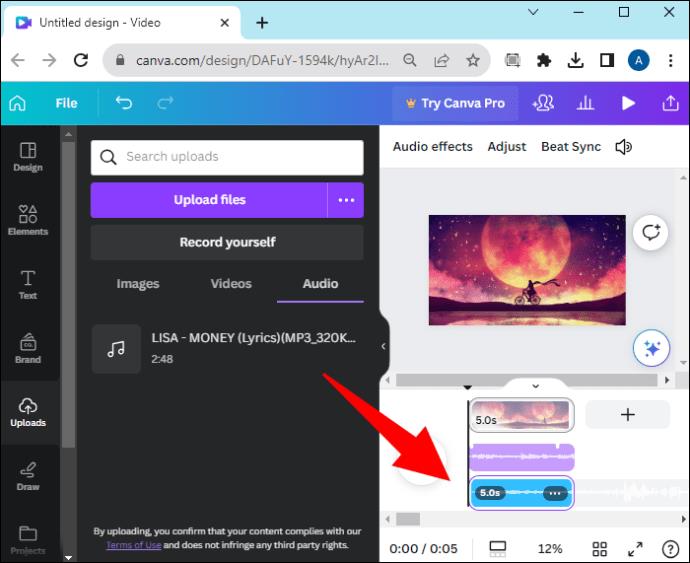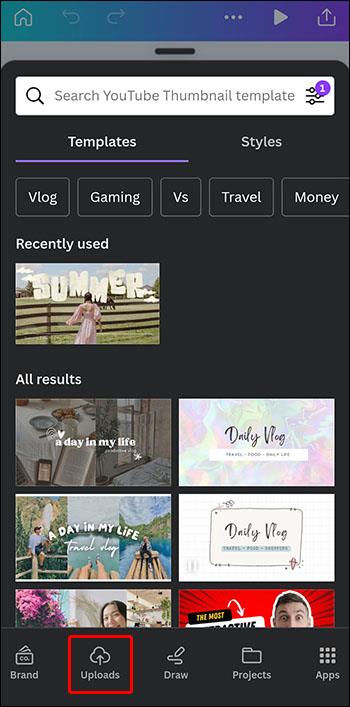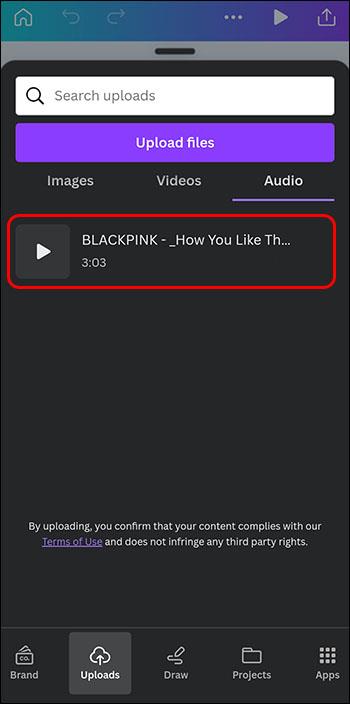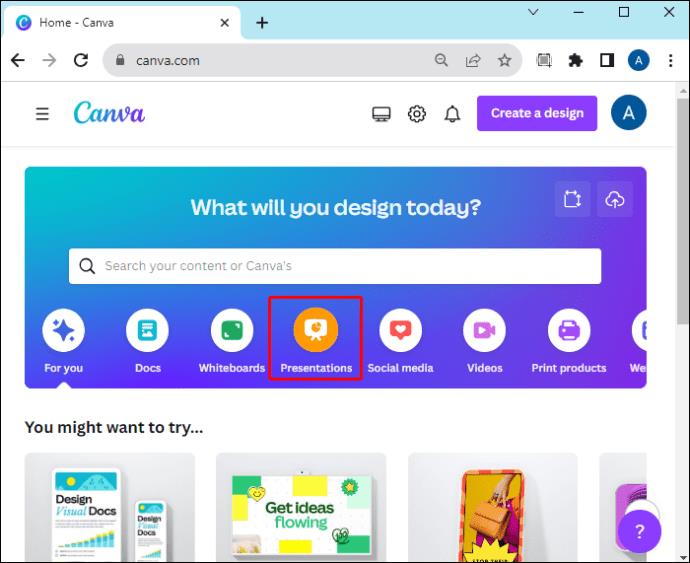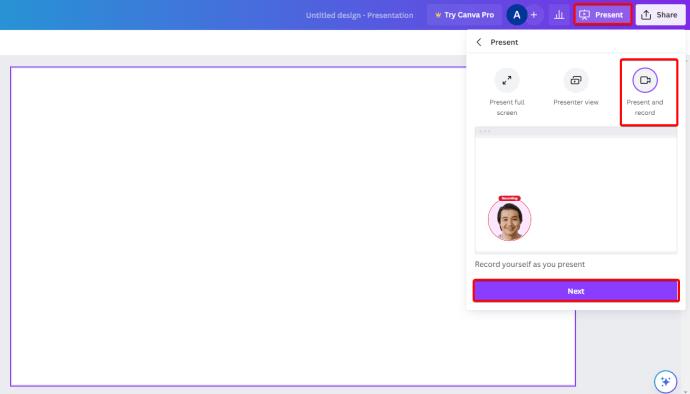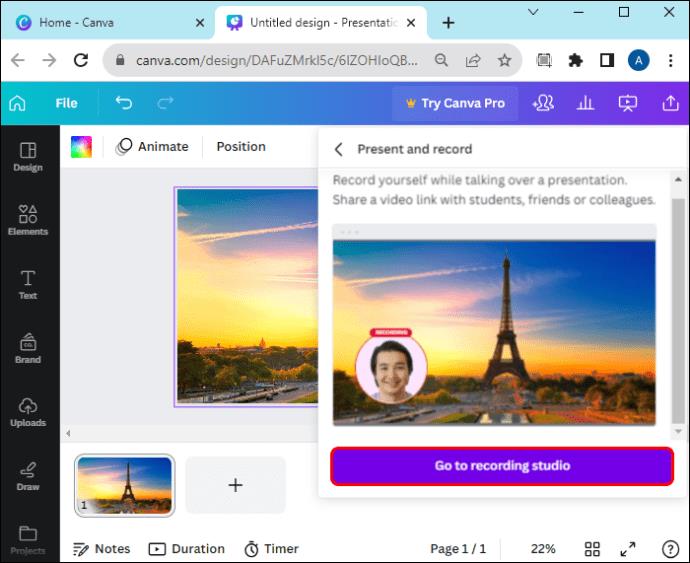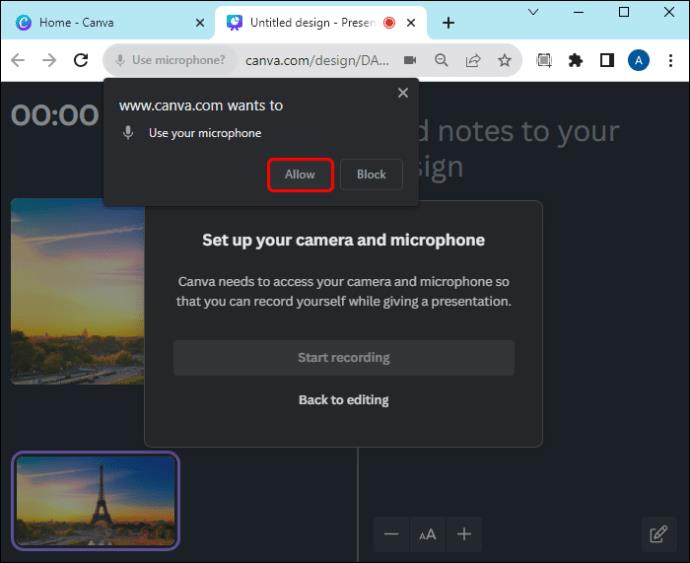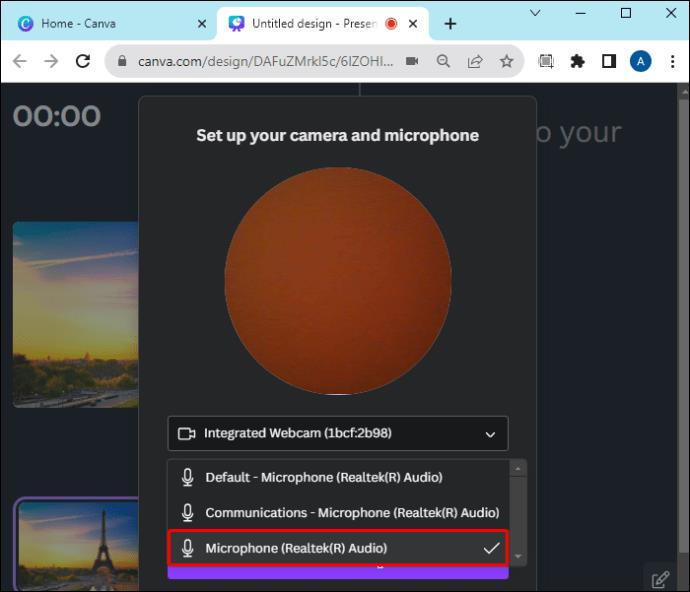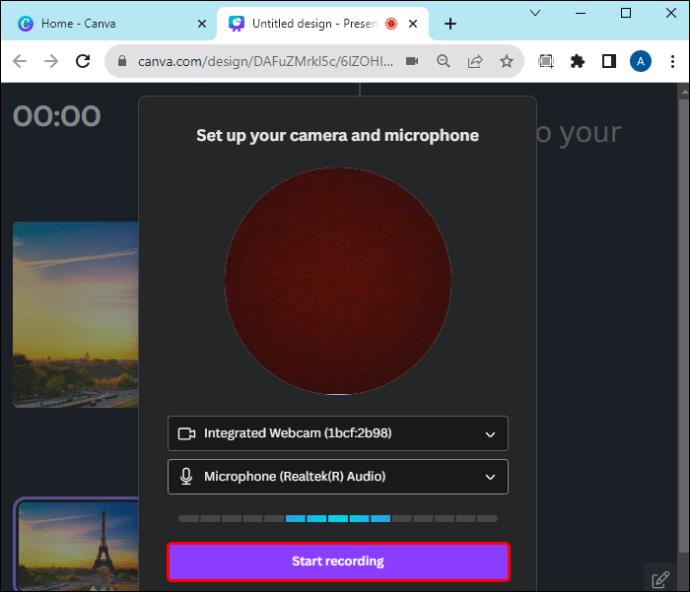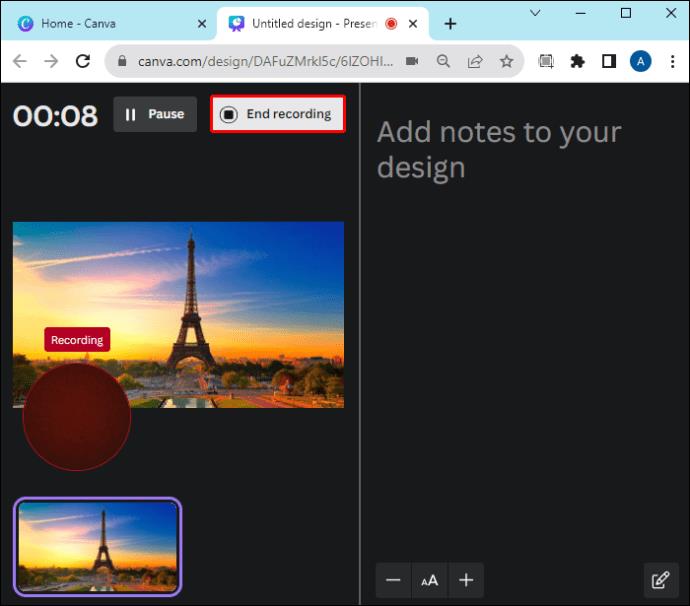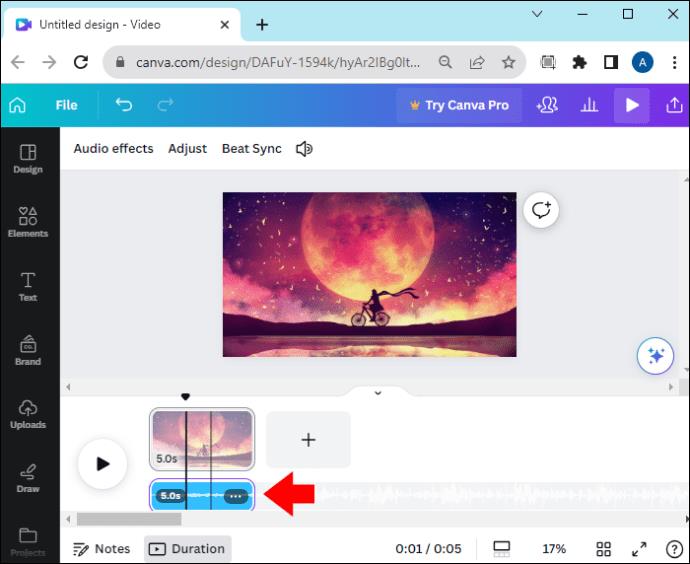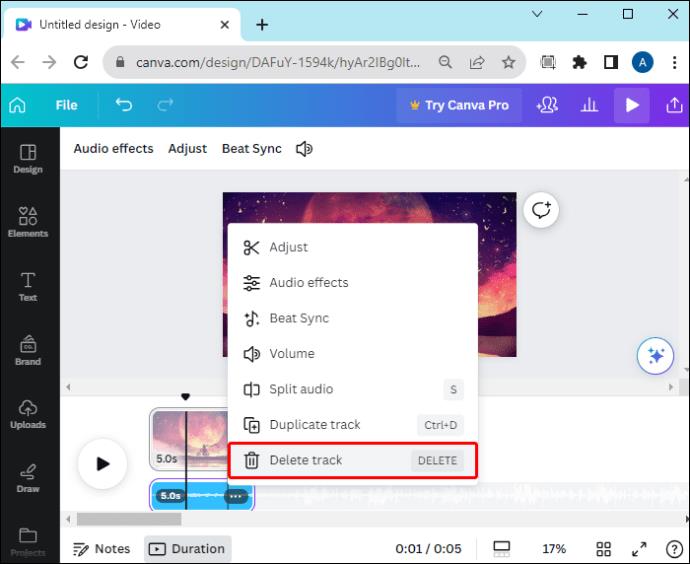Videos sind mit einem Soundtrack viel unterhaltsamer. Ganz gleich, ob Sie stimmungsvolle Musik hinzufügen, um das Publikum zu fesseln, oder Soundeffekte über ein Video legen – Canva macht den Vorgang einfach.
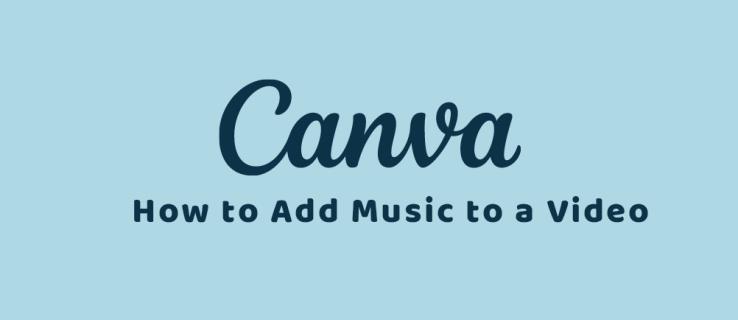
Wenn Sie Ihren Videos mit etwas Musik und Soundbits das gewisse Etwas verleihen möchten, ist dieser Artikel genau das Richtige für Sie. Wir erklären Ihnen, was Sie wissen müssen, um in Canva Musik zu einem Video hinzuzufügen.
So fügen Sie in Canva Stockmusik zu einem Video hinzu
Das Hinzufügen von Musik beginnt mit einem Canva-Projekt. Nachdem Sie alle Änderungen am Video vorgenommen haben, können Sie ihm als letzten Schliff Musik hinzufügen. Sie können auch den großen Bestand an verfügbaren Audioinhalten von Canva nutzen. Bevor Sie beginnen, lernen Sie die besten Canva-Tastaturkürzel kennen , um Ihren Arbeitsablauf zu beschleunigen.
Aus dem Web
Wenn Sie an einem Computer arbeiten, beginnen Sie damit, ein Projekt auf Canva zu starten und Videos darauf hochzuladen. Sie können Ihre eigenen Videos hinzufügen oder die Canva-Datenbank mit Millionen kostenloser Videos nutzen. Fügen Sie anschließend Musik hinzu, indem Sie die folgenden Schritte ausführen.
- Klicken Sie in Canva auf der linken Seite des Bildschirms auf die Registerkarte „Apps “.
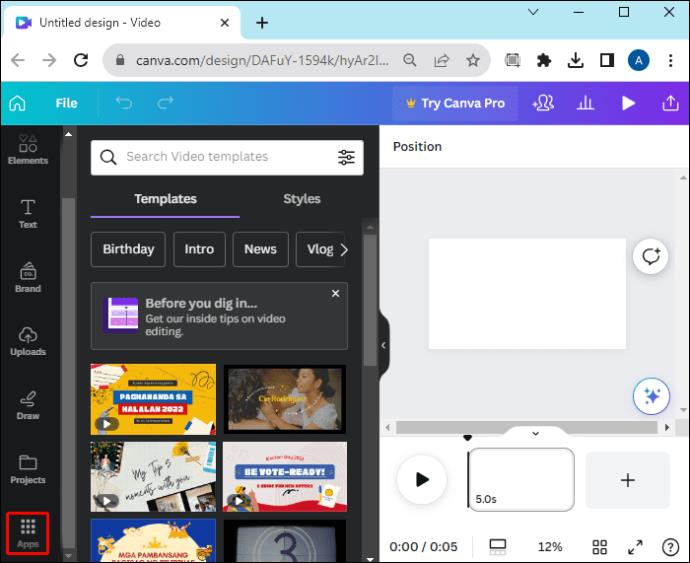
- Wählen Sie die Kategorie „Audio“ .
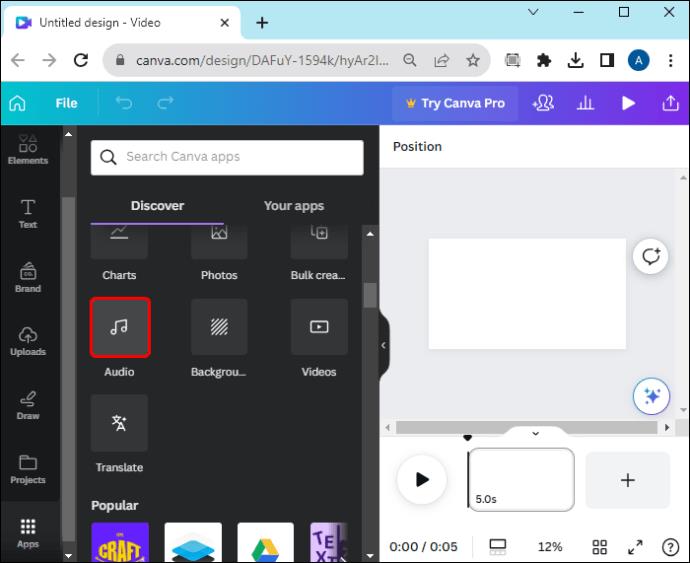
- Durchsuchen Sie die Titelliste und klicken Sie auf einen Titel, der Ihnen gefällt. Ein Kronensymbol markiert Audiotitel, für die ein Premium-Abonnement erforderlich ist. Sie können auf eine beliebige Audiospur klicken, um eine Vorschau anzuhören, bevor Sie sie hinzufügen.
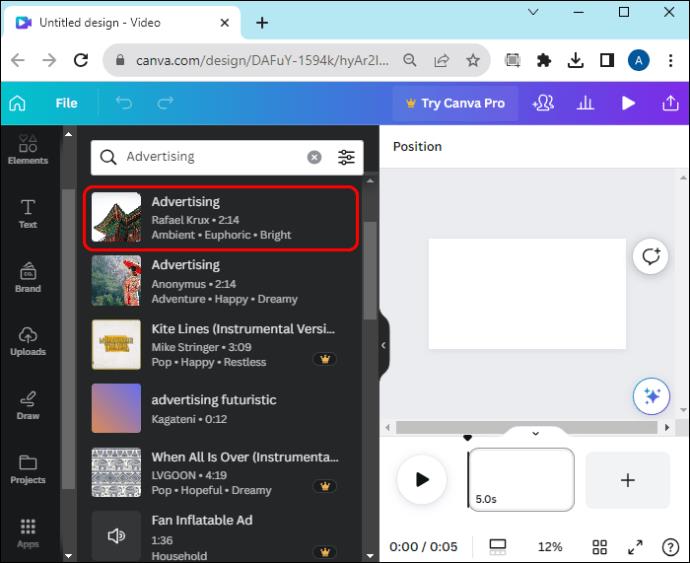
- Sobald Sie einen Soundbit zum Hinzufügen ausgewählt haben, ziehen Sie ihn per Drag & Drop in Ihr Projekt.
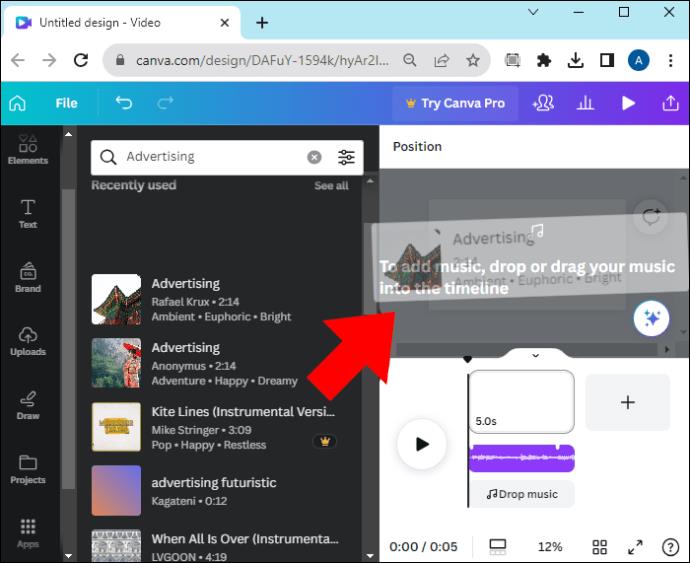
- Ihre Video-Timeline und der Ton werden parallel zueinander angezeigt. Der Ton wird an der Stelle im Video eingefügt, an der sich Ihr Zeitstempel oder Abspielkopf gerade befindet.
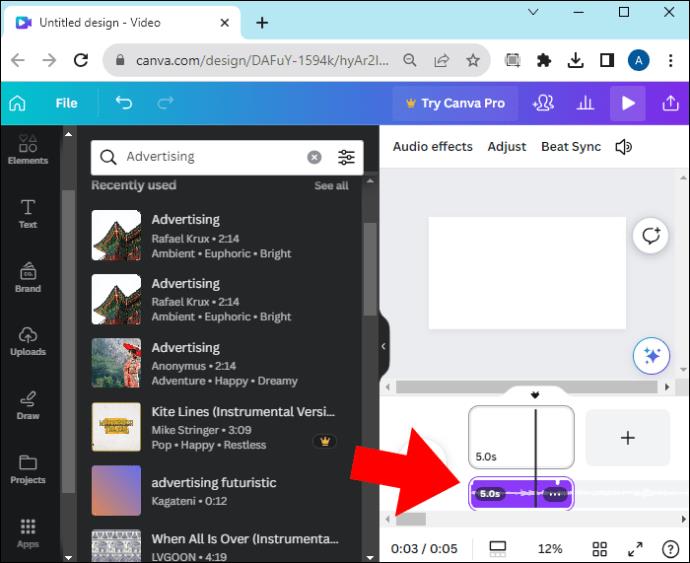
- Klicken Sie auf die Schaltfläche „Abspielen“ , um zu sehen, wie Video und Musik zusammen aussehen und klingen.
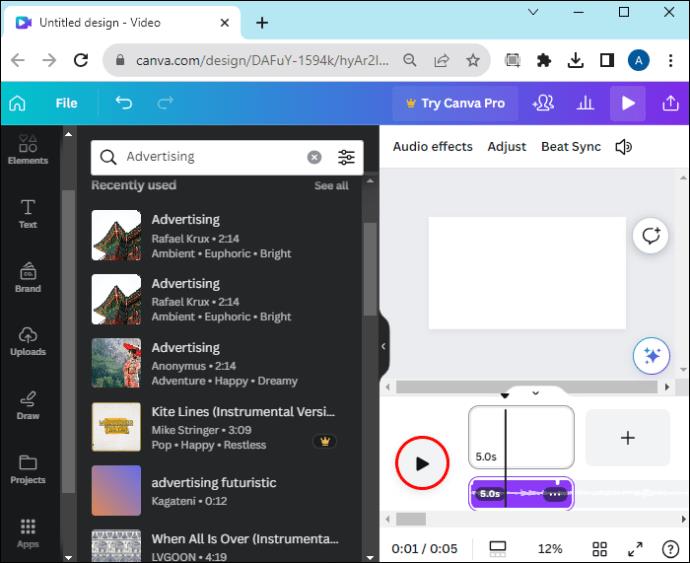
- Sie können die Musik an verschiedene Stellen im Video verschieben oder sie mit den Canva-Bearbeitungstools an Ihre Vorlieben anpassen.
Aus der mobilen App von Canvas
Die Schritte zum Hinzufügen von Musik zu einem Video in Canva unterscheiden sich geringfügig, wenn Sie mit Ihrem Android oder iPhone arbeiten.
- Tippen Sie auf das Pluszeichen in der unteren linken Ecke Ihres Projektbildschirms, um ein Element hinzuzufügen.
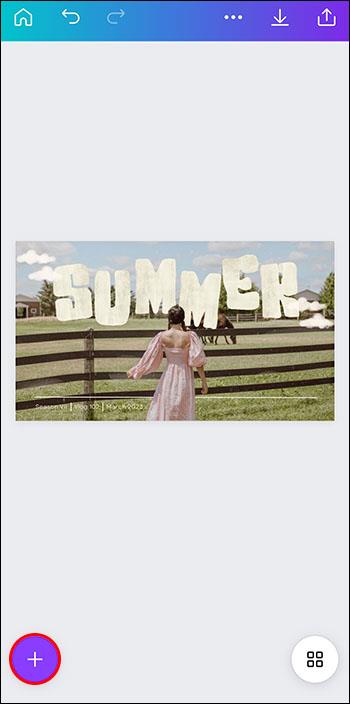
- Tippen Sie auf „Apps“ und dann auf „ Audio“ , um anzugeben, welche Art von Element Sie hinzufügen möchten.
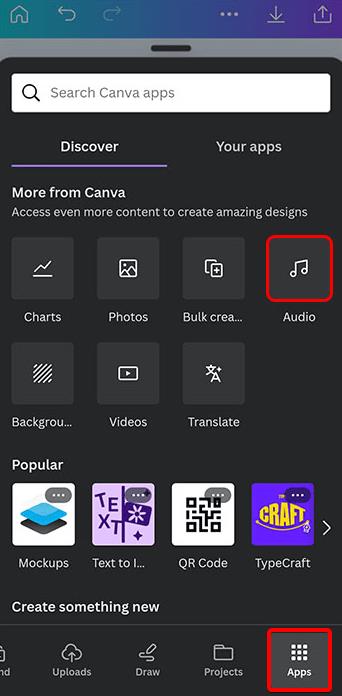
- Scrollen Sie durch die Datenbank der Canva-Musik- und Audiodateien und wählen Sie eine beliebige aus. Alternativ können Sie über die Suchleiste oben nach bestimmten Audiotiteln suchen.
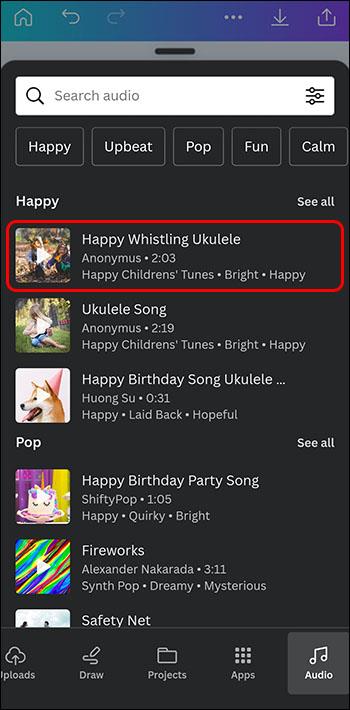
Der Ton wird an der Stelle platziert, an der sich Ihr Cursor in der Timeline Ihres Videos befindet. Normalerweise befindet sich dies am Anfang des Videos, Sie können den Ton jedoch an einer beliebigen Stelle in der Video-Timeline platzieren.
So fügen Sie in Canva Ihre eigene Musik zu einem Video hinzu
Wenn Sie Ihre eigene Musik oder Soundclips in Ihr Canva-Design integrieren möchten, ist das auch kein Problem. Greifen Sie auf das Gerät zu, auf dem Ihre Audiodaten gespeichert sind, verknüpfen Sie es mit Ihrem Canva-Projekt und schon kann es losgehen.
Aus dem Web
Es ist nicht schwer, Musik von Ihrem Computer zu einem Canva-Video hinzuzufügen.
- Öffnen Sie Ihr aktuelles Canva-Projekt.
- Klicken Sie im linken Bereich auf die Registerkarte „ Uploads “.
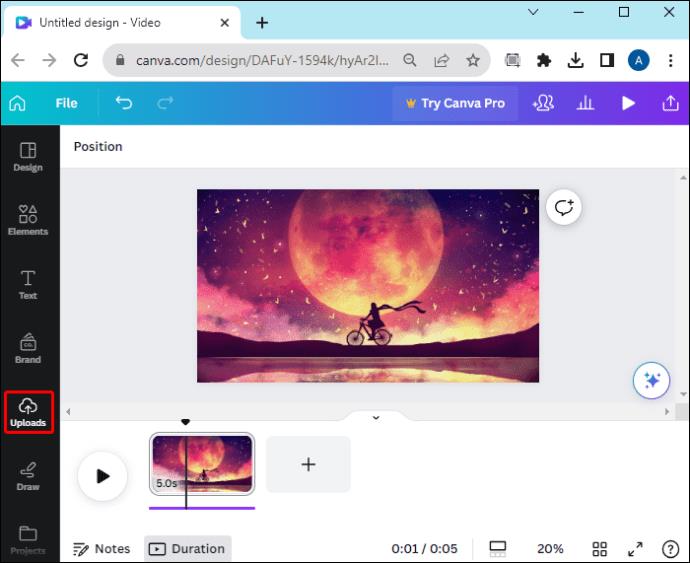
- Wählen Sie Dateien hochladen .
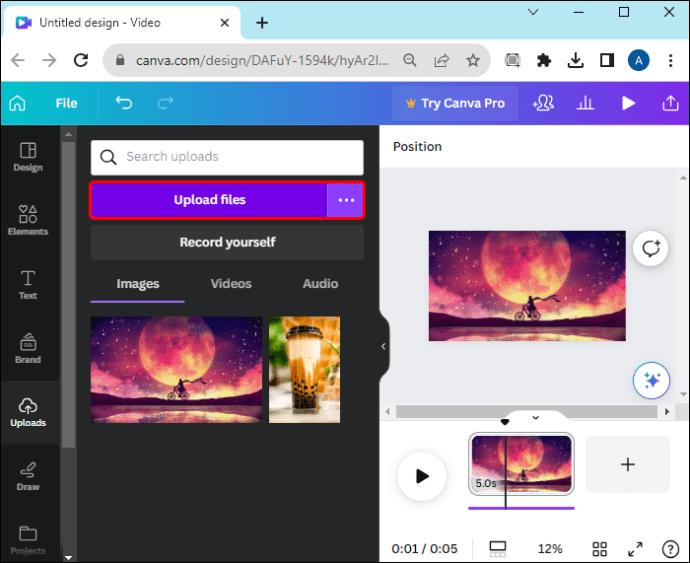
- Navigieren Sie zu der oder den Audiodateien, die Sie für das Projekt benötigen, wählen Sie sie aus und klicken Sie auf „ Öffnen“ .
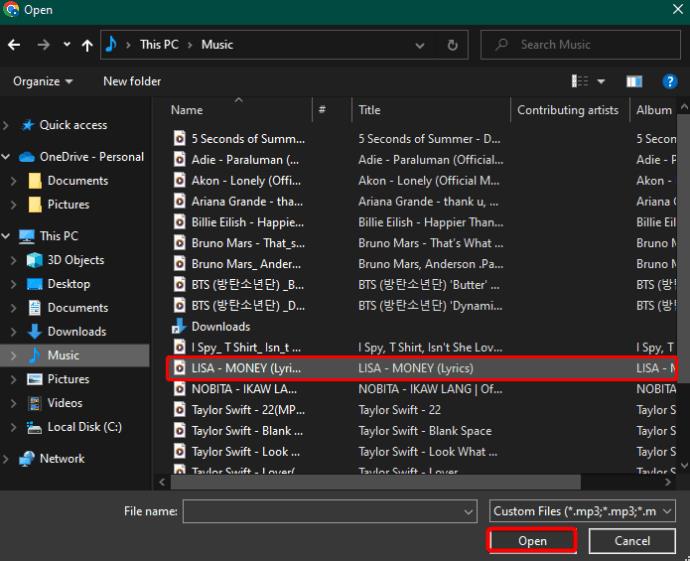
- Die Audiodateien werden auf Ihr Canva-Dashboard hochgeladen.
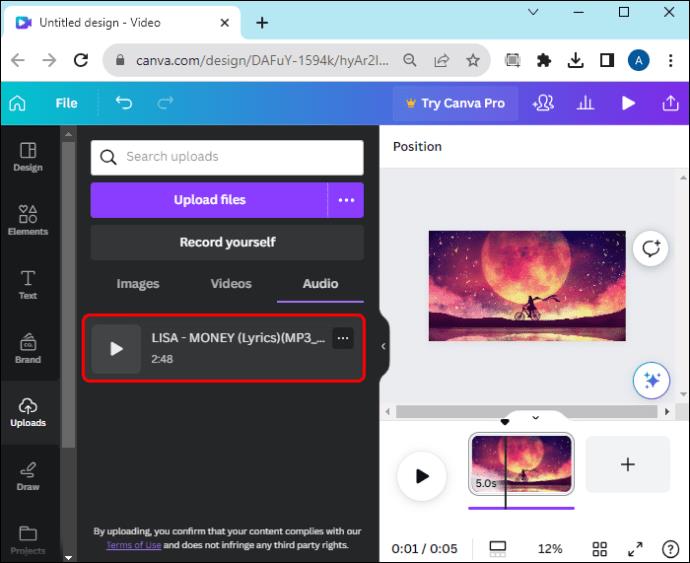
- Wählen Sie die hochgeladene Datei aus, um sie Ihrem Projekt hinzuzufügen.
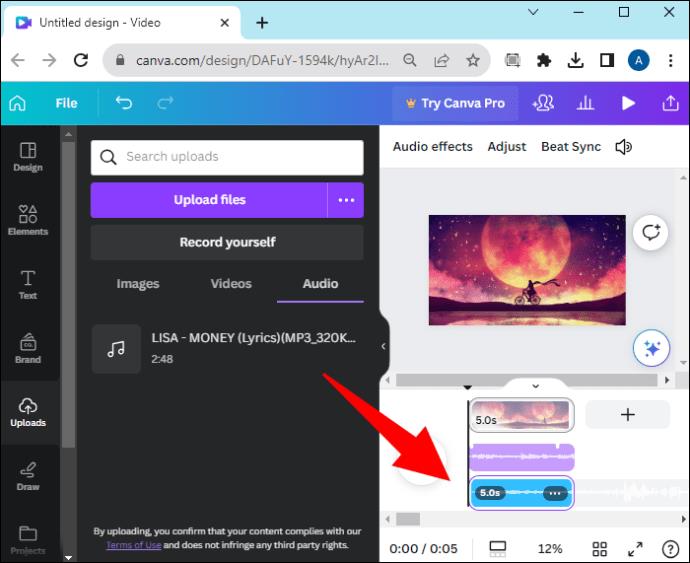
Aus der Canva Mobile App
Viele Canva-Benutzer arbeiten auf mobilen Geräten. Auf diese Weise können Sie Ihren Videos auch Musik hinzufügen.
- Öffne das Canva-Projekt, an dem du arbeitest.
- Tippen Sie auf das Pluszeichen , um ein Element hinzuzufügen.
- Wählen Sie die Registerkarte „Uploads “.
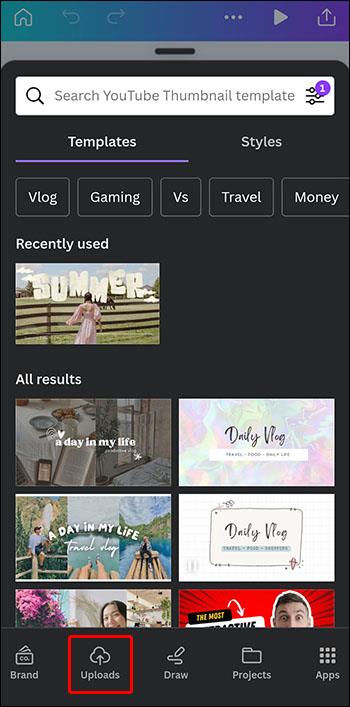
- Wählen Sie Dateien hochladen .
- Navigieren Sie zu der Datei, die Sie hinzufügen möchten, und wählen Sie sie auf Ihrem Mobilgerät aus.
- Die Datei wird auf der Registerkarte „Uploads“ angezeigt , wo Sie darauf tippen können, um sie Ihrem Projekt hinzuzufügen.
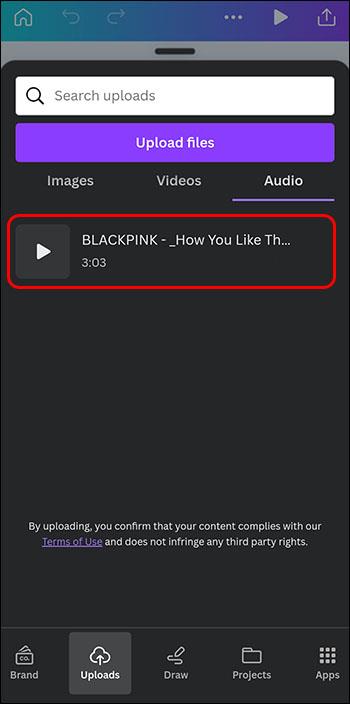
Alle Audiodateien, die Sie auf Canva hochladen, sind im Abschnitt „Uploads“ des Menüs „Ihre Projekte“ verfügbar . Dies macht es einfach, sie zu finden und in Zukunft wieder zu verwenden.
Zusätzliche Canva-Audiofunktionen
Das Hinzufügen von Musik zu Videos ist nicht alles, was Sie mit Canva tun können. Sie können Ihre Musiktitel auch bearbeiten, um ihnen ein professionelles Flair zu verleihen. Durch die Bearbeitung können Sie:
- Überlagern Sie Audiospuren für einen tieferen Klang.
- Positionieren Sie die Musik an einer beliebigen Stelle im Video.
- Fügen Sie Ein- und Ausblendeffekte hinzu, um einen anspruchsvolleren Klang zu erzielen.
- Fügen Sie Audiospuren zusammen.
- Erhöhen oder verringern Sie die Lautstärke der Soundtracks Ihrer Videos.
Die kreativen Möglichkeiten mit den Audio-Tools von Canva sind endlos. Das Kombinieren von Audio und Video ist ein nahtloser Vorgang, da Sie alle Upgrades und Änderungen direkt in Canva vornehmen können
So fügen Sie Canva-Videos Voice-Over hinzu
Das Hinzufügen von Voice-Over-Tracks zu Ihren Videos ist mit Canva auf einem PC möglich; Die Funktion ist auf Mobilgeräten noch nicht verfügbar. So fügen Sie mit der Canva-Präsentationsoption einen Voice-Over hinzu :
- Erstellen Sie ein neues Präsentationsprojekt in Canva.
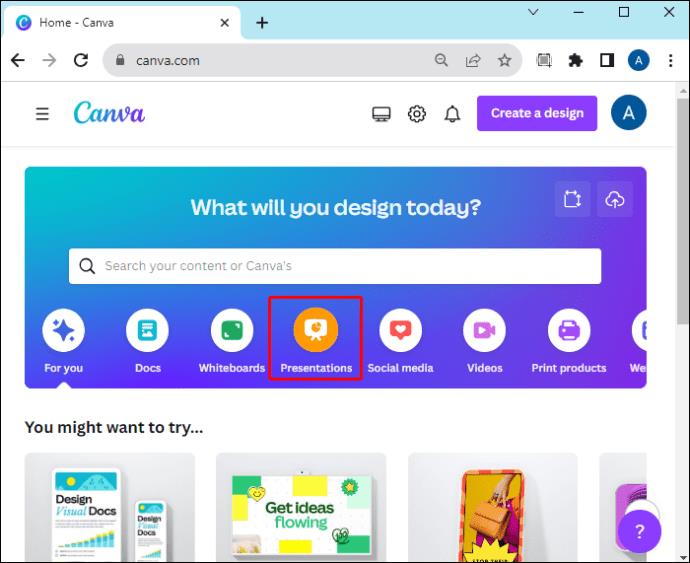
- Wählen Sie oben rechts die Registerkarte „Präsentieren “, klicken Sie auf „Präsentieren und aufzeichnen“ und dann auf „ Weiter“ .
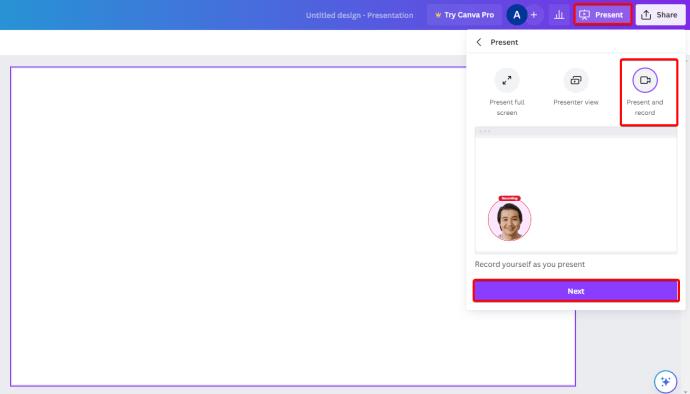
- Klicken Sie auf Zum Aufnahmestudio gehen .
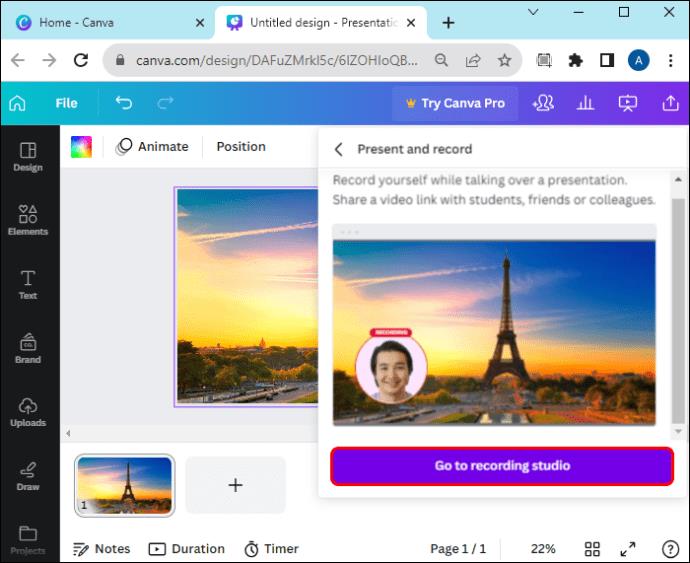
- Erteilen Sie Canva die Erlaubnis, auf Ihr Mikrofon zuzugreifen, indem Sie auf die Schaltfläche „Zulassen“ klicken .
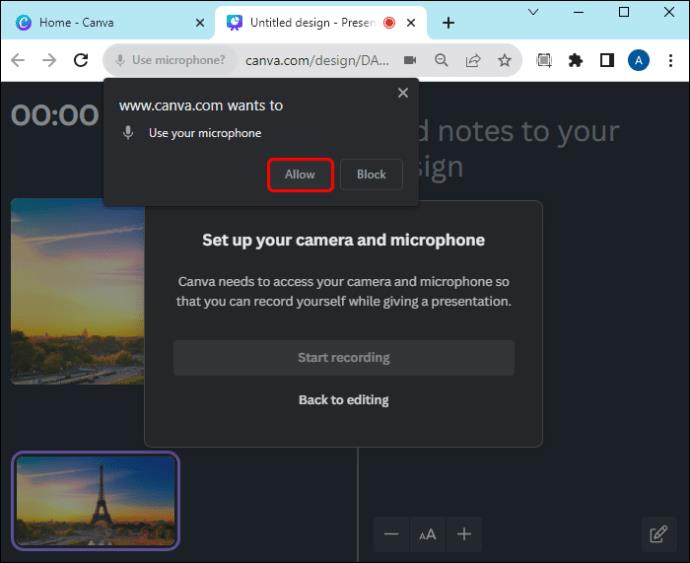
- Wählen Sie Ihre bevorzugte Mikrofonquelle.
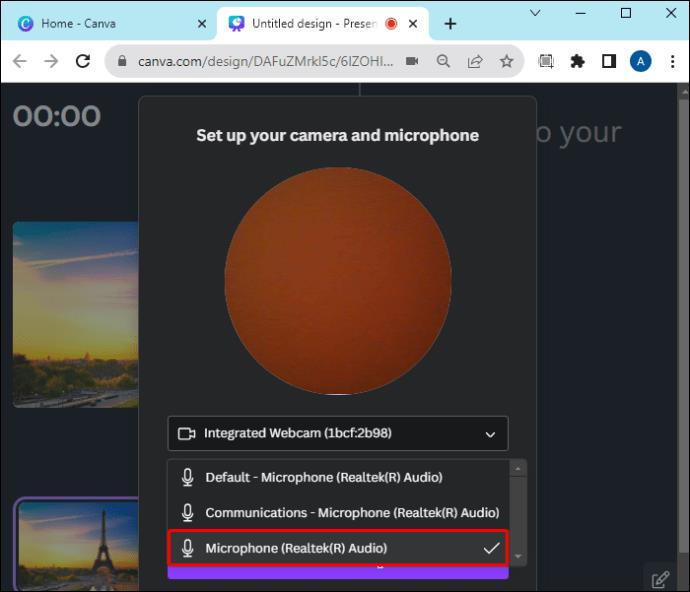
- Wählen Sie Aufnahme starten .
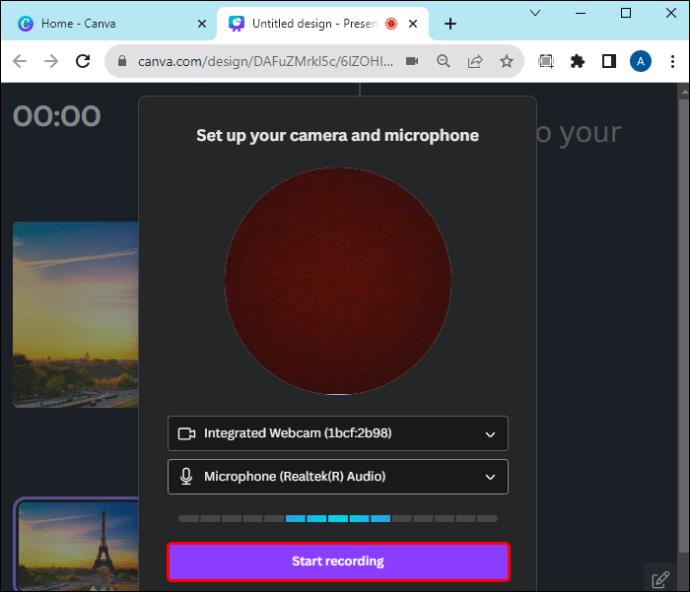
- Fangen Sie an zu sprechen. Klicken Sie sich durch Ihre Präsentation, falls Sie eine haben.
- Wenn Sie fertig sind, klicken Sie auf Aufnahme beenden .
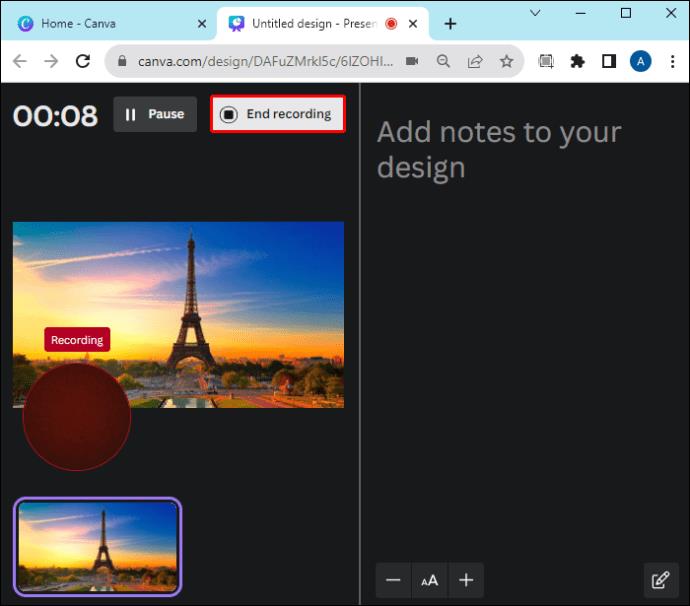
Die Verarbeitung der Aufzeichnung und das Hochladen in Ihre Präsentation dauert einige Sekunden. Sobald es fertig ist, können Sie den Link zu Ihrem neuen Projekt herunterladen oder teilen.
So entfernen Sie Musik aus einem Video in Canva
Das Entfernen von Musik aus einem Video in einem Canva-Projekt ist einfach.
- Tippen Sie bei geöffnetem Canva-Projekt auf das Audio, das Sie entfernen möchten.
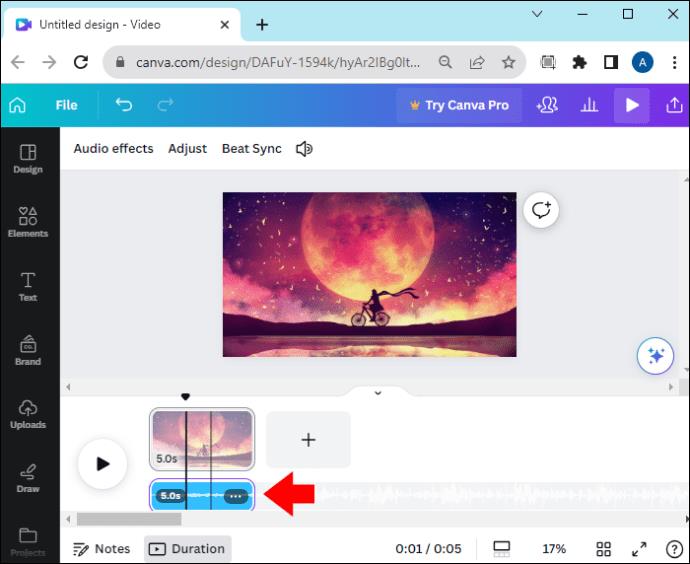
- Klicken Sie auf das Symbol „Track löschen“ , das wie ein Mülleimer aussieht.
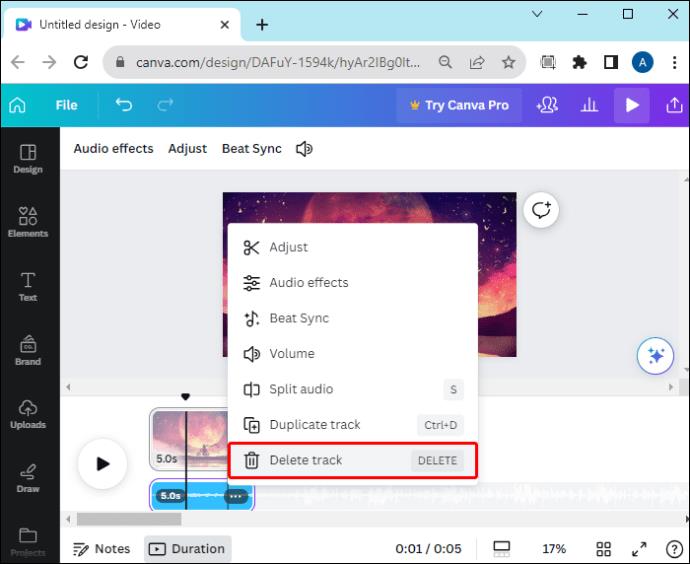
Ihr Audio wird aus dem Projekt entfernt. Wenn Sie einen Titel stummschalten möchten, anstatt ihn ganz zu löschen, können Sie für Lautstärkeoptionen auf das Lautsprechersymbol statt auf den Papierkorb tippen.
Hinzufügen von Musik zu Canva-Videos
Musik kann für Stimmung sorgen, Gefühle hervorrufen und das Publikum fesseln. Videos ziehen mehr Zuschauer an und fesseln ihre Aufmerksamkeit länger, wenn sie Musiktitel oder Soundeffekte enthalten. Das Hinzufügen von Musik zu Ihren Canva-Videos ist so einfach, dass es nur wenige Minuten dauert, ein normales Video in ein aufmerksamkeitsstarkes virales TikTok-Video zu verwandeln.
Beachten Sie, dass Sie mit Canva-Alternativen ähnliche Funktionen erhalten . Haben Sie Ihren Canva-Videos Musik hinzugefügt? Erzählen Sie uns in den Kommentaren von Ihren Erfahrungen damit.
FAQs
Wie viele Audiospuren kann ich einem Canva-Projekt hinzufügen?
Sie können einem Design bis zu 50 Audiospuren hinzufügen.
Muss ich etwas Besonderes tun, wenn ich mein Video in sozialen Medien teile?
Seien Sie sich etwaiger Urheberrechtsansprüche an der Musik bewusst, die Sie zu Videos hinzufügen, die Sie öffentlich teilen. Die Audiodateien aus der Canva-Bibliothek können kostenlos und ohne Urheberrechtsprobleme verwendet werden.